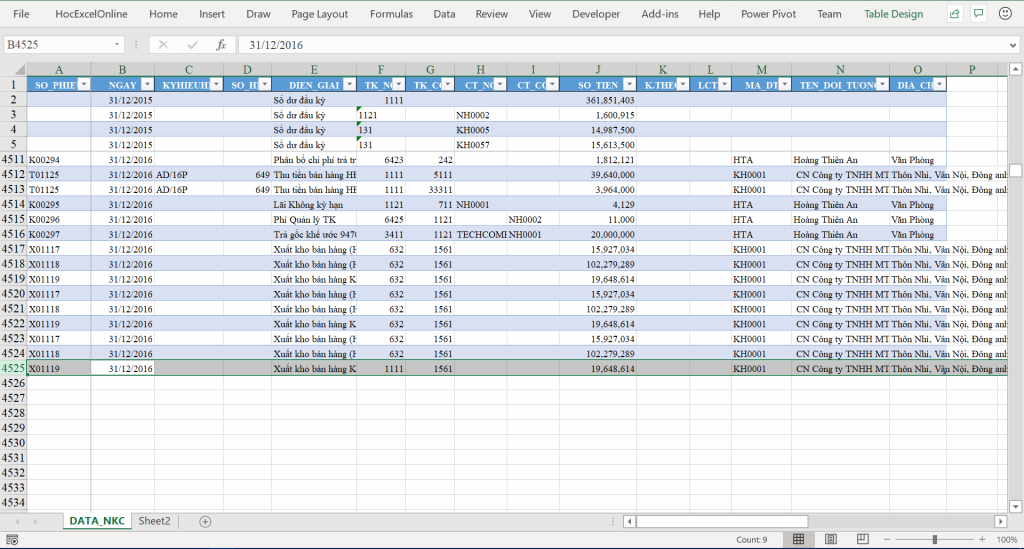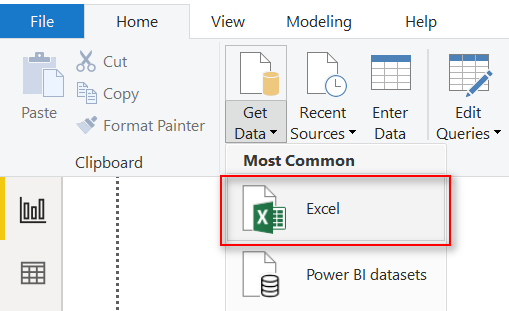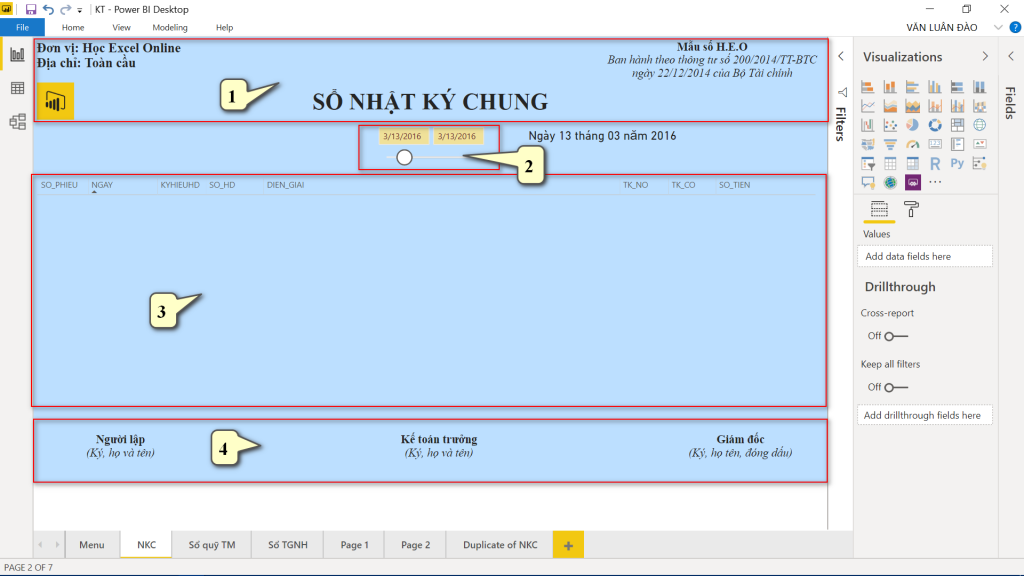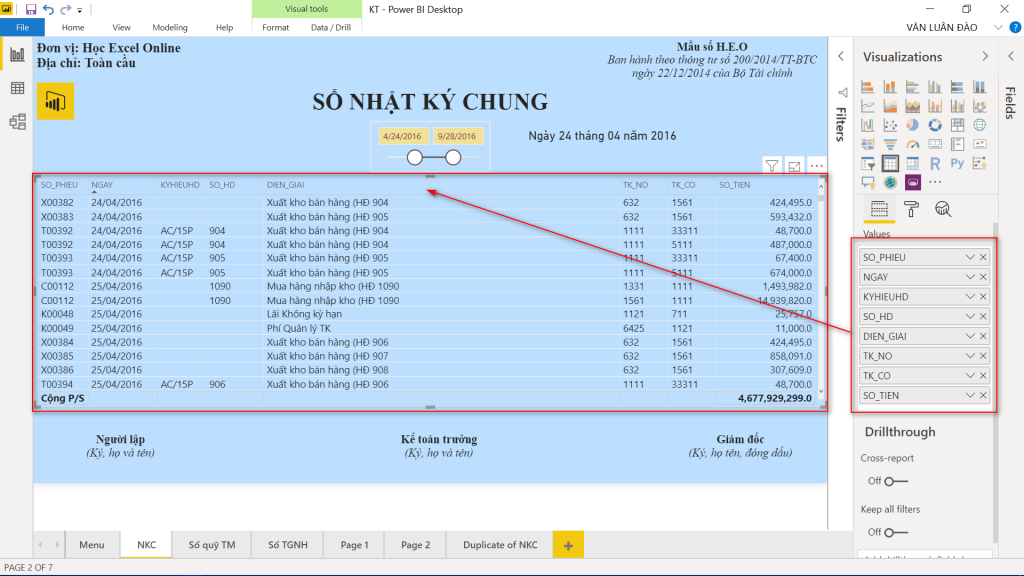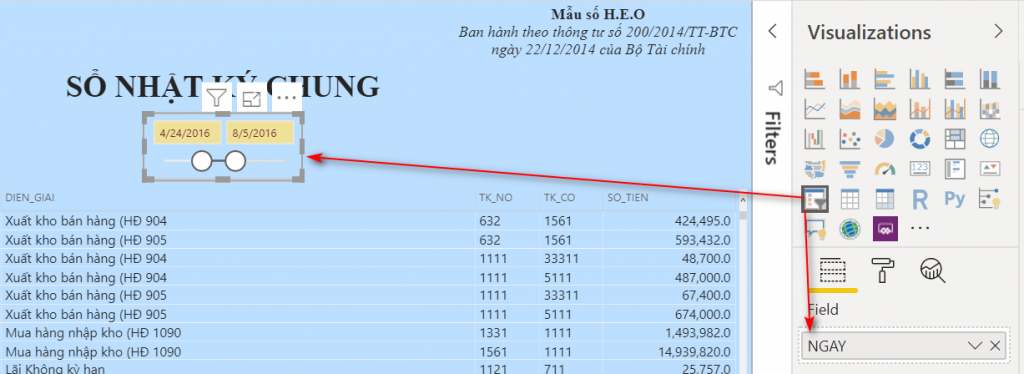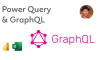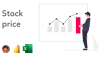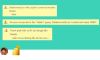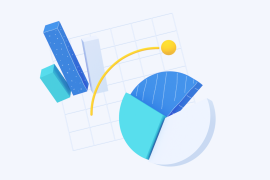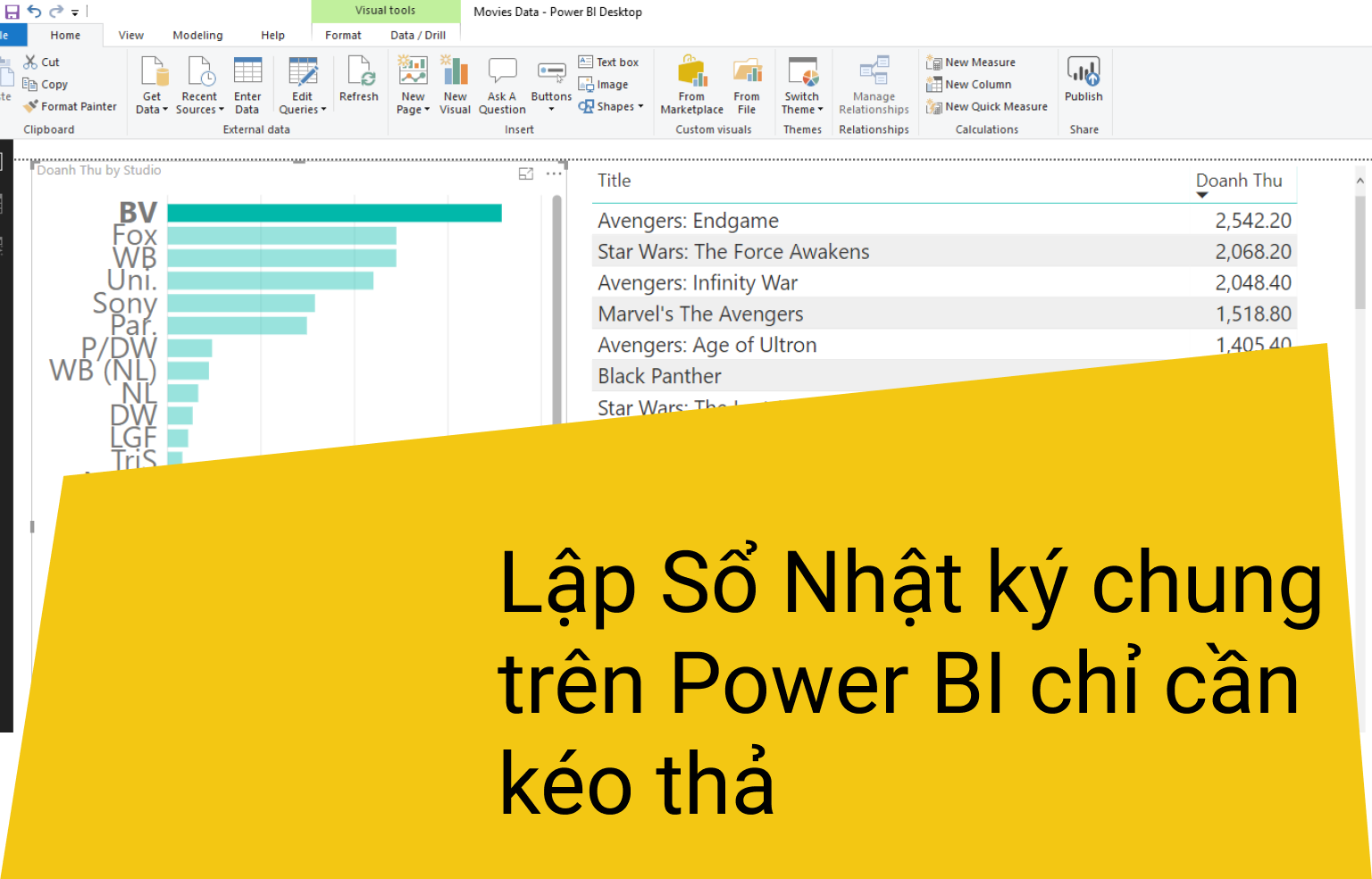
Lập Sổ Nhật ký chung trên Power BI chỉ cần kéo thả
Trong bài viết này, Học Excel Online sẽ hướng dẫn cách lập Sổ nhật chung trong kế toán trên Power BI – Power Business Intelligence một cách hết sức đơn giản.
Xem nhanh
Với Power BI, lập Sổ Nhật ký chung chỉ cần kéo thả
Chỉ với thao tác kéo thả, KHÔNG cần dùng bất kỳ một công thức nào cả. Ta cũng sẽ hoàn thành được Sổ Nhật ký chung – một trong những sổ sách quan trọng của kế toán. Tất nhiên, là sổ cũng sẽ đảm bảo được sự linh hoạt khi thay đổi khoảng thời gian rồi. Let’s Go!
Dữ liệu mẫu
Trong bài viết này, Học Excel Online sử dụng DATA mẫu như sau để thực hành. Bạn có thể tải file thực hành này ngay dưới bài viết.
Nếu như bạn theo dõi thì trong những bài viết gần đây của Học Excel Online hướng dẫn về lập các sổ sách kế toán trên Excel, SQL thì bạn đã khá quen với dữ liệu này.
Hướng dẫn lập Sổ Nhật ký chung trên Excel
Hướng dẫn lập Sổ Nhật ký chung bằng hàm “HeoSQL”
Lập Sổ Nhật ký chung trên Power BI
Nếu như bạn đang có suy nghĩ: “Lập trên Excel đã khó thì chắc trên Power BI khó hơn nhiều”.
Theo mình thì ngược lại đấy, ít nhất thì cũng trong trường hợp lập Sổ Nhật ký chung trong bài viết này mà Học Excel Online đang giới thiệu. Vậy, ta sẽ làm điều đó như nào???
Làm trên Power BI thì chắc chắn là bạn phải cài đặt Power BI trên máy tính rồi, nếu như bạn chưa có thì bạn có thể lên trang chủ của Power BI để tải và xem hướng dẫn cài đặt
Bây giờ, ta sẽ thực hiện lập sổ Nhật ký chung của anh chị em nhà kế ngay trên Power BI
Bước 1: Input dữ liệu vào Power BI
Đầu tiên, ta cần đưa DATA để làm Sổ Nhật ký chung vào Power BI, bạn tải file kèm bài viết này ở cuối bài viết về để thực hành.
Tại Tab Home trong Power BI bạn tìm tới phần Get Data và chọn Excel. Sau đó chọn File Excel mà bạn muốn Input vào Power BI
Bước 2: Thiết kế mẫu Sổ Nhật ký chung
Việt thiết kế mẫu Sổ Nhật ký chung trên Power BI bạn chỉ cần chèn các Textbox (Vào Tab Home -> nhóm Insert để chèn Textbox). Ở đây mình dùng mẫu như sau:
- 1 vả 4: Bạn chèn Textbox và thực hiện căn chỉnh cho cân đối
- 2: Là bộ lọc ngày tháng. Điều này sẽ giúp cho ta xem sổ một cách hoàn toàn linh hoạt theo thời gian.
- 3: Đây là phần dữ liệu của sổ, nó sẽ là 1 bảng (Trong phần Visualizations bạn chọn Table là được nhé)
Như vậy là bạn đã có được mẫu Sổ Nhật ký chung trên Power BI rồi. Tiếp theo ta sẽ chơi trò kéo thả để lấy dữ liệu vào sổ
Bước 3: Kéo và thả
Tới phần chính đây rồi, và cũng là phần vui nhất. Đúng theo nghĩa đen của bước này luôn, ta sẽ chỉ cần kéo và Thả.
Bạn chọn Table và bắt đầu kéo các trường thông tin từ DATA thả vào phần Values của bảng
Chỉ cần như vậy thôi, bạn đã xong Sổ Nhật ký chung rồi đó. Nếu muốn xem tình hình phát sinh theo khoảng thời gian thì bạn chỉ cần thêm 1 bộ lọc ngày tháng nữa thôi.
Bước 4: Thêm bộ lọc ngày tháng
Tại Visualizations bạn chọn bộ lọc, và kéo trường ngày vào Field là xong (lại kéo và thả)
Giờ đây, khi bạn muốn xem Sổ Nhật ký chung trong khoảng thời gian nào bạn chỉ cần kéo qua, kéo lại trên thanh lọc ngày kia hoặc có thể chọn 2 ô ngày để chọn thời gian bạn muốn. Ngay lập tức, sổ sẽ thay đổi cho phù hợp với khoảng thời gian đó.
Kết luận
Học Excel Online hy vọng qua bài viết này bạn đã có thể thành thạo kỹ năng kéo thả một cách hết sức đơn giản để hoàn thành việc lập Sổ Nhật ký chung.
Đó là các tính năng đơn giản cần biết để bạn có thể tiếp cận dần với công cụ Power BI – Power Business Intelligence. Với sự phát triển vượt bậc của công nghệ như hiện nay, vấn đề cần đối mặt không phải là tìm kiếm dữ liệu mà là sử dụng nó sao cho hiệu quả, hoàn thành các sổ sách, báo cáo một cách nhanh chóng, chính xác. Power BI chính là một trong những công cụ rất mạnh không những lập được các sổ sách như trên, mục đích chính của nó là giúp bạn thống kê và phân tích dữ liệu một cách trực quan và dễ dàng nhất. Tham khảo khóa học PBI101 – Microsoft Power BI Desktop, Business Intelligence trong tầm tay để làm chủ được Power BI
Download file thực hành: Lập Sổ Nhật ký chung trên Power BI chỉ cần kéo thả
Tham khảo các bài viết liên quan
PBI101 – Microsoft Power BI Desktop, Business Intelligence trong tầm tay
Cách khai báo và gán giá trị cho biến trong DAX Function
Cách comment trong dax function
Hàm calculate trong power bi dax
Khóa học mới xuất bản