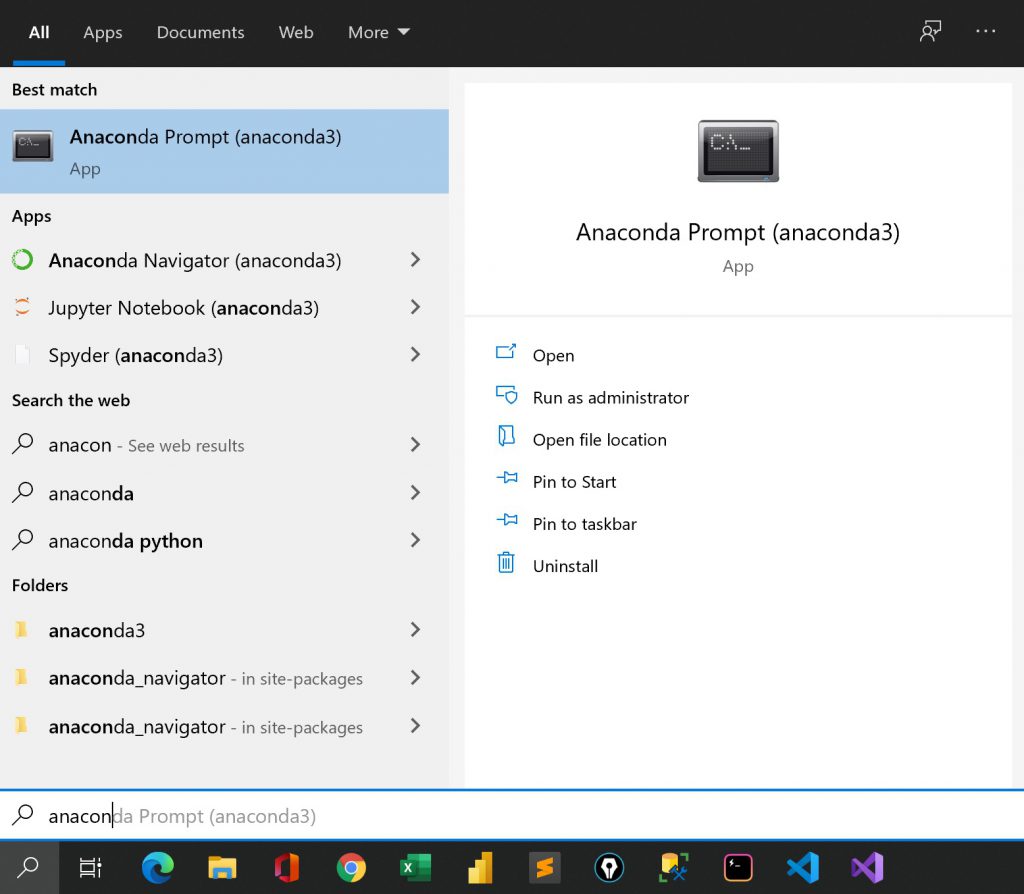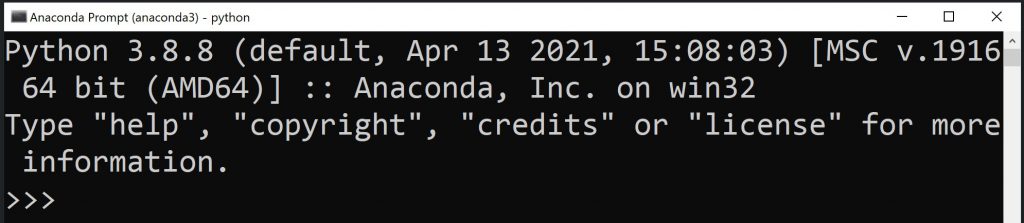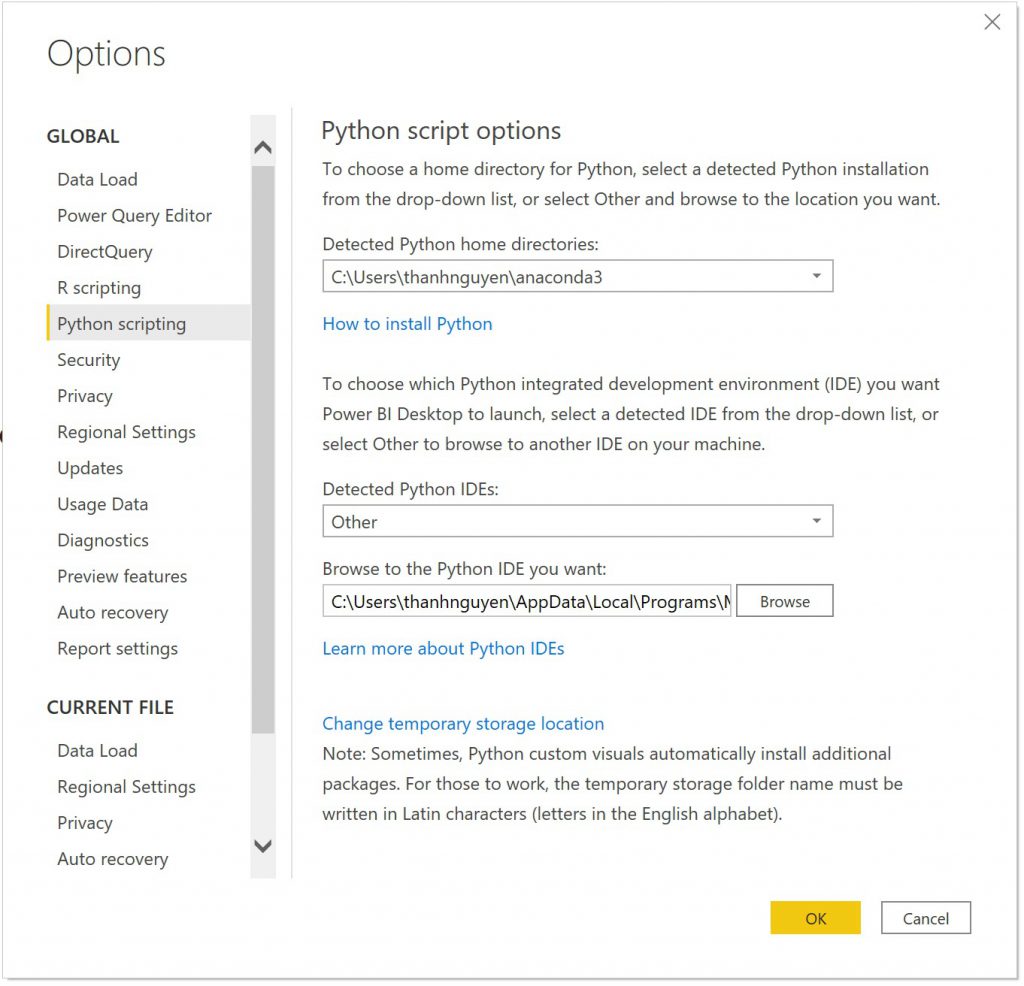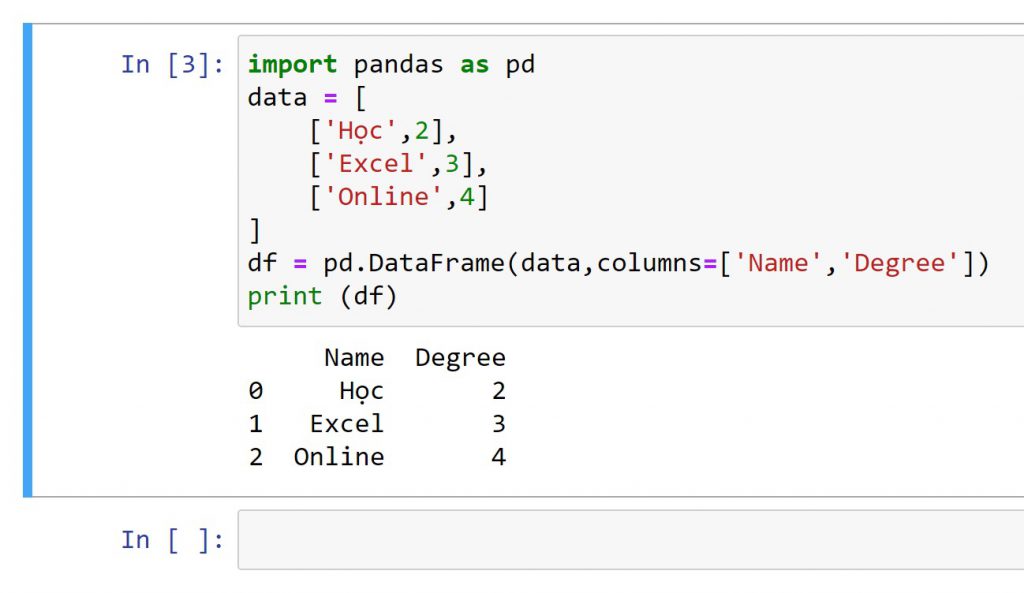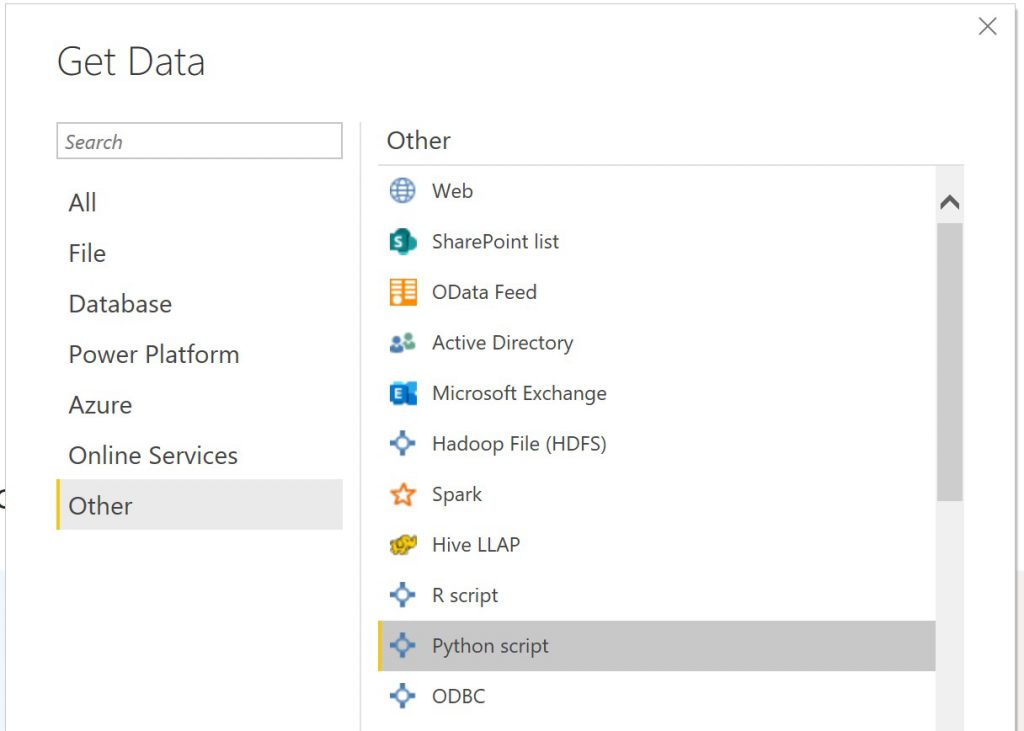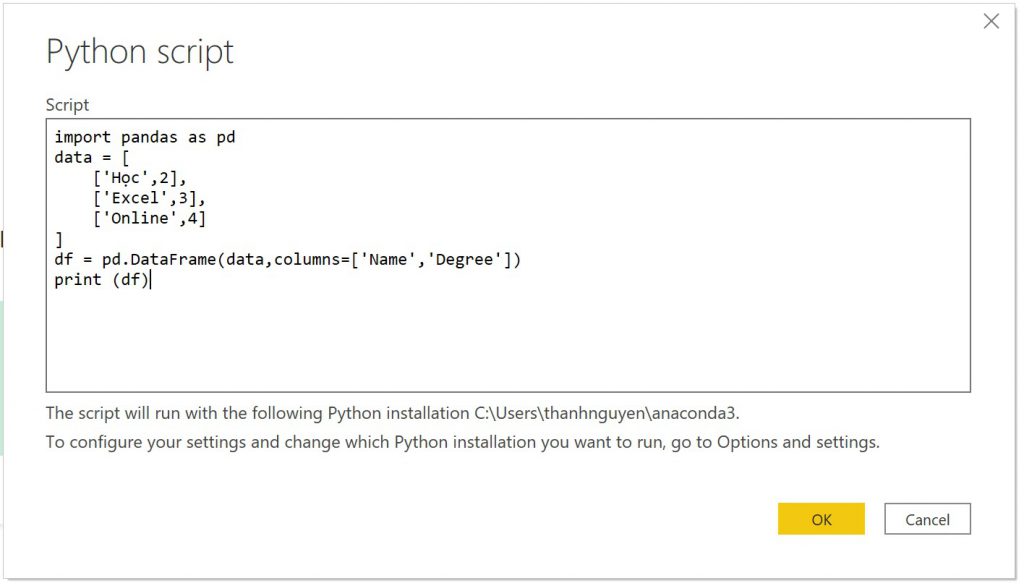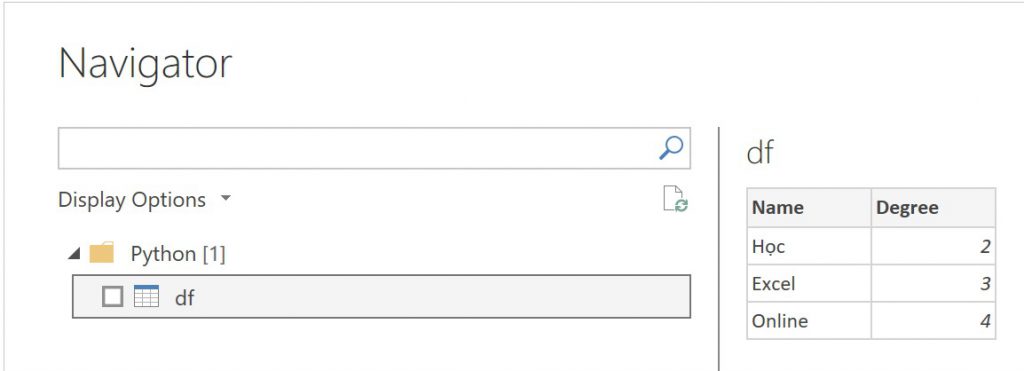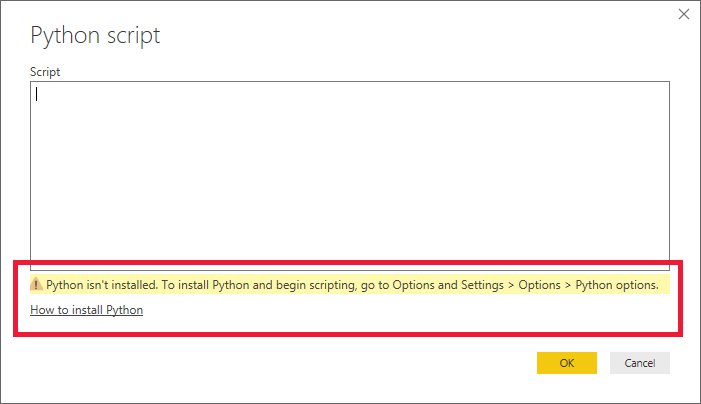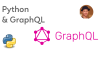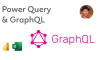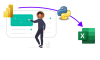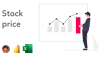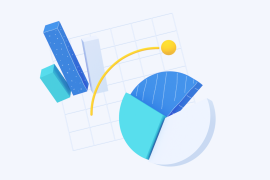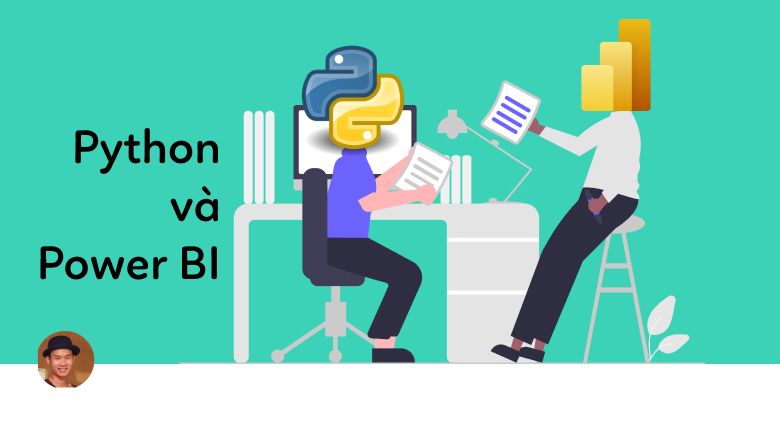
Cách chạy Python trong Power BI Power Query
Có thể bạn chưa biết, Power BI hay Power Query còn hỗ trợ cho chúng ta khả năng chạy được Python để thực hiện các công việc thu thập và xử lý dữ liệu sau đó đưa kết quả này vào trong Power BI Desktop data model. Trong bài viết này, Thanh sẽ hướng dẫn các bạn từng bước chi tiết để có thể chạy được Python trong Power BI / Power Query để xử lý các trường hợp load dữ liệu “khó nhằn” từ nhiều nguồn dữ liệu khác nhau.
Đầu tiên, chúng ta sẽ đi cài đặt và thiết lập Python để có thể sử dụng được trong Power BI, sau đó chúng ta sẽ thử sử dụng Python để xử lý việc load dữ liệu từ Web vào trong Power BI.
2 khóa học liên quan tới kiến thức Python của Thanh:
Xem nhanh
Cài đặt Python
Để có thể sử dụng được Python trong Power BI Desktop, chúng ta cần cài đặt Python ở trên máy tính của mình. Cách đơn giản nhất mình muốn giới thiệu với các bạn để cài đặt Python là cài đặt từ trang Web của Anaconda bởi vì, với cách cài đặt này, bạn sẽ không cần cài đặt các công cụ riêng biệt, các công cụ đã được tích hợp cùng ở trong một bộ cài đặt duy nhất này rồi, ví dụ như thư viện pandas để xử lý dữ liệu dạng bảng, công cụ Jupyter Notebook … Để download bộ cài đặt, bạn hãy vào đường dẫn sau đây và bấm nút download:
https://www.anaconda.com/products/individual
Sau khi hoàn thành việc download và cài đặt Anaconda / Python trên máy tính của bạn, bạn có thể kiểm tra lại việc cài đặt này có thành công hay không bằng cách bấm nút Start / tìm kiếm Anaconda prompt và chọn như hình sau:
Trong Anaconda prompt, bạn gõ:
pythonNếu kết quả nhận được như hình sau, thì Python đã được cài đặt thành công trên máy của bạn
Thiết lập Power BI để chạy Python
Để sử dụng được Python trong Power BI:
- Bạn cần kích hoạt chức năng này. Ở trong Power BI Desktop, chọn thẻ File > Options and settings > Options > Python scripting.
- Lưu ý trong mục Detected Python home directories bạn cần cho Power BI biết đường dẫn chính xác tới thư mục cài đặt Python. Nếu các bạn làm theo hướng dẫn ở bài này, thì thư mục cài đặt tiêu chuẩn sẽ như sau, trong đó _username_ sẽ là tên người dùng trên máy tính của bạn:
C:\Users\_username_\anaconda3\ - Sau đó, bấm nút OK
Sau khi thiết lập thành công đường dẫn tới thư mục cài đặt Python, bạn đã có thể sẵn sàng sử dụng Python trong Power BI Desktop.
Chuẩn bị chạy Python trong Power BI
Để chạy được Python trong Power BI, chúng ta cần có một đoạn code Python trước, chúng ta sẽ sử dụng một đoạn code đơn giản như sau
import pandas as pd
data = [
['Học',2],
['Excel',3],
['Online',4]
]
df = pd.DataFrame(data,columns=['Name','Degree'],dtype=float)
print (df)Nếu các bạn chạy đoạn code Python trên trong Jupyter Notebook, thì kết quả sẽ như trong hình sau đây:
Lưu ý khi chạy Python trong Power BI
Khi chuẩn bị một đoạn code Python để chạy ở trong Power BI, chúng ta có một số lưu ý sau đây:
- Tại thời điểm bài viết này, Power BI chỉ hỗ trợ kiểu dữ liệu DataFrame của thư viện Pandas.
- Các Script Python chỉ được phép chạy tối đa 30 phút.
- Tất cả những đoạn code Python cần tương tác từ người dùng (nhập liệu, bấm OK, …) sẽ làm dừng script chạy trong Power BI và sẽ không tự động chạy tiếp.
- Khi sử dụng đường dẫn trong code Python, đường dẫn này cần là đường dẫn tuyệt đối, đầy đủ, đường dẫn tương đối sẽ không hoạt động.
- Các bảng lồng nhau chưa được hỗ trợ.
Chạy Python trong Power BI
Để chạy Python trong Power BI Desktop, các bạn hãy làm từng bước như sau:
- Trong thẻ Home của giao diện Power BI Desktop, bấm chọn Get Data > Other
- Trong cửa sổ Get Data, chọn mục Other, sau đó chọn Python Script
- Sử dụng đoạn code Python đã chuẩn bị ở bước trước, hãy dán vào ô nhập liệu hiện ra như hình minh họa, rồi bấm nút OK
- Trong cửa sổ Navigator, chọn bảng bạn muốn nhập liệu vào Power BI
- Từ bước này, bạn có thể xử lý được dữ liệu như cách bình thường bạn vẫn thường dùng trong Power BI / Power Query.
Tôi đã làm theo hướng dẫn, nhưng có lỗi xảy ra
Một lỗi mà các bạn thường hay mắc phải đó chính là sai đường dẫn tới thư mục cài đặt Python, nếu bạn gặp phải lỗi này, hãy đảm bảo bạn đã cài đặt Python như hướng dẫn và đường dẫn thiết lập tới thư mục cài đặt Python đúng.
Video hướng dẫn
Theo dõi video hướng dẫn cách chạy Python trong Power BI / Power Query:
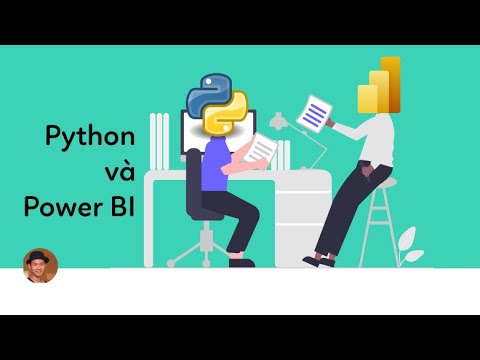
Tổng kết
Như vậy, qua bài viết này, Thanh đã hướng dẫn các bạn cách sử dụng code Python để load dữ liệu vào trong Power BI, kiến thức trong bài này sẽ rất phù hợp cho trường hợp bạn cần tương tác với các nguồn dữ liệu trên Web, các nguồn dữ liệu mà sử dụng Power Query sẽ gặp rất nhiều khó khăn trong việt thiết lập các tham số kết nối, truy vấn tới nguồn dữ liệu hay scraping Web API, … Để thành thạo được cách sử dụng Python cũng như Power Query, bổ sung cho kỹ năng làm việc với dữ liệu, hãy tham khảo các khóa học liên quan của Thanh:
Khóa học mới xuất bản