
Hướng dẫn tách ô trong Excel
Chúng ta đều đã biết đến Merge – công cụ gộp ô giúp ta có thể gộp nhiều ô thành một trong Excel. Hoặc các hàm xử lý kí tự, công cụ Fill Justify giúp lấy dữ liệu từ nhiều ô về một ô duy nhất. Vậy trong trường hợp ngược lại, làm thế nào để tách ô trong Excel? Bài viết dưới đây sẽ hướng dẫn bạn thao tác này.
Xem nhanh
Tách ô trong Excel sử dụng Text to column
Text to column là một công cụ hữu ích trong trường hợp bạn muốn tách ô trong Excel: Bạn có thể sử dụng Text To Column để phân tách họ tên, đầu số điện thoại, địa chỉ nhà… Cụ thể ta sẽ tách ví dụ sau:
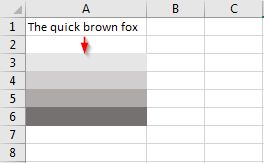
Để làm điều này, tại thẻ Data chọn Text To Column:

Chọn Delimited rồi ấn Next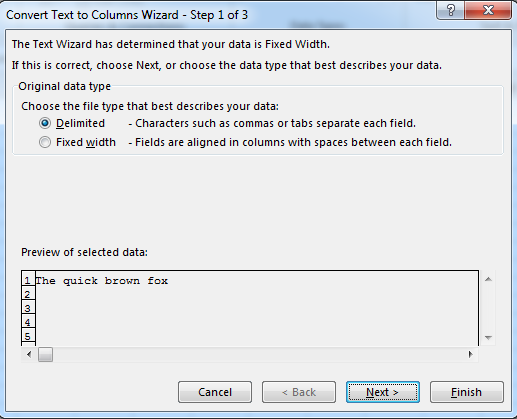
Chọn Space để tách theo dấu cách, ấn Next:
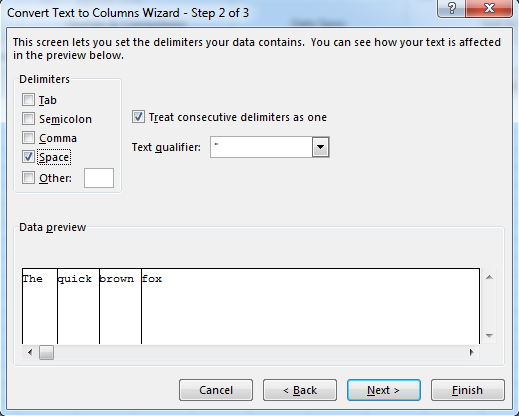
Chọn vị trí đặt ô, ấn Finish:
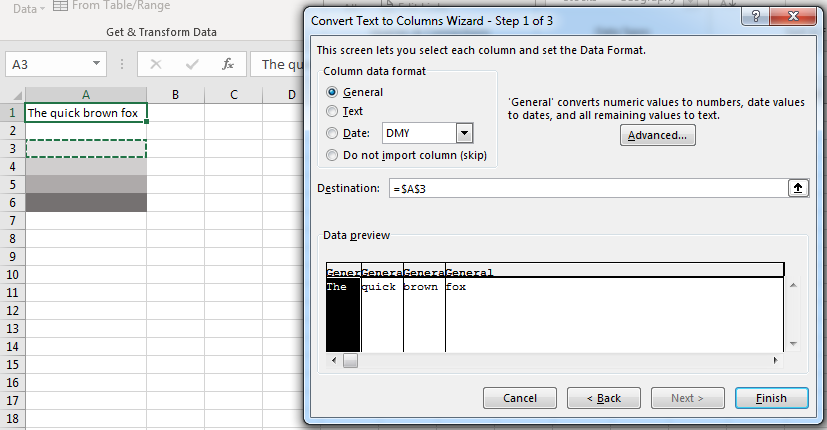
Để chuyển từ cột về hàng, ta copy sau đó sử dụng Paste Special -> Transpose:
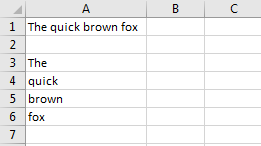
Tuy vậy, thay vì sử dụng Text To Column, ta có thể sử dụng các hàm sau đây.
Sử dụng hàm tách ô trong Excel
Trong trường hợp bạn muốn tách ô trong Excel mà không sử dụng Text To Column, sử dụng công thức có thể là một lựa chọn để cân nhắc.
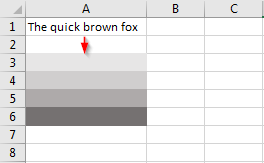
Vẫn là ví dụ trên, tại ô A3 ta đặt công thức vào như sau:
=TRIM(MID(SUBSTITUTE(” “&A$1,” “,REPT(” “,50)),ROW(A1)*50,50))
Sau đó sử dụng AutoFill kéo tới khi hết chuỗi tại ô A1.
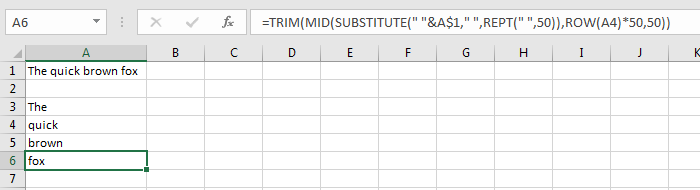
Lưu ý: Tùy trường hợp mà ta sẽ áp dụng công thức. Chẳng hạn nếu khoảng cách giữa các từ là dấu phẩy hay dấu chấm, ta cần tùy biến công thức theo sao cho phù hợp.
Xem thêm các bài viết liên quan dưới đây:
Tác giả: dtnguyen (Nguyễn Đức Thanh)
Khóa học mới xuất bản











