
Lọc từ 2 danh sách giá trị giống nhau
Lọc từ 2 danh sách những giá trị giống nhau là việc chúng ta hay phải làm khi so sánh dữ liệu, trong bài viết này, mình xin giới thiệu với các bạn một công cụ mới của Excel có thể giúp chúng ta làm điều này một cách rất nhanh chóng và hiệu quả, đó là cách sử dụng hàm FILTER kết hợp với hàm COUNTIF.
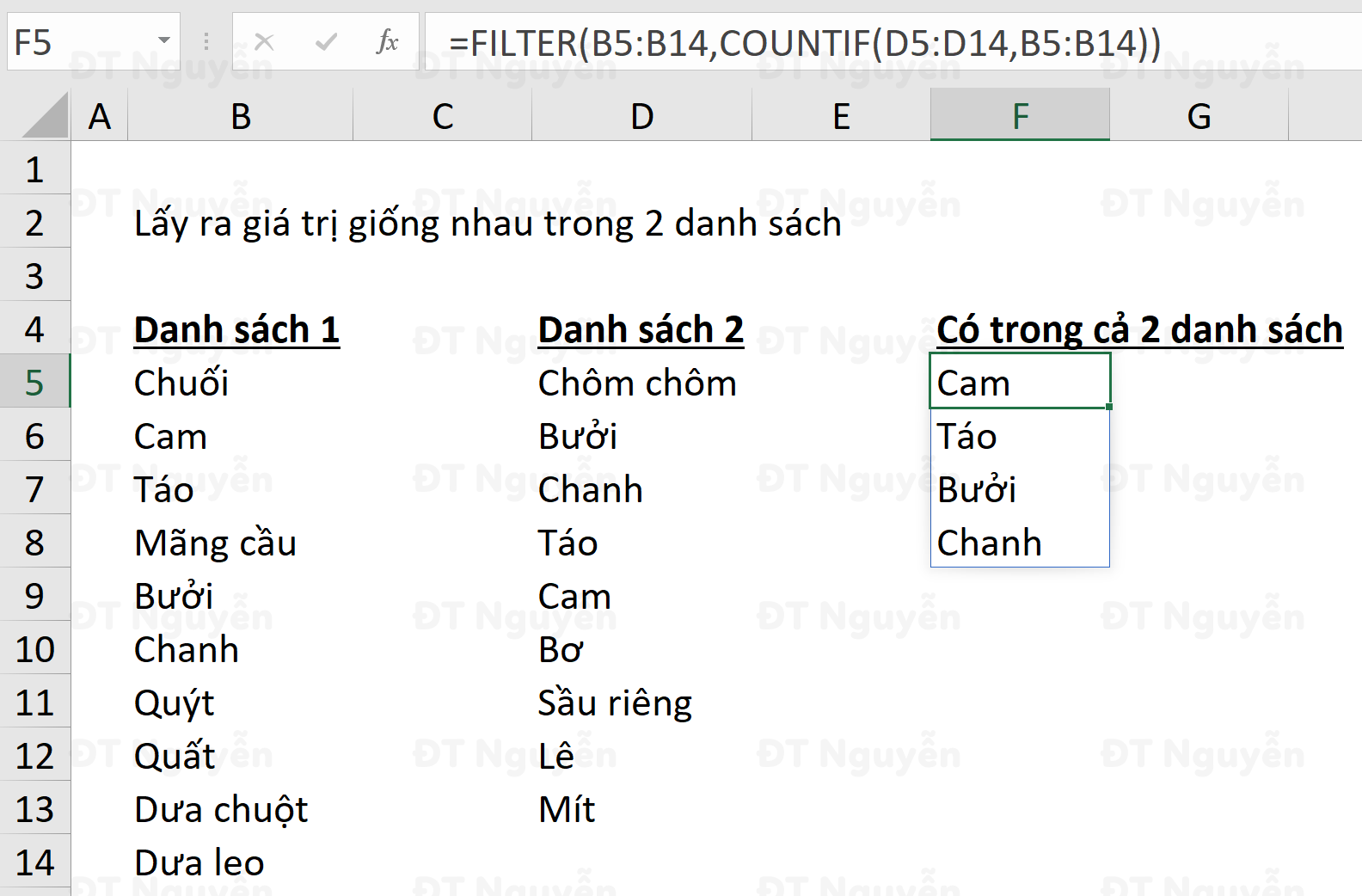
Lọc từ 2 danh sách giá trị giống nhau
Để lọc ra những giá trị có trong cả 2 danh sách, chúng ta có cách sử dụng hàm FILTER như sau:
=FILTER( danh_sach_1 ,COUNTIF( danh_sach_2 , danh_sach_1 ))
Trong ví dụ ở ảnh trên, công thức để lọc ra những giá trị có mặt trong cả 2 danh sách là
=FILTER(B5:B14,COUNTIF(D5:D14,B5:B14))
Nếu chúng ta dùng chuột quét chọn vùng COUNTIF(D5:D14,B5:B14) rồi bấm phím F9 trên bàn phím thì kết quả sẽ như sau
{0;1;1;0;1;1;0;0;0;0}
Trong mảng trên, ở những nơi có số 1 sẽ tương ứng với những thành phần trong danh sách 2 mà có mặt trong danh sách 1. Như vậy hàm FILTER của chúng ta bây giờ sẽ có tham số điều kiện include như sau
=FILTER(B5:B14,{0;1;1;0;1;1;0;0;0;0})
Ở đây, những dòng nào trong B5:B14 tương ứng với số 1 sẽ được giữ lại, tương ứng với số 0 sẽ bị loại ra.
Trong một bài viết về hàm FILTER, chúng ta đã biết rằng, tham số điều kiện include của hàm FILTER sẽ nhận về giá trị TRUE hoặc FALSE, ở trong trường hợp này, chúng ta thấy các giá trị chỉ là 0 và 1. Ở đây, Excel đã ngầm hiểu giá trị 1 – tương ứng với TRUE và giá trị 0 – tương ứng với FALSE. Nếu bạn muốn viết rõ ràng công thức trong trường hợp này sẽ như sau:
=FILTER(B5:B14,COUNTIF(D5:D14,B5:B14)>0)
Đọc tới đây, có thể bạn sẽ tự hỏi, làm thế nào để lọc ra những giá trị có ở trong danh sách 1 nhưng không có ở trong danh sách 2, điều này có thể đạt được bằng cách sử dụng công thức:
=FILTER(B5:B14,COUNTIF(D5:D14,B5:B14)=0)
Để ôn lại kiến thức về hàm FILTER trong Excel, bạn có thể tham khảo video sau đây:
Lọc từ 2 danh sách là một trong những cách sử dụng hàm filter. Để tham khảo thêm cách sử dụng của các hàm trong Excel, hãy theo dõi Học Excel Online nhé. Hẹn gặp lại các bạn trong những chuyên mục sau
Tác giả: dtnguyen (Nguyễn Đức Thanh)
Khóa học mới xuất bản











