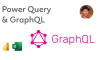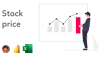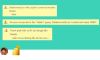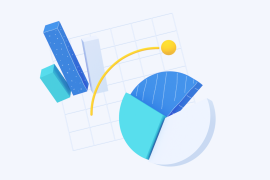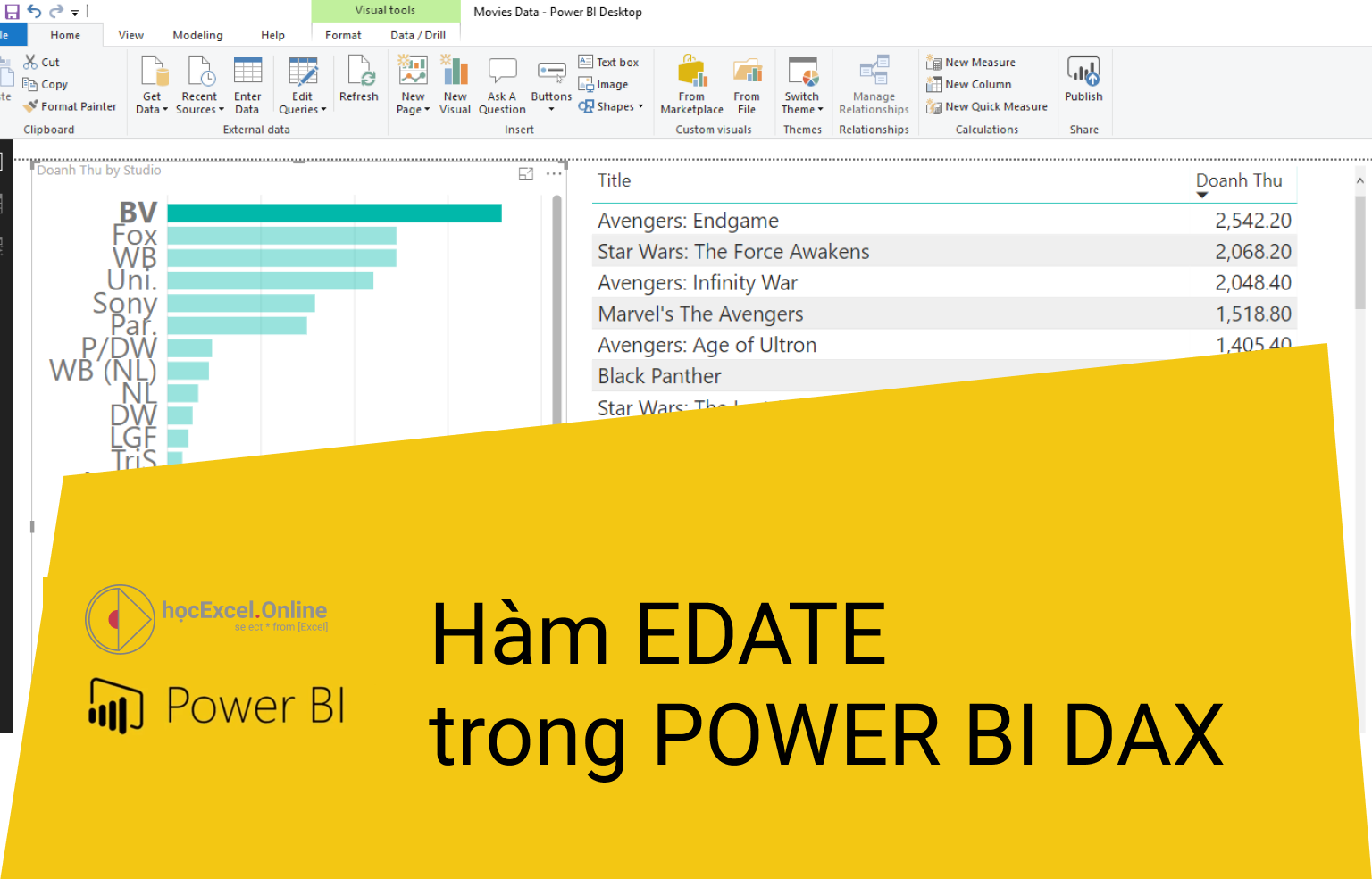
Hàm EDATE trong Power BI DAX
Trong bài viết này chúng ta sẽ cùng Học Excel Online tìm hiểu về cách sử dụng hàm EDATE trong Power BI. Đây là một hàm thường gặp trong nhóm hàm làm việc với thời gian.
Xem nhanh
Miêu tả
Hàm EDATE giúp trả về giá trị thời gian (đủ ngày, tháng, năm) cách thời điểm được chọn theo khoảng thời gian tương ứng với số tháng được chọn.
Cách dùng / cấu trúc
EDATE( <Thời gian làm mốc>, <Số tháng> )
Hàm có 2 tham số bắt buộc phải nhập.
Hàm EDATE trong Power BI giống với hàm EDATE trong Excel.
Tham số
<Thời gian làm mốc> : Giá trị thời gian dùng làm mốc, có thể là 1 ngày cụ thể hoặc 1 cột chứa giá trị thời gian. Giá trị thời gian có thể là dữ liệu ở đúng định dạng thời gian (Date-Time) hoặc ở dạng Text nhưng đại diện cho giá trị thời gian.
<Số tháng> : Là số khoảng cách tháng của kết quả so với thời gian làm mốc. Số tháng có các đặc điểm:
- Là số nguyên. Nếu nhập số có phần thập phân, hàm sẽ tính với số phần nguyên, phần thập phân bị cắt bỏ (không làm tròn).
- Nếu là số dương, kết quả sẽ là thời điểm sau ngày làm mốc.
- Nếu là số âm, kết quả sẽ là thời điểm trước ngày làm mốc.
Giá trị trả về
Là giá trị thời gian có đủ ngày, tháng, năm (dữ liệu đúng định dạng Date-Time). Giá trị này có đặc điểm:
- Có số ngày tương ứng với số ngày ở thời điểm mốc nếu ngày đó có tồn tại.
- Nếu ngày ở thời điểm kết quả không tồn tại (ví dụ ngày 30 tháng 2) thì sẽ chỉ lấy đến ngày gần nhất có tồn tại (ví dụ ngày 28 tháng 2)
Lưu ý
Hàm hoạt động cả trong trường hợp <Giá trị thời gian> ở dạng Text nhưng đại diện cho giá trị thời gian (không bắt buộc phải đúng loại dữ liệu thời gian).
Trường hợp giá trị thời gian bị sai, không nhận dạng được (số âm, số tháng lớn hơn 12) thì hàm không cho kết quả.
Giá trị thời gian xác định dựa vào thiết lập trong Region>Date của máy tính (trong Control Pannel). Lưu ý thiết lập này để có kết quả đúng, tránh nhầm lẫn các trường hợp Ngày trước – Tháng sau với Tháng trước – Ngày sau.
- Nếu thiết lập là DD/MM/YYYY (hay D/M/YYYY) là Ngày trước, Tháng sau.
- Nếu thiết lập là MM/DD/YYYY (hay M/D/YYYY) là Tháng trước, Ngày sau.
Ví dụ
Xác định ngày trong các ví dụ sau:
=EDATE(“1-8-2019” , 3) sẽ cho kết quả là ngày 01/11/2019 với thiết lập thời gian mặc định là DD/MM/YYYY
=EDATE( DATE(2019, 1, 30), 1 ) sẽ cho kết quả là ngày 28/02/2019
(vì ngày 30/2/2019 không tồn tại nên tính tới ngày gần nhất là 28/2/2019)
Tham khảo
Một số hàm tương tự làm việc với đối tượng thời gian khác:
- Tạo ra 1 giá trị thời gian từ các tham số năm, tháng, ngày đã biết trước: Hàm DATE
- Tính khoảng cách thời gian giữa 2 thời điểm: Hàm DATEDIFF
- Chuyển đổi giá trị ngày dạng Text về đúng dạng thời gian: Hàm DATEVALUE
Khóa học mới xuất bản