
Hướng dẫn tổng quan về các công thức trong Excel
Trong bài viết này, Học Excel Online sẽ hướng dẫn bạn cách tạo công thức và sử dụng các hàm tích hợp sẵn để tính toán và giải quyết các vấn đề gặp phải trong Excel.
Xem nhanh
Tạo công thức tham chiếu đến giá trị ô khác
Ta tiến hành theo những bước sau:
- Chọn ô đặt công thức
- Bắt đầu công thức với dấu =
- Nhập địa chỉ ô có giá trị được tham chiếu tới hoặc click chuột vào ô đó. Chẳng hạn:
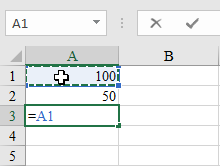
- Nhập toán tử: + cho phép cộng, – cho phép trừ, * cho phép nhân, / cho phép chia,…
- Chọn ô tiếp theo hoặc nhập địa chỉ ô
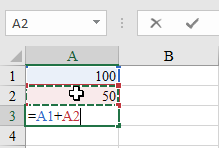
- Nhấn Enter. Kết quả phép tính sẽ xuất hiện
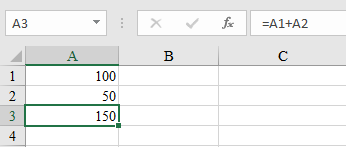
Thanh công thức và công thức
Khi ta nhập công thức vào một ô, đồng thời công thức đó cũng sẽ xuất hiện trong thanh công thức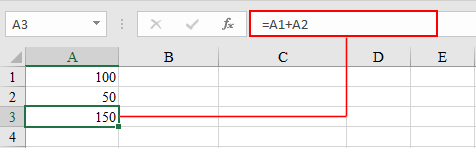
Sử dụng hàm có sẵn
Excel đã tích hợp rất nhiều hàm phục vụ cho các nhu cầu công việc đa dạng. Ta có thể tìm danh sách các hàm tại thẻ Formulas > Function Library

Để nhập hàm ta làm như sau:
- Chọn ô trống
- Nhập dấu =, rồi sau đó nhập hàm. Ví dụ: =SUM để tính tổng.
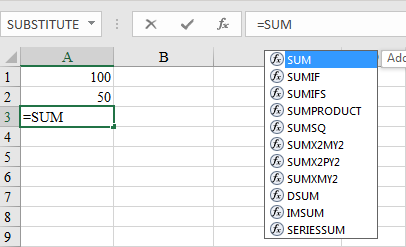
- Nhập dấu mở ngoặc tròn (
- Chọn ô hoặc dải ô

- Đóng ngoặc ). Ấn Enter để hiển thị kết quả

Công thức nâng cao
Các thành phần một công thức
Công thức trong Excel có thể bao gồm đồng thời các hàm, tham chiếu, toán tử và hằng số. Ví dụ:
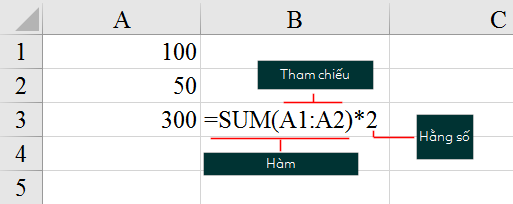
Tham chiếu tương đối, tham chiếu tuyệt đối và tham chiếu hỗn hợp
Tham chiếu tương đối là tham chiếu dựa trên vị trí tương đối của ô chứa công thức và ô được tham chiếu đến. Nếu vị trí ô bao gồm các thay đổi công thức, tham chiếu cũng sẽ thay đổi theo.
Tham chiếu tuyệt đối là tham chiếu luôn trỏ tới một ô tại vị trí cụ thể. Nếu vị trí ô bao gồm các thay đổi công thức, tham chiếu sẽ được giữ nguyên. Ô được tham chiếu tuyệt đối có dạng =$[cột]$[hàng]. Ví dụ: =$A$1
Tham chiếu hỗn hợp là tham chiếu có một giá trị tuyệt đối và một giá trị tương đối để thay đổi một cách linh động trong các trường hợp cụ thể. Ví dụ: =$B1, =B$1.
Đọc thêm về các tham chiếu tại ĐÂY
Tham chiếu qua các trang tính
Nếu bạn muốn phân tích dữ liệu trong cùng một ô hoặc một phạm vi ô trên nhiều trang tính, hãy sử dụng tham chiếu qua các trang tính. Chẳng hạn: =SUM(Sheet1:Sheet10!B1) sẽ tính tổng giá trị tất cả ô B1 từ Sheet1 đến Sheet10.
Xem thêm các bài viết tương tự:
Sử dụng Evaluate Formula để kiểm tra công thức
Khóa học mới xuất bản











