
Vì sao công thức không hiển thị kết quả trong excel?
Đôi khi, bạn sẽ muốn hỏi câu hỏi như trên: công thức không hiển thị kết quả trong excel? Hãy cùng Học Excel Online tìm hiểu câu trả lời ngay sau đây.
Đó là trường hợp bạn nhập đúng công thức rồi sau đó ấn Enter, tuy nhiên Excel vẫn không hiển thị kết quả; Excel chỉ hiện công thức không hiện kết quả. Vậy lí do có thể là gì? Hãy đọc bài viết dưới đây.
Xem nhanh
Công thức không hiển thị kết quả vì bật tính năng Show Formulas
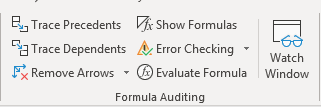
Excel có một tính năng gọi là Show Formulas (phím tắt: Ctrl + `). Tính năng này sẽ mở rộng cột, hiển thị toàn bộ công thức trong trang tính. Nếu bạn vô tình bật chức năng này lên, sẽ không có công thức nào cho bạn kết quả đâu, như là hình dưới đây:
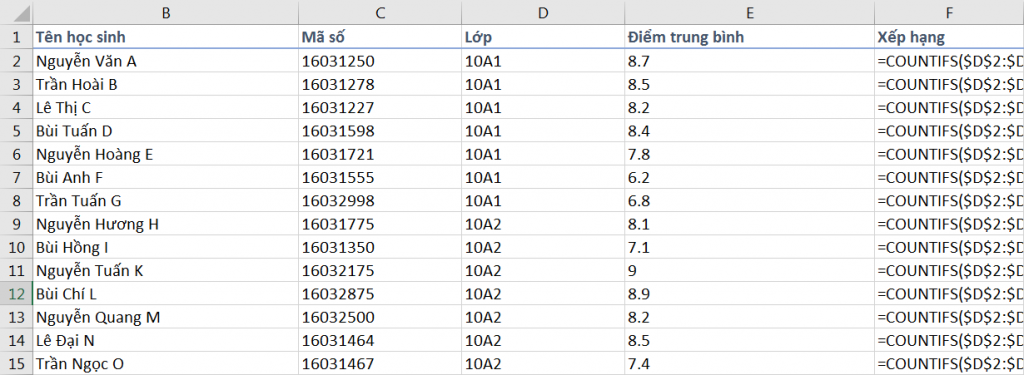

Có sự khác biệt rõ rệt không chỉ ở phần ẩn/hiện công thức, mà còn ở độ rộng cột nữa.
Việc bật tính năng Show Formulas sẽ hiển thị toàn bộ công thức. Bởi vậy, nếu bạn gặp vấn đề với chỉ một hoặc một số công thức, lỗi không nằm ở Show Formulas.
Công thức của bạn có định dạng Text
Nếu Excel nghĩ rằng công thức của bạn ở dạng Text, thì công thức của bạn sẽ không trả về kết quả. Để xác định công thức của bạn có phải dạng Text không, hãy sử dụng hàm ISTEXT. Hàm của bạn ở dạng Text nếu kết quả trả về TRUE.
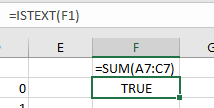
Hãy cùng tìm hiểu 1 vài nguyên nhân dẫn đến tình trạng này:
Thiếu dấu “=”
Trong một số trường hợp, bạn quên nhập dấu “=” đằng trước công thức. Khi đó, công thức trên sẽ thành SUM(A7:C7) và bị liệt kê vào TEXT.
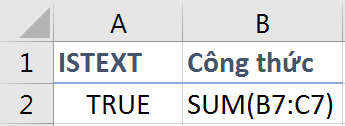
Đặt dấu cách trước dấu =
Đây là một trường hợp nhiều người thường vô tình gặp phải khi lỡ đưa dấu cách lên trước dấu bằng.
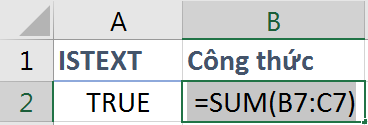
Đưa công thức vào trong dấu nháy kép
Đôi khi ta bị nhầm lẫn và đặt công thức vào trong dấu nháy kép. Khi đó, công thức cũng sẽ được hiển thị dưới dạng TEXT:
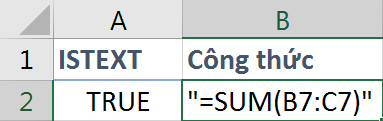
Định dạng TEXT bằng dấu nháy đơn ở đầu
Dấu nháy đơn ở đầu sẽ được ẩn đi và Excel hiểu dữ liệu trong ô là TEXT:
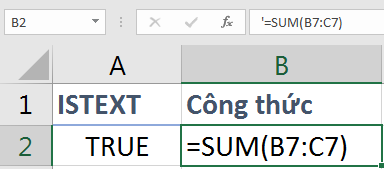
Vậy là ta đã tìm hiểu những lỗi thường gặp khi Excel không hiển thị kết quả mà chỉ đưa công thức rồi. Bạn đã có thể dễ dàng khắc phục tình trạng excel chỉ hiện công thức không hiện kết quả. Ngoài ra bạn có thể đọc thêm những bài viết liên quan sau:
Tác giả: dtnguyen (Nguyễn Đức Thanh)
Khóa học mới xuất bản











