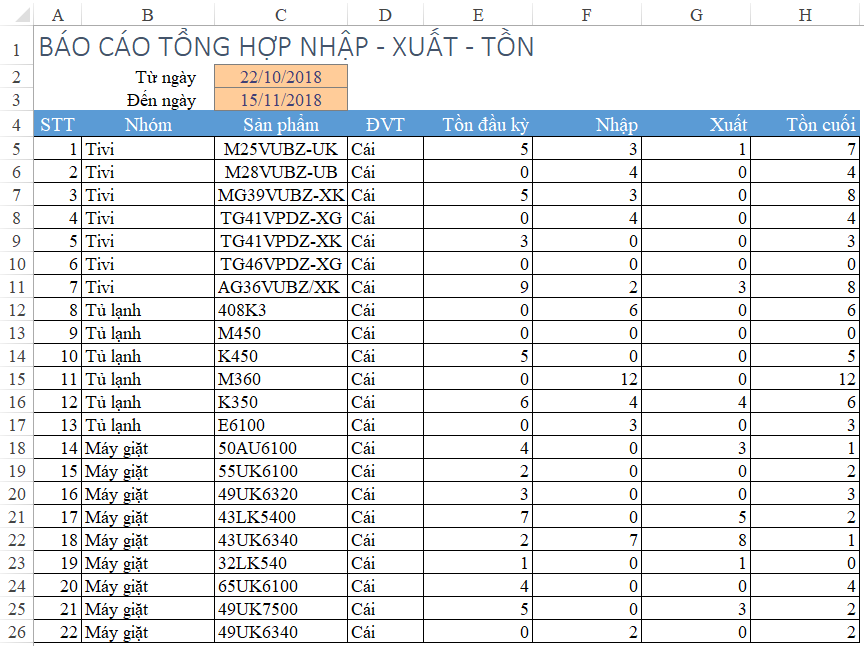Hướng dẫn cách xóa bỏ công thức vẫn giữ nguyên kết quả và định dạng trong Excel
Trong trường hợp bạn có 1 bảng tính lớn nhưng sử dụng các công thức giống nhau. Những công thức này khiến file excel của bạn tính toán bị chậm. Vậy làm thế nào để giúp file excel tính nhanh hơn, giảm bớt công thức mà vẫn đảm bảo được kết quả tính toán? Hãy cùng Học Excel Online tìm hiểu cách xóa bỏ công thức vẫn giữ nguyên kết quả và định dạng trong Excel nhé.
Xem nhanh
Thao tác xóa bỏ công thức giữ nguyên kết quả và định dạng
Giả sử chúng ta có bảng tính như sau: (link tải file mẫu ở cuối bài viết)
Trong bảng tính này, chúng ta thấy sheet BC là 1 bảng báo cáo gồm 22 dòng sản phẩm. Trong đó tại mỗi dòng đều có công thức tính ra kết quả cho từng sản phẩm theo các cột Tồn đầu kỳ, Nhập, Xuất, Tồn cuối.
Vậy nếu như bảng dữ liệu này lớn hơn, ví dụ với hàng nghìn mặt hàng, hàng chục nghìn dòng dữ liệu phát sinh thì sao? Chúng ta cần hàng nghìn công thức cho những dòng dữ liệu này? Và mỗi khi nhập dữ liệu vào bảng Data thì excel sẽ lại tính toán 1 lần? Chắc chắn việc đó sẽ khiến bạn phải mất thời gian chờ đợi bởi khối lượng tính toán là rất lớn.
Vậy cách khắc phục đó là chúng ta sẽ chỉ giữ lại kết quả của các công thức thay vì để nguyên công thức trên mỗi dòng. Chỉ giữ lại duy nhất 1 dòng đầu tiên có công thức mà thôi.
Cách làm như sau:
- Từ dòng E5 (dòng bắt đầu có chứa công thức), chúng ta Filldown công thức từ các cột E, F, G, H tới các dòng phía dưới, cụ thể là tới dòng 26
- Sau đó chọn từ ô E6 tới ô H26, chọn Copy
- Tại vị trí ô E6, chọn Paste special > chọn Value
=> Khi đó toàn bộ giá trị trong các ô E6:H26 sẽ chỉ còn lại giá trị kết quả của công thức, thay vì là công thức.
Tuy nhiên nhược điểm của thao tác này đó là mỗi lần muốn cập nhật lại kết quả công thức, chúng ta cũng phải lặp lại những thao tác trên.
Để có thể tự động hóa những thao tác này, chúng ta sẽ áp dụng thêm VBA trong Excel
Sử dụng VBA để tự động hóa thao tác xóa công thức giữ nguyên kết quả
Nội dung này đã có 1 bài viết hướng dẫn khá chi tiết cách thực hiện như sau:
Hướng dẫn cách gán công thức vào ô và tự động lấy kết quả công thức Excel VBA
Áp dụng kiến thức trong bài viết vào ví dụ ở trên, chúng ta có:
- Vùng E5:H26 sẽ filldown theo công thức tại dòng 5
- Từ dòng 6 trở đi sẽ xóa công thức, giữ nguyên kết quả công thức
- Dòng 5 không thay đổi, vẫn chứa công thức.
Cuối cùng là gán Macro trên vào sự kiện thay đổi điều kiện báo cáo tại ô C2 và C3 như sau:
Để hiểu rõ hơn cách thiết lập sự kiện trong VBA, mời các bạn xem lại bài viết:
Tìm hiểu về ý nghĩa và cách dùng các sự kiện trong VBA Excel
Tự động cập nhật báo cáo khi thay đổi thời gian bằng VBA
Như vậy là chúng ta đã hoàn thành việc tự động hóa thao tác xóa công thức, giữ nguyên kết quả rồi. Hãy cùng thử thay đổi thời gian báo cáo xem kết quả thế nào nhé.
Các bạn có thể tải về file mẫu tại địa chỉ: http://bit.ly/2PcSHTl
Khóa học mới xuất bản