
Phân biệt 3 cách để kết thúc công thức trong Excel
Thông thường để kết thúc việc viết công thức trong Excel, chúng ta hay sử dụng phím Enter. Nhưng trong một số trường hợp chúng ta lại được yêu cầu sử dụng Ctrl + Enter. Trong trường hợp khác nữa lại phải dùng Ctrl + Shift + Enter để kết thúc công thức. Vậy cụ thể trong trường hợp nào thì dùng những cách trên? Hãy cùng Học Excel Online phân biệt 3 cách để kết thúc công thức trong Excel ngay nhé.
Xem nhanh
Kết thúc công thức bằng phím Enter
Sử dụng phím Enter để kết thúc công thức là một thao tác quen thuộc. Đặc điểm của phương pháp này là:
- Khi nhấn Enter, vị trí ô đang chọn sẽ nhảy xuống dưới 1 dòng
- Chỉ kết thúc công thức trong duy nhất 1 ô (là ô đang nhập công thức)
- Không tác dụng với công thức mảng (trừ hàm SUMPRODUCT)
Tuy nhiên bạn có thể thay đổi thiết lập trong Excel cho việc sau khi nhấn phím Enter thì sẽ di chuyển đi đâu. Cách làm như sau:
- Mở thẻ Option của Excel
- Chọn mục Advanced
- Trong nhóm Editing Options, mục After pressing Enter, move selection (sau khi nhấn phím Enter sẽ di chuyển theo hướng nào)

- Mặc định trong Excel là Down (xuống dưới 1 hàng). Bạn có thể chọn hướng khác theo ý muốn.
Kết thúc công thức bằng tổ hợp phím Ctrl Enter
Trong nội dung trên, ta thấy có 1 điểm hạn chế của phương pháp kết thúc công thức bằng phím Enter, đó là: Chỉ kết thúc công thức trong duy nhất 1 ô (là ô đang nhập công thức)
Do đó để khắc phục điểm hạn chế này, Excel cho phép bạn sử dụng tổ hợp phím Ctrl Enter để: Thực hiện cùng 1 lúc 1 công thức trong nhiều ô
Một ví dụ tiêu biểu của phương pháp này là:

Trong cột Bộ phận (cột A), chúng ta muốn tại mỗi dòng trống bên dưới bộ phận nào sẽ điền theo tên bộ phận đó.
Cách làm như sau:
Bước 1: Chọn vùng A2:A8, nhấn phím F5 để mở cửa sổ Go To. Tiếp theo bấm chọn Special trong cửa sổ Go To

Bước 2: Trong cửa sổ Go To Special chọn Blanks
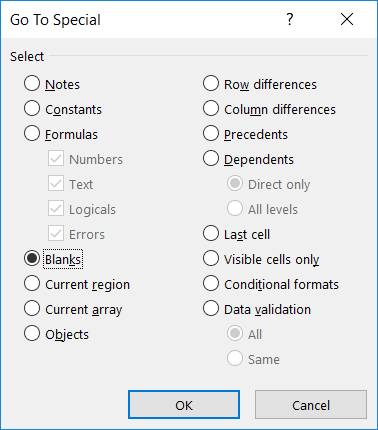
Khi đó những ô trống trong vùng A2:A8 sẽ được chọn cùng 1 lúc

Trong đó ô đang được kích hoạt là ô A3
Bước 3: Nhập công thức tại ô A3 là =A2 (Lưu ý không dùng thao tác gì khác, mà chỉ nhập trực tiếp sau khi chọn các ô trống
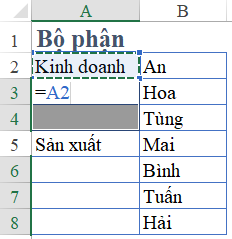
Bước 4: Kết thúc công thức với phím Ctrl + Enter
Kết quả thu được như sau:
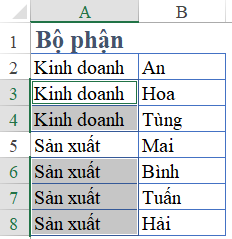
Như vậy trong các ô A3, A4, A6, A7, A8 đã đồng thời áp dụng công thức lấy dữ liệu theo dòng phía trên
- Bắt đầu từ A3 lấy dữ liệu theo ô A2
- Tương tự A4 sẽ lấy dữ liệu theo ô A3
- ô A6 sẽ lấy dữ liệu theo ô A5
Khi đó kết quả thu được chính là tên các bộ phận đã lấp đầy các ô trống.
Tham khảo: Hướng dẫn điền công thức vào nhiều ô với một thao tác duy nhất (Ctrl + Enter)
Kết thúc công thức bằng tổ hợp phím Ctrl Shift Enter
Việc kết thúc công thức bằng tổ hợp phím Ctrl Shift Enter chỉ dùng trong những trường hợp đặc biệt: Có sử dụng công thức mảng.
Tham khảo thêm: Hướng dẫn cách sử dụng công thức mảng trong Excel
Chỉ khi muốn sử dụng công thức dạng mảng mà bình thường không sử dụng được thì chúng ta mới sử dụng cách này.
Đặc điểm của công thức được kết thúc bằng tổ hợp phím Ctrl + Shift + Enter:
- Có dấu {=….} (dấu ngoặc móc ở trước dấu bằng và bao quanh toàn bộ công thức)
- Áp dụng cùng lúc được cho nhiều ô liền nhau
- Không sửa trực tiếp trong 1 ô bên trong mảng được, mả phải sửa toàn bộ từ ô bắt đầu công thức mảng (thực hiện lại như 1 công thức mới)
Các bạn có thể tham khảo một số công thức mảng:
INDEX/MATCH – Tìm kiếm nhiều điều kiện, và trả về nhiều kết quả
Các hàm, công thức và những hằng số mảng trong Excel, ví dụ và hướng dẫn sử dụng
Tác giả: dtnguyen (Nguyễn Đức Thanh)
Khóa học mới xuất bản











