
Các ô tham chiếu tương đối và tuyệt đối trong định dạng có điều kiện của Excel
Trong bài viết này, Học Excel Online sẽ hướng dẫn cách tạo ra một công thức đại diện cho bảng tính. Điều này chắc chắn sẽ giúp bạn tiết kiệm rất nhiều thời gian.
Ô tham chiếu tương đối và ô tham chiếu tuyệt đối hoạt động như thế nào trong các quy tắc định dạng có điều kiện.
Trong tất cả các công thức Excel, bao gồm các quy tắc định dạng có điều kiện, ô tham chiếu ô có thể là:
- Ô tham chiếu tuyệt đối (có dấu $, ví dụ: $ A $ 1) luôn luôn giữ nguyên không đổi, cho dù chúng được sao chép ở đâu.
- Ô tham chiếu tương đối (không có dấu $, ví dụ A1) thay đổi dựa trên vị trí tương đối của hàng và cột, khi được sao chép qua nhiều ô.
- Ô tham chiếu hỗn hợp (cột tuyệt đối và hàng tương đối (ví dụ $ A1), hoặc cột tương đối và hàng tuyệt đối (ví dụ như A $ 1). Trong các quy tắc định dạng có điều kiện của Excel, các ô tham chiếu hỗn hợp được sử dụng thường xuyên nhất, để chữ cái hàng hoặc cột vẫn phù hợp khi áp dụng cho tất cả các ô trong vùng dữ liệu.
Trong các quy tắc định dạng có điều kiện, ô sẽ được tham chiếu từ ô phía trên cùng bên trái trong vùng áp dụng. Vì vậy, khi cần một quy tắc mới, bạn có thể viết một công thức cho ô trên cùng bên trái, và Excel sẽ “sao chép” công thức của bạn tới tất cả các ô khác trong phạm vi đã chọn.
Bây giờ, hãy để tôi chỉ cho bạn một vài ví dụ về việc dùng công thức giống hệt nhau nhưng tạo ra kết quả khác nhau tùy thuộc vào ô tham chiếu được sử dụng.
Ví dụ 1. Hàng tuyệt đối và hàng tương đối
Loại này là điển hình nhất cho các quy tắc định dạng có điều kiện trong Excel.
Hãy tạo ra một quy tắc đơn giản để so sánh các giá trị trong các cột A với B, và đánh dấu màu giá trị trong cột A nếu nó lớn hơn giá trị trong cột B nếu chúng cùng một hàng.
Bạn hãy đọc lại Cách định dạng có điều kiện bằng công thức trong Excel, trong trường hợp này công thức là
= $A1> $B1
Bởi vì bạn luôn so sánh các giá trị trong các cột A và B, bạn “sửa” các cột này bằng cách sử dụng tham chiếu cột tuyệt đối, chú ý dấu $ trước các ký tự cột trong công thức trên. Và, vì bạn đang so sánh các giá trị trong mỗi hàng riêng lẻ, bạn sử dụng tham chiếu hàng tương đối, không có $.

Ví dụ 2. Cột tương đối và hàng tuyệt đối
Loại tham chiếu ô này đối lập với kiểu trước. Trong trường hợp này, số hàng luôn luôn là hằng số trong khi cột thay đổi. Bạn sử dụng loại tham chiếu này khi bạn muốn kiểm tra giá trị trong một hàng nhất định với một giá trị nhất định hoặc với các giá trị trong một hàng khác.
Ví dụ: công thức dưới đây so sánh các giá trị trong hàng 1 với hàng 2 và đánh dấu màu giá trị trong hàng 1 nếu nó lớn hơn giá trị trong hàng 2 trong cùng một cột:
= A$1> A$2
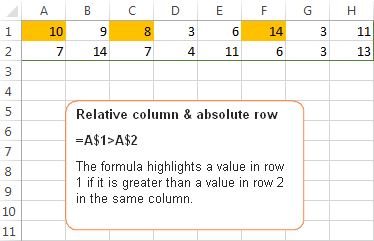
Bởi vì bạn muốn cố định số hàng, bạn sử dụng tham chiếu dòng tuyệt đối, với dấu $. Và vì bạn muốn so sánh các giá trị trong mỗi cột riêng lẻ, bạn tạo công thức cho cột ngoài cùng bên trái (A) và sử dụng tham chiếu cột tương đối, không có dấu $.
Xem thêm: Bí Kíp trở thành chuyên gia Excel trong 7 ngày cho dân văn phòng
Ví dụ 3. Cột tuyệt đối và hàng tuyệt đối
Bạn sử dụng tham chiếu hàng và cột tuyệt đối nếu bạn muốn so sánh tất cả các giá trị trong phạm vi đã chọn với các giá trị khác.
Ví dụ: hãy tạo quy tắc đánh dấu màu tất cả giá trị trong cột A lớn hơn giá trị trong ô B1. Công thức như sau:
= $A1> $B$1
Hãy chú ý đến việc sử dụng các tham chiếu sau:
- $A1 – bạn sử dụng cột tuyệt đối và dòng tương đối vì muốn so sánh tất cả các ô của cột A với giá trị trong ô B1.
- $B$ 1 – bạn sử dụng cột tuyệt đối & dòng tuyệt đối vì ô B1 chứa giá trị bạn muốn so sánh với tất cả các giá trị khác với và bạn muốn tham chiếu ô này là hằng số.
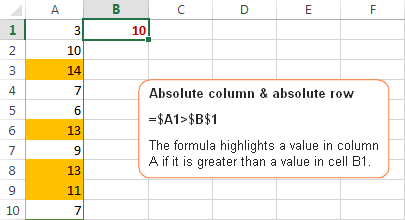
Ví dụ 4. Cột tương đối và hàng tương đối
Loại tham chiếu này được sử dụng trong các quy tắc định dạng có điều kiện của Excel ít nhất. Bạn sử dụng tham chiếu các cột tương đối và hàng tương đối khi bạn muốn kiểm tra tất cả các ô trong phạm vi đã chọn so với một giá trị nhất định.
Giả sử, bạn muốn đánh dấu màu các ô trong các cột A và B lớn hơn một giá trị trong ô B1. Bạn chỉ cần sao chép công thức từ ví dụ trước và thay thế $A1 bằng A1 vì bạn không muốn sửa hàng hoặc cột:
= A1> $B$1
Hãy nhớ rằng, bạn viết công thức cho ô phía trên bên trái cuả vùng dữ liệu, trường hợp này là A1. Khi bạn tạo một quy tắc với công thức trên và áp dụng nó cho một số phạm vi, giả sử là A1: B10, kết quả sẽ giống như sau:
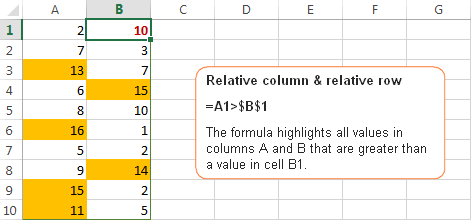
Mẹo. Để nhanh chóng chuyển đổi giữa tham chiếu tuyệt đối và tương đối, hãy chọn chọn ô tham chiếu tại thanh công thức và nhấn phím F4. Tham chiếu sẽ tự xoay giữa bốn kiểu tương đối và tuyệt đối, như sau: A1> $ A $ 1> A $ 1> $ A1, và sau đó trở lại tham chiếu tương đối A1.
Nguồn: Ablebits, dịch và biên tập bởi Hocexcel Online.
Đừng bỏ qua: Bồ tài liệu hướng dẫn học excel 2016
Tác giả: dtnguyen (Nguyễn Đức Thanh)
Khóa học mới xuất bản












