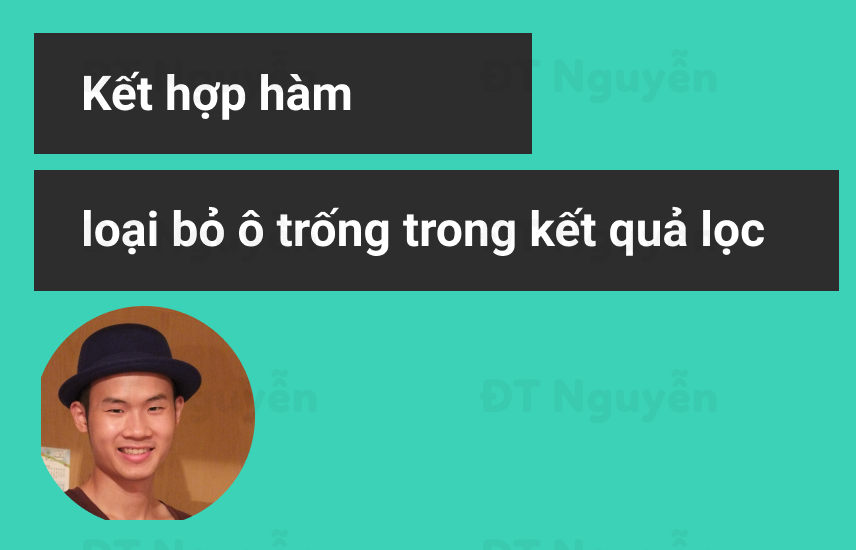
Loại bỏ ô trống trong kết quả khi lọc dữ liệu duy nhất
Xin chào các bạn, mình là Thanh, trong bài viết này, chúng ta sẽ đi tìm hiểu cách loại bỏ ô trống khi lọc dữ liệu duy nhất trong Excel bằng cách sử dụng hàm Filter kết hợp với hàm Unique.
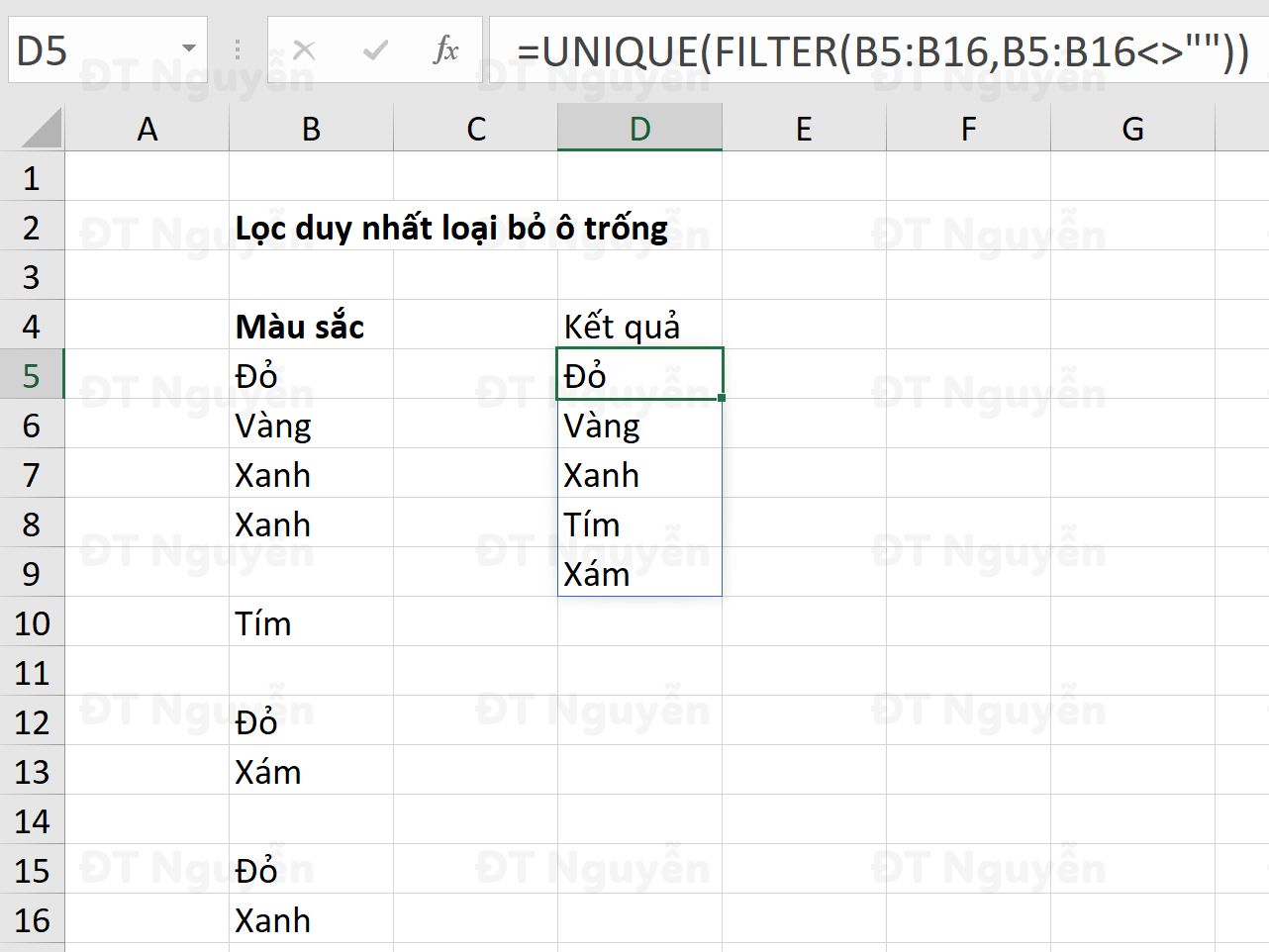
Chúng ta sẽ kết hợp giữa hàm Filter và hàm Unique trong trường hợp này như sau:
=UNIQUE(FILTER(B5:B16,B5:B16<>""))
Để hiểu được công thức này, chúng ta hãy bắt đầu từ trong ra ngoài, nghĩa là bắt đầu từ hàm Filter.
Nếu bạn chưa biết cách sử dụng hàm Filter, mời bạn đọc bài: Hàm FILTER, cách sử dụng để lọc dữ liệu
Hàm Filter trong trường hợp này sẽ lọc dữ liệu trong vùng B5:B16 và chỉ giữ lại những ô không trống trong cột B, điều kiện được viết cho hàm Filter trong trường hợp này là B5:B16 <> “”, kết quả của sự so sánh này là
{TRUE;TRUE;TRUE;TRUE;FALSE;TRUE;FALSE;TRUE;TRUE;FALSE;TRUE;TRUE}
Trong mảng dữ liệu chỉ gồm các giá trị TRUE và FALSE này, theo cách hoạt động của hàm FILTER thì những ô tương ứng nào trong vùng B5:B16 không rỗng sẽ được giữ lại trong kết quả Filter như sau:
{"Đỏ";"Vàng";"Xanh";"Xanh";"Tím";"Đỏ";"Xám";"Đỏ";"Xanh"}
Sau khi đã chuẩn bị đủ dữ liệu, việc còn lại là của hàm Unique để lọc ra những giá trị duy nhất trong kết quả trên:
{"Đỏ";"Vàng";"Xanh";"Tím";"Xám"}
Như vậy, chúng ta có thể thấy được rằng, với sự kết hợp giữa hàm Filter và hàm Unique, chúng ta đã có thể loại bỏ được những ô trống ra khỏi kết quả của hàm Unique.
Các bài viết liên quan của Học Excel Online
Hàm FILTER lọc dữ liệu trong khoảng ngày
Hướng dẫn sử dụng hàm FILTER nhiều điều kiện trả kết quả hỗn hợp
Các video liên quan:
Cảm ơn các bạn đã đọc hết bài cách dùng hàm filter tỏng Excel để loại bỏ ô trống trong kết quả. Hẹn gặp lại tại các bài học tiếp theo.
Tác giả: dtnguyen (Nguyễn Đức Thanh)
Khóa học mới xuất bản











