
Hướng dẫn cách sử dụng hàm UNIQUE tự động lọc danh sách không trùng trong Excel
Bạn sẽ làm thế nào nếu muốn lọc ra các giá trị không trùng từ một danh sách? Sử dụng Advanced Filter hay Remove Duplicate đều được, nhưng hai cách này có nhược điểm là không tự động cập nhật lại danh sách đó nếu như có sự thay đổi trong danh sách ban đầu. Và bây giờ trong phiên bản Excel Office 365 cho phép chúng ta làm điều này rất dễ dàng với hàm Unique. Chúng ta cùng tìm hiểu cách sử dụng hàm này nhé.
Xem nhanh
Cách sử dụng hàm UNIQUE để tự động lọc danh sách không trùng trong Excel
Cấu trúc của hàm Unique
Đây là một hàm mới, do đó chúng ta cùng tìm hiểu cấu trúc của hàm xem có gì đặc biệt không nhé:
=UNIQUE(array,[by_col],[occurs_once])
- array: mảng/vùng dữ liệu cần lọc (danh sách có dữ liệu trùng)
- by_col: phương thức so sánh trùng theo cột (TRUE) hay theo hàng (FALSE). Mặc định là FALSE.
- occurs_once: chỉ tính các giá trị xuất hiện 1 lần duy nhất trong danh sách (TRUE) hay các giá trị xuất hiện nhiều lần (FALSE). Mặc định là FALSE.
Ví dụ:

Trong danh sách từ A3:A11 có các mặt hàng xuất hiện nhiều lần. Nhưng thực chất chỉ bao gồm 3 mặt hàng. Khi sử dụng hàm UNIQUE cho vùng A3:A11 tại ô F3 ta thu được kết quả là mảng F3:F5 gồm 3 mặt hàngcần tìm.
Những chú ý khi sử dụng hàm UNIQUE
Có lẽ chúng ta sẽ gặp khó khi tìm hiểu 2 đối số còn lại trong hàm UNIQUE là by_col và occurs_once. Để làm rõ hơn nội dung này chúng ta xem ví dụ dưới đây:
Lọc trùng theo cột
Trong bảng kê bán hàng theo ngày, chúng ta cần lọc ra danh sách các mặt hàng bán được (không trùng) của mỗi nhân viên.
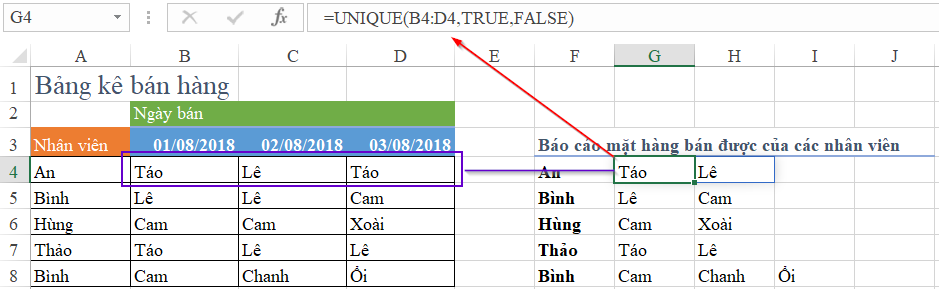
Trong trường hợp này chúng ta sử dụng hàm UNIQUE để lọc danh sách không trùng theo cột.
- Công thức tại G4 sẽ tham chiếu tới vùng B4:D4, lọc trùng theo cột.
- Từ G4 filldown công thức tới G8 để lấy kết quả cho các nhân viên còn lại.
Lấy ra những giá trị xuất hiện chỉ 1 lần trong danh sách
Tham số occurs_once sẽ thực hiện chức năng này khi chọn là TRUE.
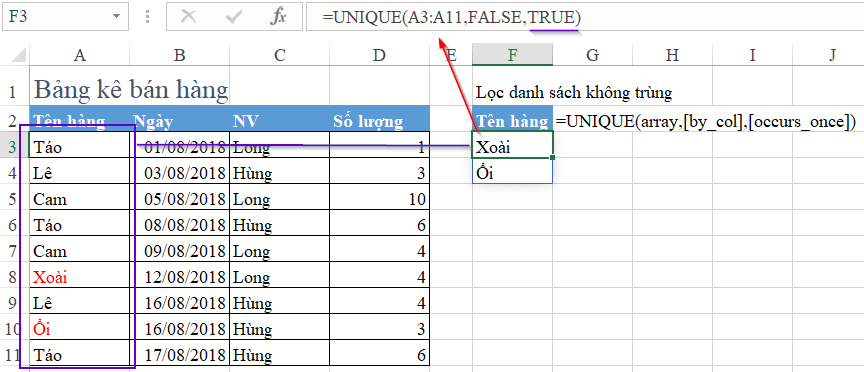
Trong danh sách các mặt hàng A3:A11 chúng ta thấy có các mặt hàng: Táo, Lê, Cam, Xoài, Ổi
Nhưng chỉ có 2 mặt hàng là xuất hiện chỉ 1 lần là Xoài và Ổi. Các mặt hàng khác: Táo 3 lần, Lê 2 lần, Cam 2 lần.
=> Khi sử dụng hàm UNIQUE cho vùng A3:A11 với tham số occurs_once là TRUE thì kết quả chính là các mặt hàng đã xuất hiện chỉ 1 lần trong danh sách.
Nếu không có giá trị nào xuất hiện chỉ 1 lần thì sẽ xuất hiện thông báo lỗi #CALC! có nghĩa là không tính toán được kết quả.
Kết luận
Như vậy chúng ta đã biết cách sử dụng hàm UNIQUE rồi phải không nào. Hàm này có tính ứng dụng rất cao khi kết hợp với Data Validation/ List để tạo danh sách chọn giá trị không trùng. Có thể áp dụng trong các báo cáo tổng hợp, báo cáo chi tiết rất hiệu quả.
Ngoài ra hàm này có thể kết hợp thêm với hàm SORT để vừa lọc giá trị không trùng, vừa sắp xếp danh sách các giá trị này theo ý muốn.
Tham khảo:
Hướng dẫn kỹ thuật loại bỏ giá trị trùng lặp trong danh sách Excel
Lọc danh sách không trùng bằng VBA
Tự động lọc danh sách không trùng với Advanced Filter VBA cực kỳ đơn giản
Khóa học mới xuất bản











