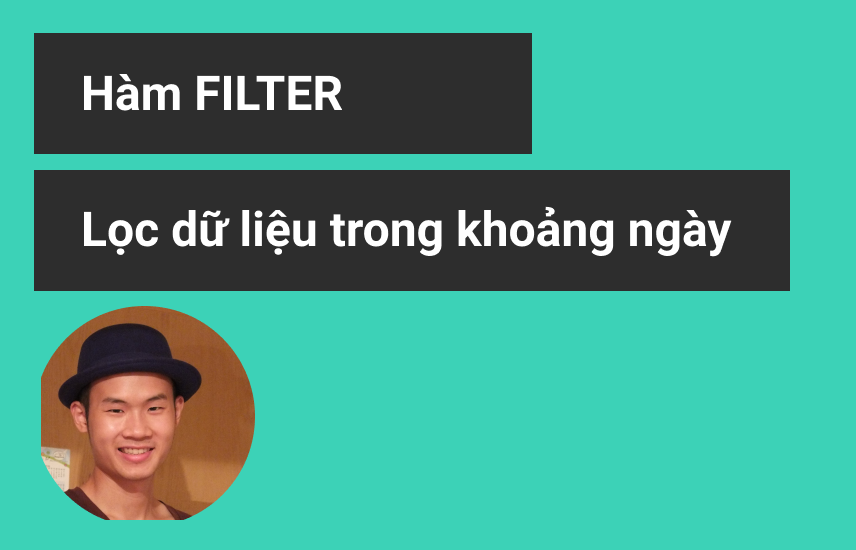
Hàm FILTER lọc dữ liệu trong khoảng ngày
Lọc dữ liệu trong thời gian từ ngày đến ngày hay lọc dữ liệu trong khoảng ngày là một nhu cầu không thể thiếu khi bạn làm báo cáo, nhất là những báo cáo theo khoảng thời gian. Bài viết này sẽ giới thiệu với bạn thêm một cách sử dụng hàm FILTER ; cụ thể là lọc dữ liệu trong khoảng ngày.
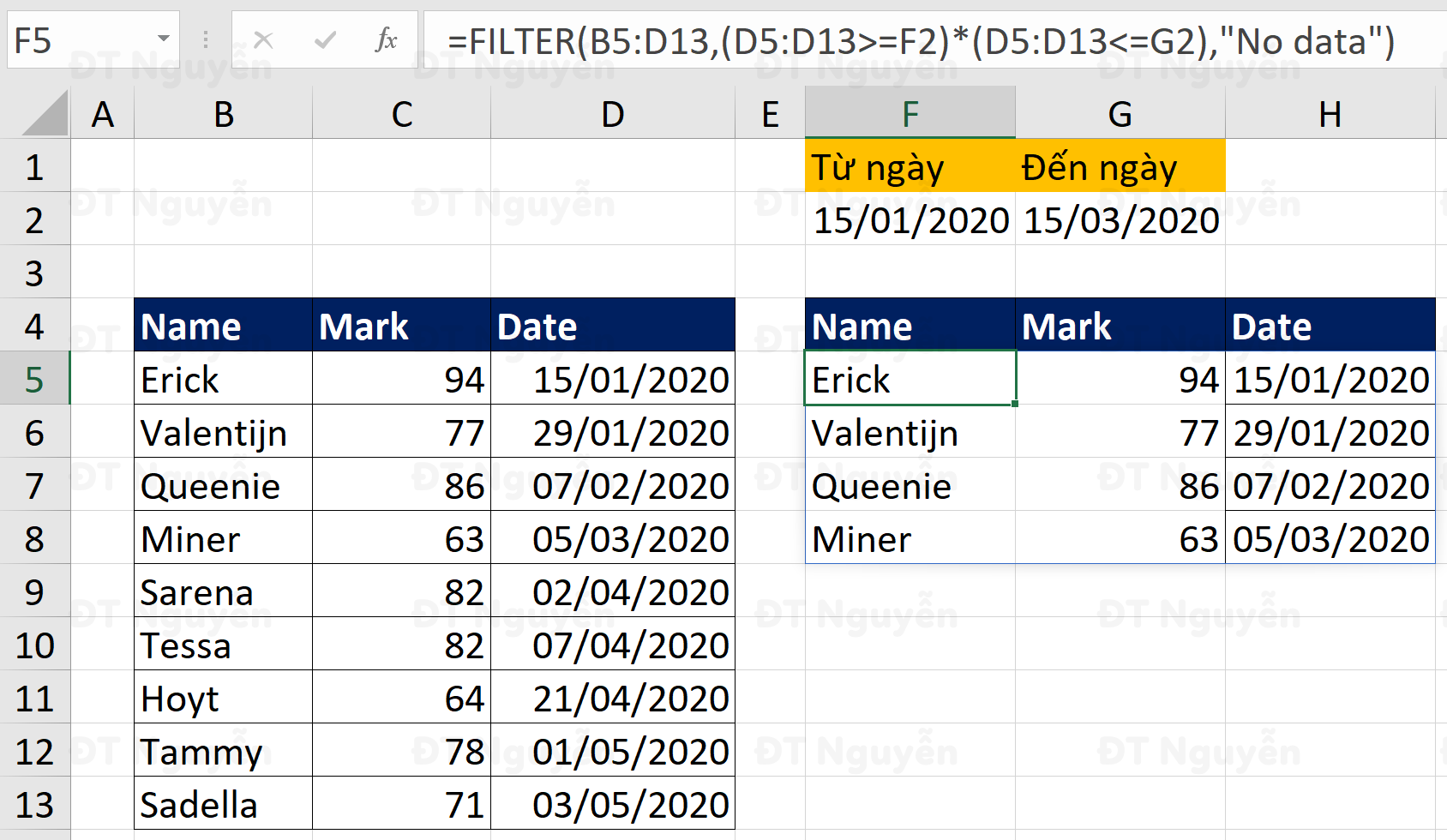
Công thức chung cho việc lọc dữ liệu theo ngày tháng của chúng ta như sau:
=FILTER(dữ_liệu, (cột_ngày >= F2) * (cột_ngày <= G2), "No data")
Trong ví dụ ở ảnh trên, công thức cụ thể của chúng ta là:
=FILTER(B5:D13,(D5:D13>=F2)*(D5:D13<=G2),"No data")
Một lưu ý cho các bạn khi làm việc với dữ liệu ngày tháng đó là phải đảm bảo dữ liệu ngày tháng đúng là dữ liệu ngày tháng, chứ không được định dạng “có vẻ” như ngày tháng nhưng lại là dạng text
Công thức trên hoạt động như thế nào?
Phần phức tạp trong công thức trên là phần điều kiện (D5:D13>=F2)*(D5:D13<=G2). Ở đây, dữ liệu ngày tháng được lưu trong vùng D5:D13, công thức trên sẽ thực hiện so sánh D5:D13 lần lượt với F2 và G2 là ô chứa dữ kiện từ ngày và đến ngày. Nếu bạn chọn vùng điều kiện trên thanh công thức và bấm phím F9, thì kết quả sẽ là:
({TRUE;TRUE;TRUE;TRUE;TRUE;TRUE;TRUE;TRUE;TRUE})*({TRUE;TRUE;TRUE;TRUE;FALSE;FALSE;FALSE;FALSE;FALSE})
Kết quả của 2 mảng điều kiện này khi nhân với nhau sẽ là
{1;1;1;1;0;0;0;0;0}
như vậy chỉ những dòng tương ứng với số 1 trong mảng trên mới được giữ lại để chúng ta có kết quả lọc giữa khoảng ngày đã định nghĩa ở F2 và G2
Để ôn lại kiến thức về hàm Filter, mời các bạn theo dõi video sau đây của Học Excel Online:
Tác giả: dtnguyen (Nguyễn Đức Thanh)
Khóa học mới xuất bản











