
Hướng dẫn thiết lập chỉ được nhập số tăng dần trong 1 cột trong Excel
Trong một số công việc yêu cầu khi nhập số liệu trên Excel phải đảm bảo nguyên tắc số liệu tăng dần theo dòng, số nhập sau phải luôn lớn hơn số nhập trước. Yêu cầu này liên quan tới đặc thù công việc, ví dụ như kỹ thuật. Vậy làm thế nào để thiết lập chỉ được nhập số tăng dần trong cùng 1 cột trong Excel? Chúng ta hãy cùng tìm hiểu cách làm qua bài viết này nhé.
Xem nhanh
Cách thiết lập chỉ được nhập số tăng dần trong cùng 1 cột trong Excel
Ví dụ về trường hợp yêu cầu nhập số tăng dần
Chúng ta xét ví dụ sau đây:
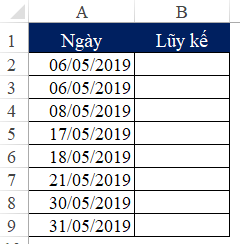
Trong ví dụ trên, cột A chứa giá trị ngày, cột B chứa giá trị số lũy kế.
Về ý nghĩa của từ “Lũy kế” là thể hiện số tăng dần, số liệu sau bằng số trước đó cộng thêm với 1 lượng nhất định.
Do đó ở đây chúng ta cần quy định trong vùng B2:B9, chỉ được nhập số theo thứ tự tăng dần, số sau phải lớn hơn hoặc bằng số trước để đảm bảo dữ liệu không bị sai.
Cách thực hiện
Chọn vùng B3:B9 (Bắt đầu áp dụng từ dòng 3, vì ô B2 là ô đầu tiên nên không quy định độ lớn tại ô này)
Chọn thẻ Data > Data Validation
Trong cửa sổ Data Validation, thiết lập như sau:
- Mục Allow: chọn Whole Number nếu muốn chỉ nhập số nguyên, chọn Decimal nếu muốn nhập cả số thập phân
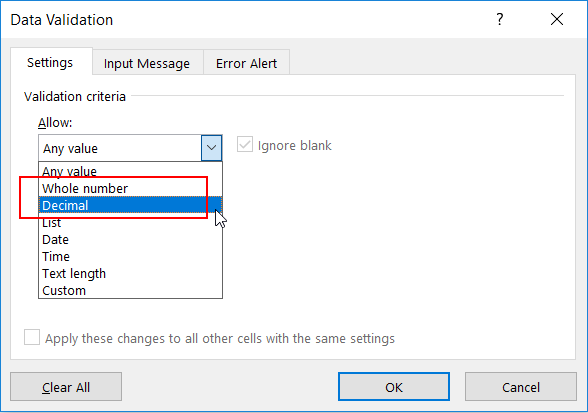
- Mục Data chọn điều kiện là Lớn hơn hoặc bằng (Greater then or equal to)
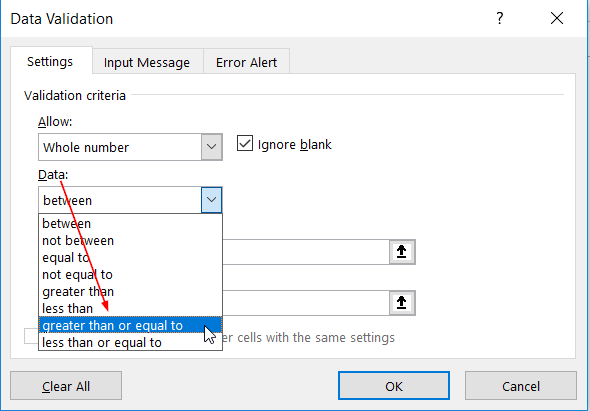
- Mục Minimum: sử dụng công thức sau:
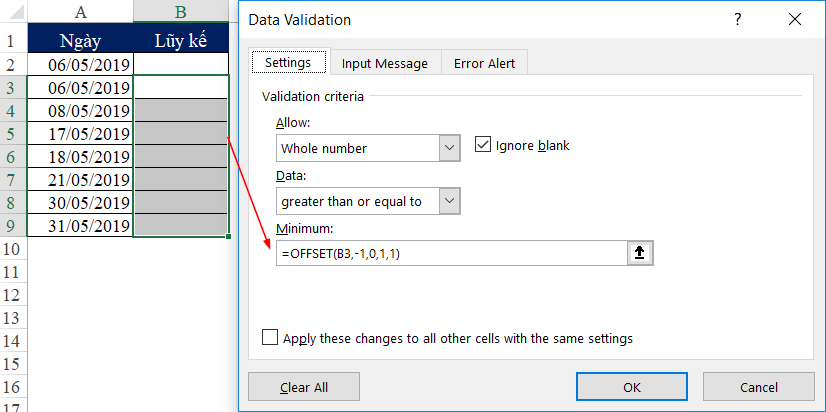
=OFFSET(B3,-1,0,1,1)
Ý nghĩa:
Hàm OFFSET sẽ trả về tham chiếu tính từ ô B3 (tại vị trí đặt Data Validation cho ô B3), lùi lên trên 1 dòng, không thay đổi về cột, độ lớn là 1 hàng, 1 cột => Kết quả là giá trị trong ô B2 (trước ô B3)
Vì chúng ta áp dụng Data Validation trong cả vùng B3:B9 do đó công thức trên sẽ tự động thay đổi tương ứng theo từng ô. Khi sang ô B4 thì hàm OFFSET trong Data Validation sẽ tự thay đổi thành =OFFSET(B4,-1,0,1,1) để tham chiếu tới ô B3
Sau khi thực hiện xong, bấm OK
Kết quả khi chúng ta nhập dữ liệu như sau:
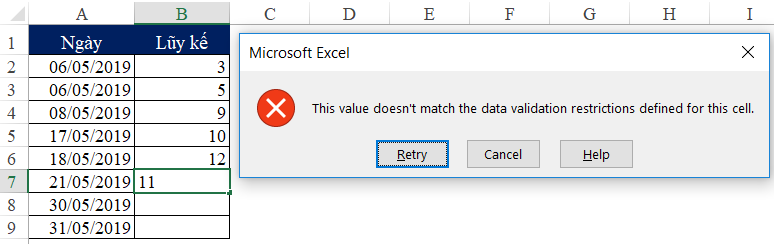
Tại vị trí ô B7, nhập số nhỏ hơn ô B6 chúng ta sẽ thấy có thông báo lỗi của Data Validation thể hiện việc nhập liệu không đúng quy định đã thiết lập.
Tổng kết lại cách làm theo hình dưới đây:

- Cột C thể hiện kết quả điều kiện được thiết lập bằng Data Validation
- Cột D thể hiện công thức áp dụng trong Data Validation tại từng ô
Rất đơn giản nhưng cũng rất hiệu quả đúng không nào? Chúc các bạn áp dụng tốt kiến thức này vào công việc.
Ngoài ra bạn có thể tham khảo thêm một số bài viết thú vị khác về chức năng Data Validation của Excel:
Data Validation và những người bạn (không dùng VBA)
Hướng dẫn sử dụng Data Validation để nhập nhanh dữ liệu từ select box
Tạo Drop-down list có giá trị phụ thuộc một list khác
Hướng dẫn cách thay đổi kích thước danh sách thả xuống trong Data Validation bằng VBA Excel
Khóa học mới xuất bản











