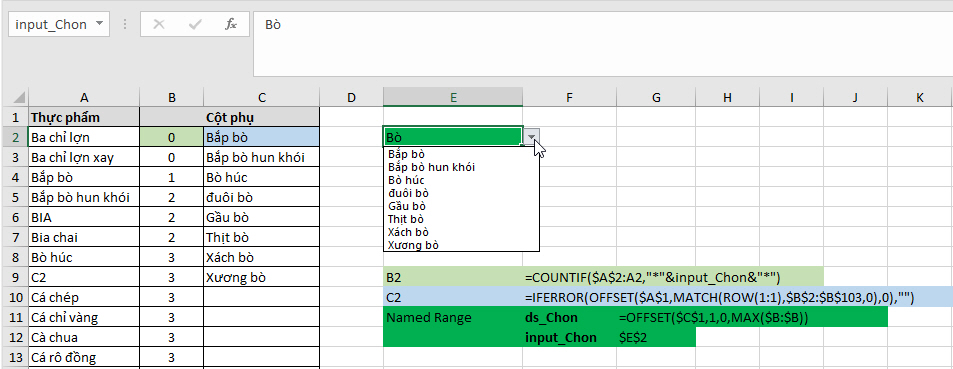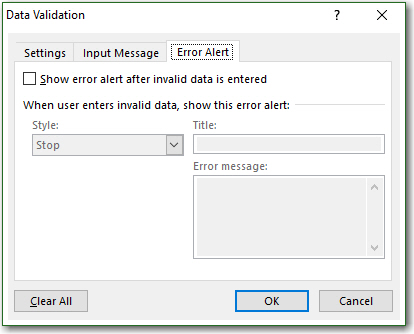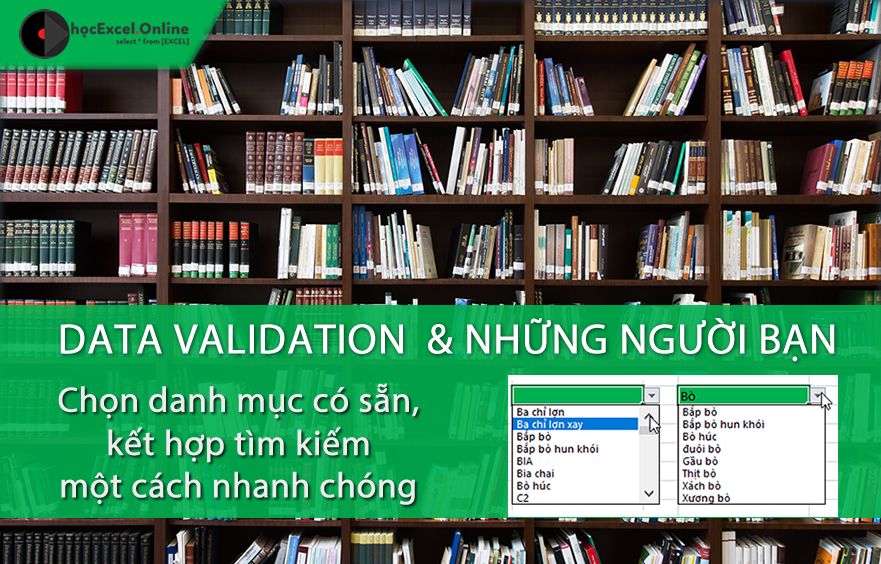
Data Validation và những người bạn (không dùng VBA)
Bài toán đặt ra, chúng ta muốn sử dụng Data Validation, để chọn nhanh từ danh mục sẵn có. Nhưng dài quá, chúng ta cần thêm tính năng gõ từ để lọc sẵn, và sau đó chỉ việc chọn lại sẽ nhanh hơn. Cuối cùng ta có kết quả như trong ví dụ bên dưới:
Ở đây, tại ô B2 chúng ta vận dụng hàm COUNTIF để tìm ra những danh mục có chứa từ cần tìm, ở đây các bạn thấy COUNTIF vận dụng kết hợp với dấu sao “*” (ký tự bất kỳ).
Ngoài ra, tại ô C2, mình vận dụng hàm OFFSET (ô bắt đầu, dòng, cột, số dòng, số cột) kết hợp MATCH và ROW(1:1). Cụ thể là sao? Hàm ROW(1:1) khi bạn kéo xuống nó sẽ tăng dần, và ROW(1:1) =1, dòng bên dưới sẽ là ROW(2:2)=2. Kết hợp với MATCH, chúng ta có: MATCH(ROW(1:1),$B$2:$B$103,0). Với $B$2:$B$103 là vùng dữ liệu tìm kiếm.
Tương ứng cho Named Range, vẫn với OFFSET, chúng ta sẽ có được toàn bộ danh sách tìm thấy ở cột C. Ô bắt đầu là ô đầu tiên ngay phía trên sản phẩm đầu tiên tìm thấy, trong công thức là: OFFSET($C$1,1,0,MAX(B:B)). Bạn thích chọn ô khác được không, ví dụ như C2?! Được, khi đó công thức chúng ta có sẽ là: OFFSET($C$2,0,0,MAX(B:B)).
Để ô Data Validation cho phép kết quả không có sẵn trong danh mục, bạn cần bỏ chọn trong phần Error Alert:
Bạn muốn file demo? Click xem thông qua Excel Online
Trên đây là cách sử dụng một số hàm của Excel trong các trường hợp đặc biệt. Các hàm của Excel không hề khó dùng. Khi bạn đã hiểu đúng bản chất và cách sử dụng các hàm này, bạn sẽ thấy chúng vô cùng đơn giản, dễ dàng kết hợp với các hàm và công cụ khác để tạo ra kết quả không ngờ.
Ứng dụng Data Validation trong việc tạo danh sách phụ thuộc Thành phốTỉnh > Quận Huyện > Phường Xã.
Khóa học mới xuất bản