
Hướng dẫn cách tạo mẫu Sổ cái trên Excel cực kỳ đơn giản
Khi được hỏi “Bạn sẽ tạo sổ cái trên Excel từ 1 sheet mới như thế nào?” hẳn nhiều bạn dù đã học kế toán nhiều năm cũng không trả lời được. Gần đây, Blog học Excel Online cũng nhận được khá nhiều câu hỏi từ các bạn về cách tạo mẫu số cái trên Excel, vì thế với bài viết này blog.hocexcel.online sẽ hướng dẫn các bạn những bước căn bản nhất để xây dựng mẫu sổ cái trên Excel nhé:
Xem nhanh
Bước 1: Chuẩn bị danh mục tài khoản sổ cái: các bạn hãy tìm hiểu ở bài học này
Lọc danh mục tài khoản tổng hợp trong danh mục TKKT
Bước 2: Xác định các thành phần trong cấu trúc của Sổ cái
Các thành phần chính gồm:
- Thông tin doanh nghiệp: tên, địa chỉ, mã số thuế… để khi in sổ cái chúng ta có thể biết nó thuộc đơn vị nào
- Mẫu sổ: mẫu sổ này được lập theo thông tư nào, quyết định nào, mẫu nào…
- Tên sổ: Để khẳng định đây là Sổ cái chứ không phải sổ khác
- Thông tin tài khoản: Mỗi sổ sẽ theo dõi cho 1 tài khoản tổng hợp cụ thể. Chúng ta cần có thông tin tài khoản để phân biệt với các sổ cái của tài khoản khác.
- Thời gian theo dõi: tùy yêu cầu quản lý mà chúng ta có thể có các mốc thời gian theo dõi phát sinh trong sổ cái khác nhau.
- Tiêu đề các cột nội dung: Mỗi cột sẽ có mội nội dung thống nhất, nên cần có tiêu đề để phân biệt nội dung trong mỗi cột là gì
- Tồn đầu kỳ: Cần 1 dòng để xác định số tồn đầu kỳ của tài khoản đó.
- Phát sinh trong kỳ: Tổng hợp hợp nội dung phát sinh trong kỳ theo các dòng trong sổ
- Tổng / cộng phát sinh trong kỳ: 1 dòng để tổng hợp dữ liệu phát sinh trong kỳ
- Tồn cuối kỳ: 1 dòng để tổng hợp số tồn cuối kỳ của tài khoản đó.
- Các thành viên có trách nhiệm liên quan ký tên, xác nhận nội dung trong sổ.
Tìm hiểu ngay: học Excel kế toán ở Hà Nội
Sau khi xác định các thành phần, chúng ta đi vào thực hiện chi tiết như sau:
Bước 3: Xây dựng chi tiết
Thông tin Doanh nghiệp: đặt trong 1 TextBox
Mẫu sổ: đặt trong 1 TextBox
Để tạo textbox, chọn tab Insert, chọn tiếp lệnh Text Box

Vẽ 2 TextBox và nhập nội dung cho 2 TextBox như sau:

Trong các textbox này chúng ta có thể định dạng từng phần bằng cách bôi đen vùng cần định dạng, chọn định dạng trong tab Home
Muốn bỏ đường viền và màu nền của TextBox, chúng ta click chuột phải vào TextBox, chọn Size and properties, trong mục Format Shape chúng ta chọn như sau:
- Fill: chọn No Fill (màu nền)
- Line: Chọn No Line (đường viền)
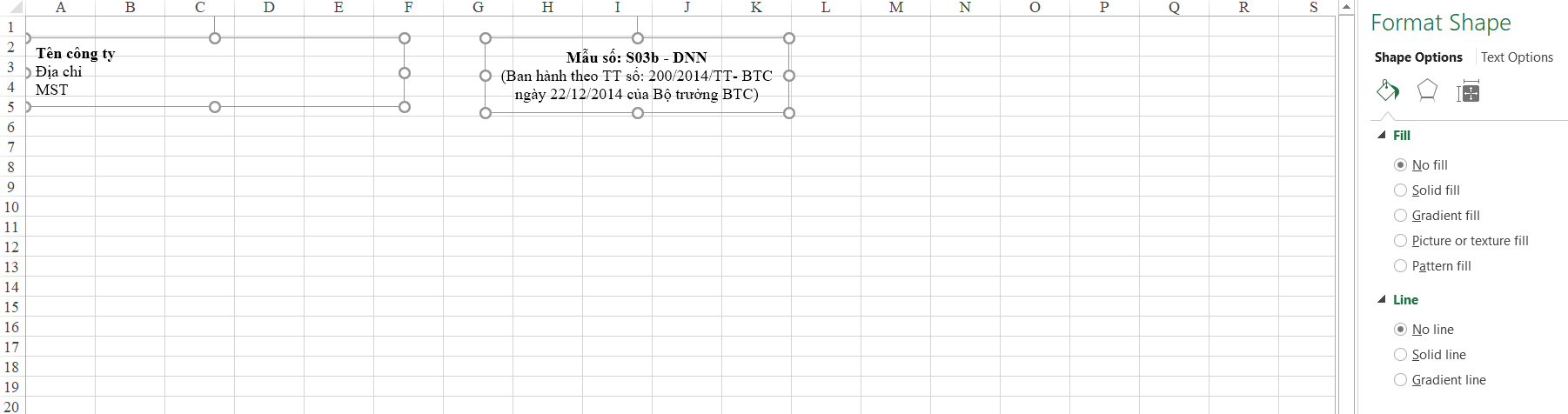
* Lợi ích của Textbox: có thể di chuyển tới vị trí bất kỳ trong sheet, không phụ thuộc vào các hàng, cột => Dễ dàng sắp xếp, trang trí cho phù hợp với cấu trúc sổ khi in
Xem thêm: lớp học vba ở Hà Nội
Các thành phần tiếp theo:
- Tên sổ: Sổ cái
- Tài khoản: Có thể lựa chọn được tài khoản theo danh sách
- Thời gian: Có thể nhập thời gian tùy ý
Những nội dung này được đặt dưới thông tin doanh nghiệp, và ở vị trí trung tâm để dễ nhìn

Chúng ta có thể tạo 1 vùng ô thể hiện Số tài khoản, ngày theo dõi ở bên ngoài vùng in sổ, sau đó xây dựng công thức để lấy thông tin tương ứng với số tài khoản, thời gian đó vào mẫu sổ cái. Như vậy việc trình bày sẽ đẹp mắt và dễ nhìn hơn.

Phần tiêu đề các cột: Nội dung của sổ cái thường bao gồm các nội dung chính:
- Ngày tháng ghi sổ
- Thông tin về chứng từ: Số hiệu, ngày tháng chứng từ
- Diễn giải nội dung nghiệp vụ phát sinh
- Tài khoản đối ứng với tài khoản sổ cái trong mỗi nghiệp vụ kinh tế phát sinh
- Số tiền phát sinh bên Nợ và số phát sinh bên Có của tài khoản sổ cái
Tiếp đó chúng ta thể hiện nội dung cho các mục:
- Số dư đầu kỳ và số dư cuối kỳ: định dạng số phát sinh Nợ, Có cho mục này là dạng Accounting, có gạch dưới
- Số phát sinh trong kỳ: định dạng Accounting, không cần dấu gạch dưới
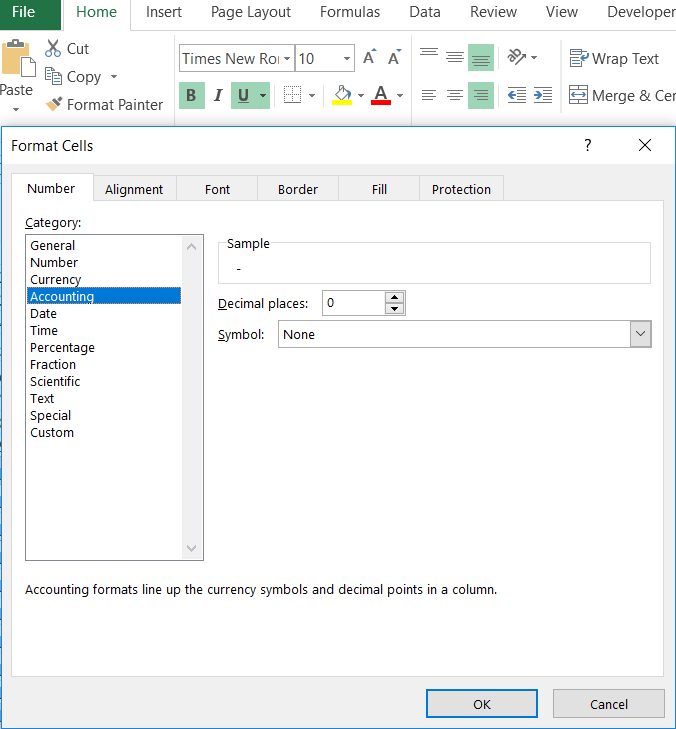
Phần thông tin người ký:
Chúng ta có thể đặt trong các Text Box để dễ sắp xếp, bố cục (giống với phần thông tin doanh nghiệp và mẫu sổ)
Chúng ta hoàn thiện mẫu sổ như sau:

Như vậy, chúng tôi đã hướng dẫn cách bạn cách tạo mẫu Sổ cái trên Excel cực kỳ đơn giản. Nếu có bất kỳ thắc mắc gì hãy comment ngay dưới bài viết này để được đội ngũ nhân viên có nhiều năm kinh sẽ giải quyết thắc mắc của bạn trong thời gian sớm nhất.
Để làm tốt hơn công việc kế toán tổng hợp trên Excel, các bạn hãy tham gia ngay khóa học Kế toán tổng hợp từ A đến Z của Học Excel Online. Khóa học sẽ giúp bạn tự tay xây dựng 1 file Excel kế toán tổng hợp từ 1 file excel trắng, dựa vào kiến thức về kế toán, excel và sự hướng dẫn chi tiết, nhiệt tình của giảng viên. Chi tiết xem tại:
Khóa học mới xuất bản












