
Hướng dẫn cách lọc danh sách tài khoản tổng hợp trong danh mục tài khoản kế toán
Đối với công việc kế toán, việc quản lý và sử dụng bảng danh mục kế toán là hết sức cần thiết. Vì thế với bài viết này, excel online sẽ giới thiệu đến các bạn cách lọc danh sách tài khoản tổng hợp trong danh mục tài khoản kế toán vô cùng đơn giản mà hiệu quả.
Về nội dung các danh mục tài khoản kế toán, chúng ta có thể dễ dàng tìm thấy các tài liệu tham khảo, hoặc các mẫu bảng danh mục tài khoản để sử dụng. Tuy nhiên bảng danh mục tài khoản này khá dài và xen lẫn các tài khoản cấp 1, cấp 2, cấp 3… trong cùng một cột.
Ví dụ như sau:
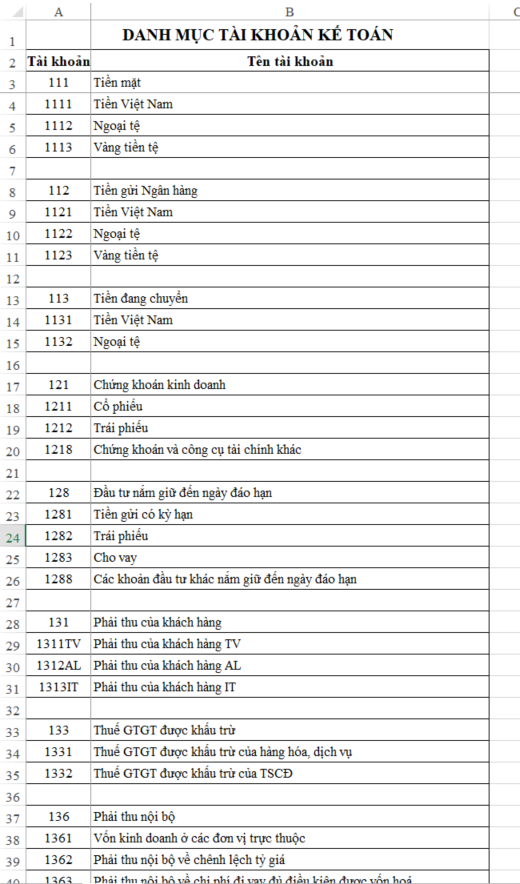
Vậy làm thế nào để có thể lọc riêng các tài khoản tổng hợp từ bảng danh mục tài khoản này ra một danh sách khác để sử dụng? ví dụ như tạo Danh sách chọn tài khoản trong Sổ cái như hình sau:
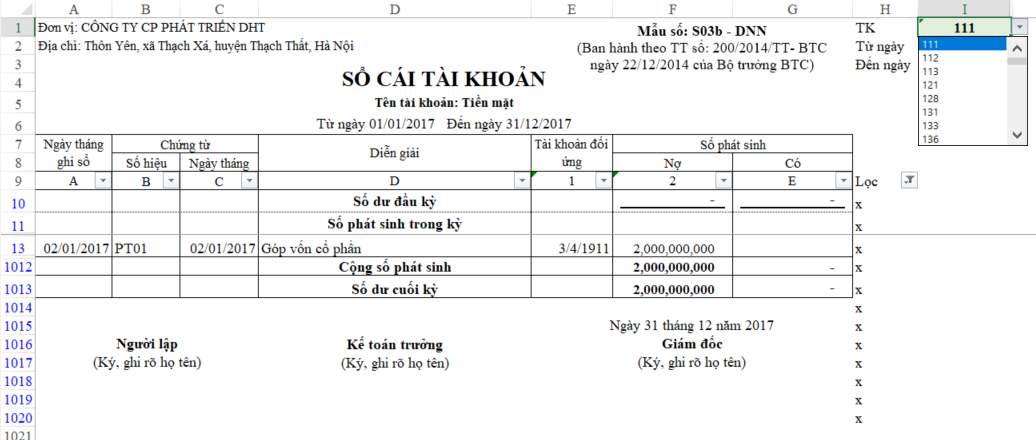
Sau đây chúng ta cùng tìm hiểu cách thực hiện công việc này.
Bước 1: Phân biệt tài khoản nào là tài khoản tổng hợp.
Theo quy ước kế toán, các tài khoản tổng hợp là tài khoản chỉ có 3 ký tự. Do đó ở đây chúng ta có thể sử dụng hàm Đếm số ký tự để đếm xem mỗi tài khoản trong cột A có bao nhiêu ký tự.
Hàm được sử dụng là hàm LEN()
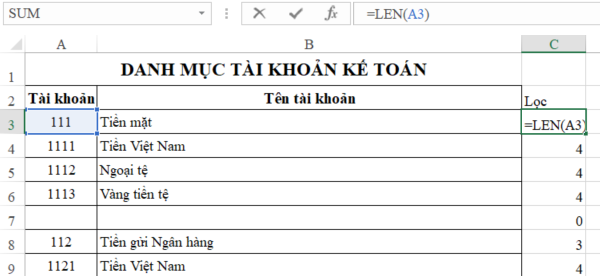
Chúng ta filldown công thức đó xuống toàn bộ danh mục tài khoản.
Khi đó chỉ những ô cho kết quả bằng 3 thì mới là ô chứa tài khoản tổng hợp
Xem ngay: Học excel kế toán bán hàng cực kỳ hiệu quả cho công việc quản lý
Bước 2: Sử dụng Filter để lọc ra những tài khoản tổng hợp
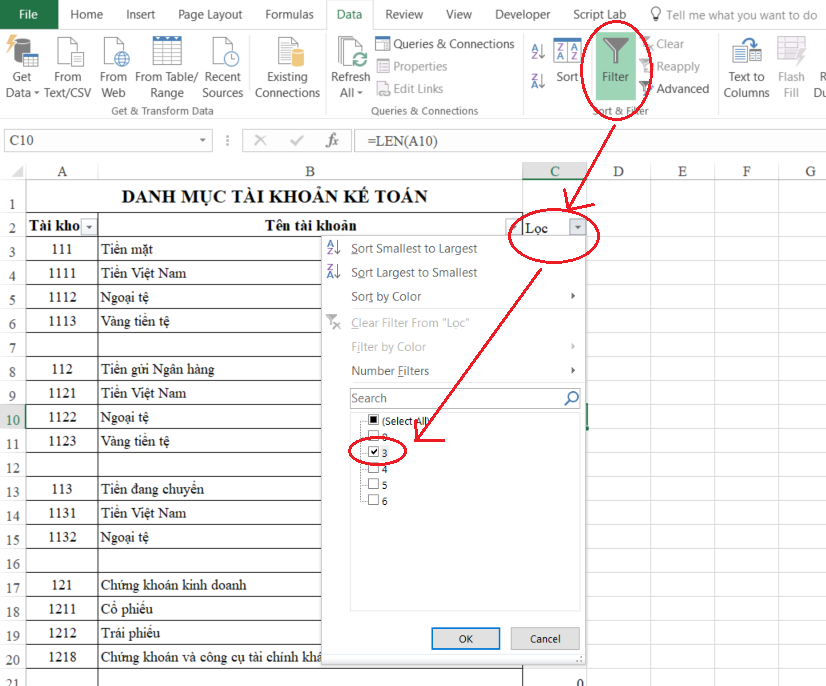
Trong Tab Data, chọn Filter để áp dụng Filter cho bảng danh mục tài khoản
Tại ô Lọc (C2), bấm chọn nút lọc
Trong danh sách lọc, bỏ chọn tất cả các giá trị, sau đó chỉ chọn giá trị là 3
Kết quả sau khi thực hiện thao tác lọc như sau:
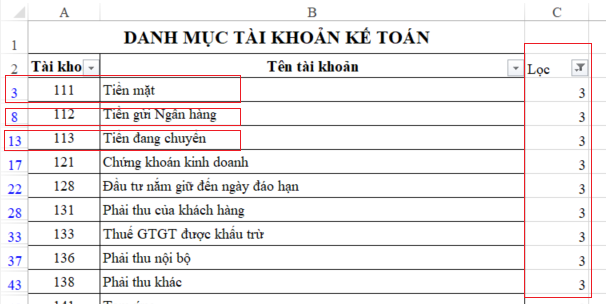
Bước 3: Copy danh sách tài khoản đã được lọc
Tại cột A, copy toàn bộ kết quả sau khi đã lọc ở bước 2
Mở 1 sheet mới, tại sheet đó chúng ta click chuột phải vào 1 ô và chọn Paste Special
Trong cửa sổ Paste Special, chúng ta chọn nội dung cần paste là Value, sau đó bấm ok
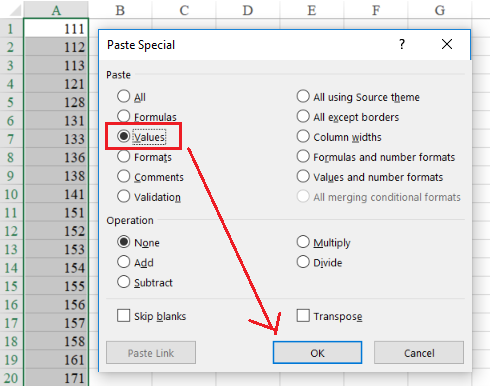
Như vậy chúng ta có thể tách riêng các tài khoản tổng hợp sang một địa chỉ khác được rồi.
Bước 4: Hoàn thiện thao tác
Chúng ta cần trả lại định dạng ban đầu cho sheet Danh mục tài khoản.
Tại danh mục tài khoản, cột Lọc, chúng ta bấm nút lọc và chọn Select All (hoặc có thể bấm lại mục Data Filter để bỏ chế độ Filter đi)
Xem thêm: Tài liệu Excel cơ bản hay nhất mọi thời đại
Tại sheet vừa Paste danh sách tài khoản tổng hợp, chúng ta có thể sử dụng chức năng Data Validation để tạo danh sách chọn tài khoản như sau:

Như vậy ở ô F1 chúng ta đã có thể chọn bất kỳ 1 tài khoản nào trong danh sách tài khoản tổng hợp rồi.
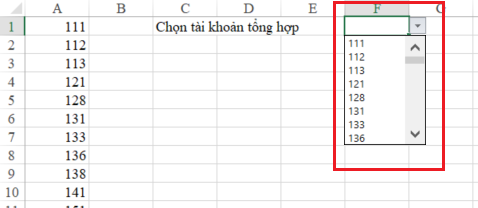
Như vậy, blog.hocexcel.online đã hướng dẫn cách bạn cách lọc danh sách tài khoản tổng hợp trong danh mục tài khoản kế toán một các chi tiết và hiệu quả. Nếu có bất kỳ thắc mắc gì hãy comment ngay dưới bài viết này để được đội ngũ nhân viên có nhiều năm kinh sẽ giải quyết thắc mắc của bạn trong thời gian sớm nhất.
Tìm hiểu về: khóa học lập trình VBA trong excel
Khóa học mới xuất bản












