
Hướng dẫn thêm clip art vào file của bạn
Trong bài viết này, Học Excel Online sẽ hướng dẫn bạn cách thêm clip art vào file của bạn. Tùy chọn này có thể thay đổi theo từng phiên bản Office bạn sở hữu.
Xem nhanh
Thêm clip art trong Office 2007
Trong Office 2007 ta thêm clip art như sau:
- Tại thẻ Insert, mục Pictures chọn Clip Art (tại Outlook, menu Insert sẽ không xuất hiện nếu bạn không chọn Show).
- Trong mục Search in… chọn 1 trong 3 thuộc tính để tìm kiếm.
- Trong hộp Search, nhập từ khóa cần tìm
- Tại phần Results should be, chọn loại kết quả cần hiển thị.
- Chọn Go để bắt đầu tìm kiếm.
- Để chèn ảnh, click chuột phải vào hình thu nhỏ, sau đó chọn Insert.
Thêm clip art trong Office 2010
Đối với phiên bản 2010, ta thao tác gần tương tự:
- Trong thẻ Insert, tại mục Picture chọn Clip Art (tại Outlook, menu Insert sẽ không xuất hiện nếu bạn không chọn Show).
- Tại hộp thoại Search, nhập từ khóa mô tả.
- Trong Result should be, chọn thể loại bạn muốn tìm kiếm
- Nếu máy tính của bạn được kết nối Internet, hãy chọn Include Bing Content nếu muốn tìm kiếm cả ảnh trên mạng.
- Chọn Go để bắt đầu tìm kiếm.
- Để chèn hình ảnh, click chuột phải vào ảnh và chọn Insert.
Office 2013 và 2016
Trong Office 2013 và 2016, thư viện Clip Art đã được lược bỏ, tuy nhiên ta vẫn có thể chèn như sau:
- Chọn Insert > Online Pictures…
- Nhập mô tả trong thanh tìm kiếm rồi ấn Enter.
- Lọc kết quả theo Type cho Clip Art.
- Chọn ảnh rồi ấn Insert
Lưu ý: Hình ảnh trên mạng đi kèm bản quyền. Sử dụng bộ lọc cấp phép (Creative Commons) sẽ giúp bạn chọn hình ảnh phù hợp với mục đích sử dụng.
Office 365 và Office 2019
Đối với Office 365 và 2019, các bước thực hiện tương tự Office 2013 và 2016
- Chọn Insert > Illustrations > Online Pictures…
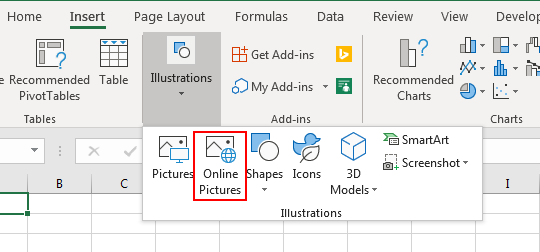
- Nhập mô tả trong thanh tìm kiếm rồi ấn Enter.

- Lọc kết quả theo Type cho Clip Art.

- Chọn ảnh rồi ấn Insert
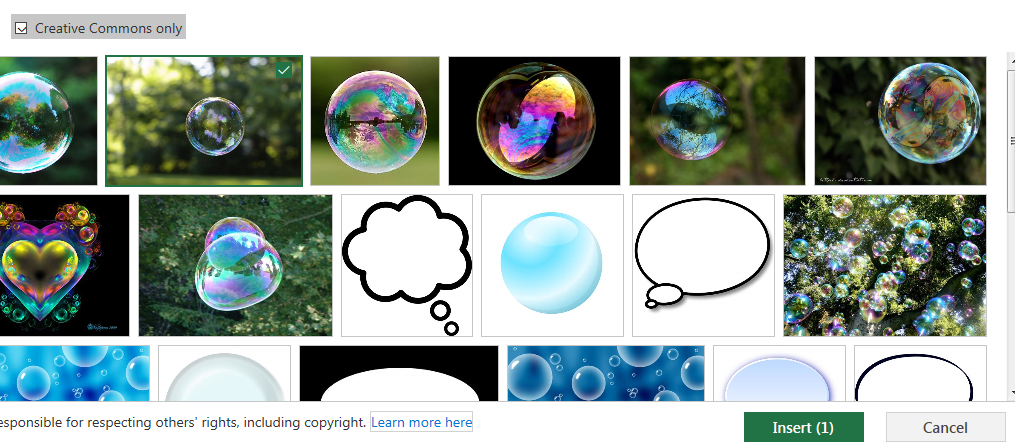
Xem thêm những bài viết tương tự dưới đây:
Khóa học mới xuất bản
Bài viết liên quan












