
Cách thêm hình mờ (Watermark) vào trang tính trong Excel
Hôm nay, Học Excel Online sẽ hướng dẫn cách thêm watermark vào trang tính Excel. Bạn có thể bắt chước watermarks trong Excel 2010 và 2013 bằng cách sử dụng HEADER & FOOTER TOOLS.
Xem nhanh
Tạo ảnh watermark trong Excel
Điều đầu tiên bạn cần làm là tạo một hình mờ mà sau này sẽ xuất hiện trên nền của bảng tính của bạn. Bạn có thể thực hiện nó trong bất kỳ phần mềm vẽ nào (ví dụ như trong Microsoft Paint). Nhưng để đơn giản, HEO đã tạo một ảnh ngay trong một bảng tính Excel trống bằng cách sử dụng tùy chọn WordArt.
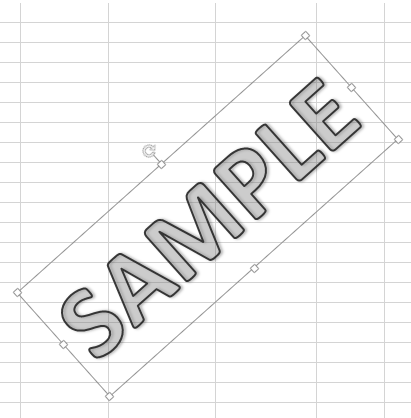
Nếu bạn tò mò HEO đã làm nó như thế nào, hãy xem hướng dẫn chi tiết dưới đây.
- Mở một bảng tính trống trong Excel.
- Chuyển sang chế độ Page Layout (View -> Page Layout hoặc nhấp vào nút “Page Layout view” trên thanh trạng thái ở cuối cửa sổ Excel của bạn).
- Nhấp vào biểu tượng WordArt trong nhóm Text trên tab Insert.
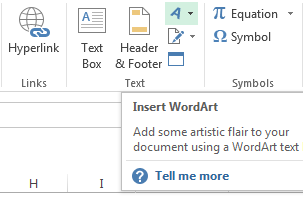
- Chọn kiểu.
- Nhập văn bản mà bạn muốn sử dụng cho watermark.
Xem thêm: Hướng dẫn học Excel cơ bản
Hình mờ của bạn gần như đã sẵn sàng, bạn chỉ cần thay đổi kích thước và xoay để nhìn đẹp mắt. Các bước tiếp theo là gì?
- Làm cho nền của đối tượng WordArt của bạn rõ ràng, nghĩa là bỏ chọn Gridlines trong nhóm Show trên tab VIEW.
- Nhấp vào hình ảnh hai lần để chọn.
- Nhấp chuột phải và chọn “Copy”.
- Mở MS Paint (hoặc phần mềm vẽ bạn thích).
- Dán đối tượng được sao chép vào phần mềm vẽ.
- Nhấn nút Crop để bỏ khoảng trống từ hình của bạn.
- Lưu ảnh watermark dưới dạng tệp PNG hoặc GIF.
Bây giờ bạn chèn hình ảnh được tạo và lưu vào Header như được mô tả bên dưới.
Thêm một watermark vào tiêu đề:
Khi bạn đã tạo hình watermark, bước tiếp theo là thêm watermark vào tiêu đề bảng tính. Bất cứ điều gì bạn đưa vào tiêu đề bảng tính sẽ tự động được thêm vào mỗi trang.
- Nhấp vào tab INSERT.
- Đi đến nhóm Text và nhấp vào biểu tượng Header & Footer.
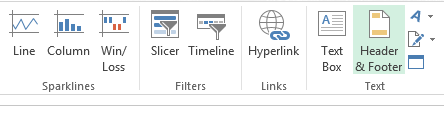
Bảng tính của bạn tự động chuyển sang chế độ Page Layout và tab HEADER & FOOTER TOOLS xuất hiện trên thanh công cụ.
- Nhấp chuột vào biểu tượng Picture để mở hộp thoại Insert Pictures.
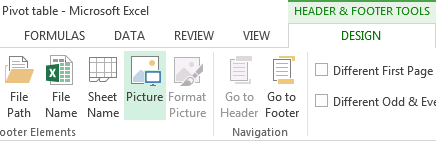
- Chọn hình của bạn hoặc lấy từ Office.com Clip Art hoặc Bing Image, cái mà bạn muốn chèn vào trang tính.
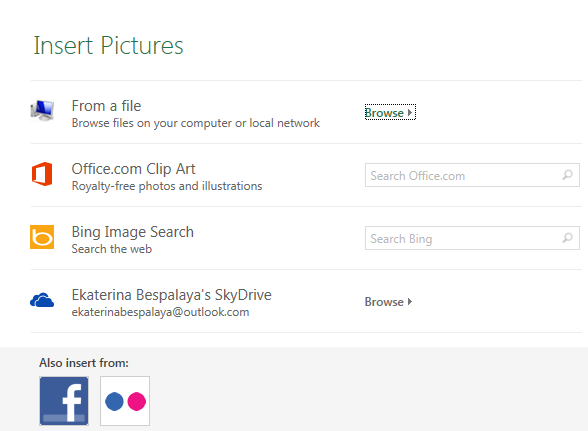
- Khi đã tìm được hình phù hợp, chọn và nhấn nút Insert.
Dòng chữ &[Picture] hiện lên trên hộp tiêu đề. Dòng này cho thấy tiêu đề chứa đựng một hình ảnh.
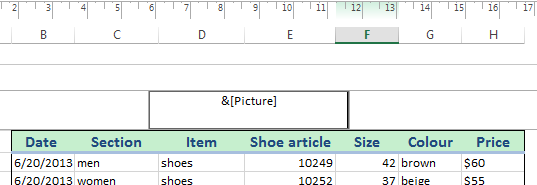 Bạn vẫn chưa nhìn thấy watermark trong bảng tính sao. Bình tĩnh nào. Hãy chọn bất kì ô nào không trong khu vực hộp tiêu đề trang để nhìn thấy watermark ra sao.
Bạn vẫn chưa nhìn thấy watermark trong bảng tính sao. Bình tĩnh nào. Hãy chọn bất kì ô nào không trong khu vực hộp tiêu đề trang để nhìn thấy watermark ra sao.
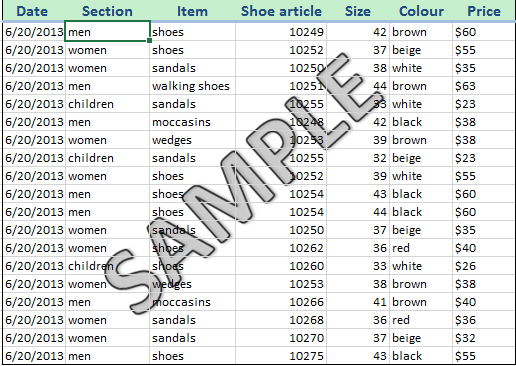
Bây giờ khi bạn nhấp vào một trang khác trong bảng tính của bạn, watermark sẽ tự động được thêm vào trang đó.
Hãy nhớ rằng các hình mờ chỉ hiển thị trong giao diện Page Layout, trong cửa sổ Print Preview và trên bảng tính đã in. Bạn không thể thấy hình mờ trong chế độ xem bình thường, mà hầu hết mọi người sử dụng khi họ làm việc trong Excel 2010 và 2013.
Định dạng watermark trong Excel của bạn:
Sau khi bạn thêm ảnh watermark của bạn, bạn có thể sẽ quan tâm đến việc thay đổi kích thước hoặc định vị lại nó. Bạn cũng có thể loại bỏ nó nếu bạn muốn.
Định vị lại một watermark trong Excel:
Một điều phổ biến là hình ảnh được thêm vào ở đầu trang tính. Đừng lo lắng! Bạn có thể dễ dàng di chuyển nó xuống:
- Chuyển tới phần tiêu đề trang.
- Đặt con trỏ của bạn ở phía trước &[Picture]
- Nhấn nút Enter một lần hoặc một vài lần để watermark nằm giữa trang.
Bạn có thể thử nghiệm một chút để điều chỉnh vị trí mong muốn cho watermark.
Thay đổi kích thước watermark trong Excel:
- Đi tới Insert -> Header & Footer một lần nữa.
- Chọn Format Picture trong nhóm Header & Footer Elements.
![]()
- Để thay đổi kích cỡ hoặc độ cân chỉnh của hình, chọn tab Size:
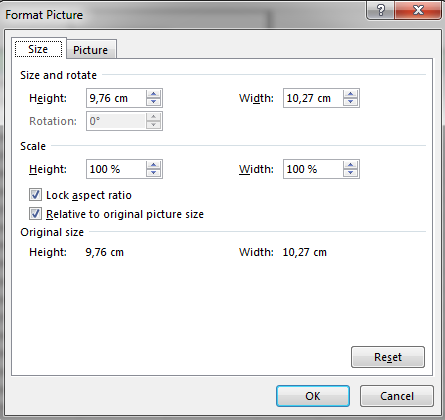
- Chọn tab Picture để thay đổi màu, độ sáng, độ tương phản.
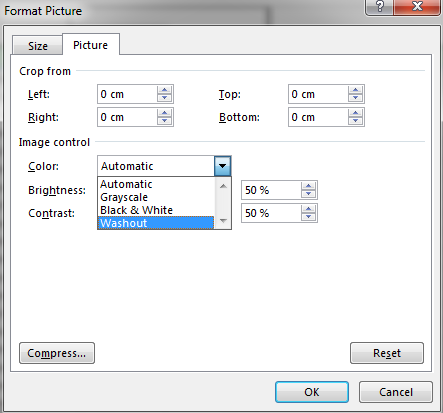
Tôi khuyên bạn nên sử dụng tính năng Washout từ trình đơn tùy chọn dưới Image Control vì nó làm cho hình mờ dần mờ và người dùng dễ dàng đọc nội dung của bảng tính.
Xóa watermark trong Excel
- Nhấp vào hộp tiêu đề trang.
- Đánh dấu văn bản hoặc & [Picture].
- Nhấn nút Delete.
- Nhấp vào bất kỳ ô bên ngoài tiêu đề để lưu các thay đổi của bạn.
Bây giờ bạn đã biết phương pháp thêm một watermark vào một bảng tính trong Excel 2010 và 2013. Vậy hãy tạo watermark trong Excel của riêng bạn đi!
Nguồn: Ablebits, dịch và biên tập bởi Hocexcel Online.
Để có thể nắm vững các kiến thức về Excel một cách đầy đủ, có hệ thống, bạn hãy tham gia ngay khóa học EX101 – Excel từ cơ bản tới chuyên gia của Học Excel Online. Trong khóa học này bạn sẽ được tìm hiểu về các hàm từ cơ bản tới nâng cao, cách sử dụng các công cụ của Excel, áp dụng Excel vào các công việc một cách hiệu quả.
Hiện nay hệ thống đang có ưu đãi rất lớn cho bạn khi đăng ký tham gia khóa học. Chi tiết xem tại: HocExcel.Online
Tác giả: dtnguyen (Nguyễn Đức Thanh)
Khóa học mới xuất bản












