
Hướng dẫn xử lý kí tự với hàm CHAR và CODE trong Excel
Trong bài viết trước về tra cứu kí tự với hàm CHAR và CODE, chúng ta đã tìm hiểu những điều cơ bản nhất về hai hàm. Đối với bài viết lần này, Học Excel Online sẽ hướng dẫn bạn cách xử lý kí tự với hàm CHAR và CODE thông qua ví dụ cụ thể.
Xử lí ký tự với hàm CHAR và CODE trong Excel
Ta hãy đến với trường hợp nổi bật nhất về xử lí ký tự: Xử lí khoảng trống. Đây là trường hợp thường gặp khi bạn Copy văn bản từ một nguồn bên ngoài.
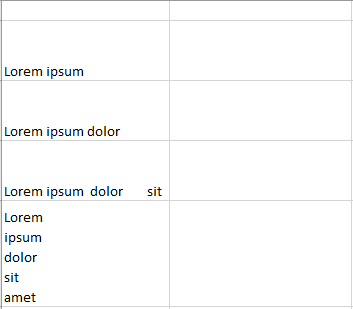
Giải pháp đầu tiên ở đây thường được sử dụng để cắt bỏ những khoảng trống thừa là hàm TRIM. Ta hãy xem trong trường hợp này, hàm TRIM sẽ làm việc ra sao nhé:
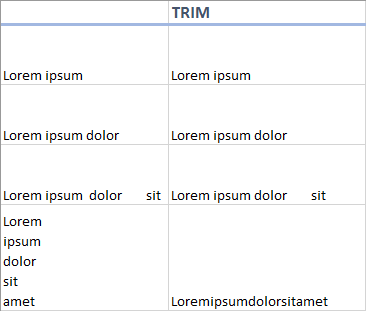
Ta bắt đầu với công thức =TRIM(A2) sau đó sử dụng thao tác fill để áp dụng cho tất cả các ô còn lại. Tuy nhiên có vẻ như hàm TRIM đang hoạt động không hiệu quả cho lắm? Bởi vì hàm TRIM được thiết kế để loại bỏ ký tự khoảng trắng ASCII 7-bit (giá trị 32) khỏi văn bản.
Tương tự, hàm CLEAN cũng không thể giải quyết được tình huống này.

Giải pháp ở đây ta cần sử dụng là tìm và thay thế những khoảng trắng kia bằng khoảng trắng với giá trị 32. Để làm điều này, đầu tiên cần phải xác định chính xác giá trị các khoảng trắng kia bằng hàm CODE: =CODE(” “). Kết quả trả về là con số 160. Tương tự đối với xuống dòng, kí tự thu về là 10.
Tiếp đó, ta tiến hành thay thế toàn bộ giá trị 160 và 10 bằng 32 với sự kết hợp của hàm CHAR và hàm SUBSTITUTE.
=SUBSTITUTE(A2,CHAR(160),CHAR(32))
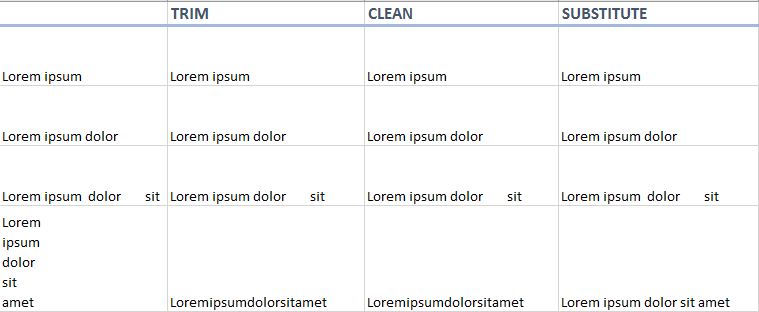
Bây giờ, hãy sử dụng lại hàm TRIM và thu kết quả:
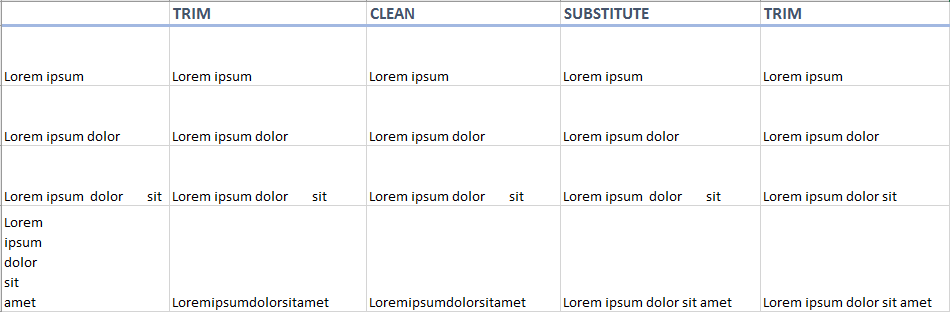
Không hề khó phải không nào?
Ngoài ra, các bạn có thể tham khảo các bài viết khác cùng chủ đề tại đây:
Cách sử dụng hàm SUBSTITUTE bỏ dấu cách trong danh sách số điện thoại hiệu quả
Tìm hiểu 2 cách bỏ khoảng trắng thừa trong excel thông dụng nhất
Tìm hiểu về các thao tác với 3 kí tự khoảng trống đặc biệt thông dụng trong Excel
Chúc các bạn học tốt
Tác giả: dtnguyen (Nguyễn Đức Thanh)
Khóa học mới xuất bản











