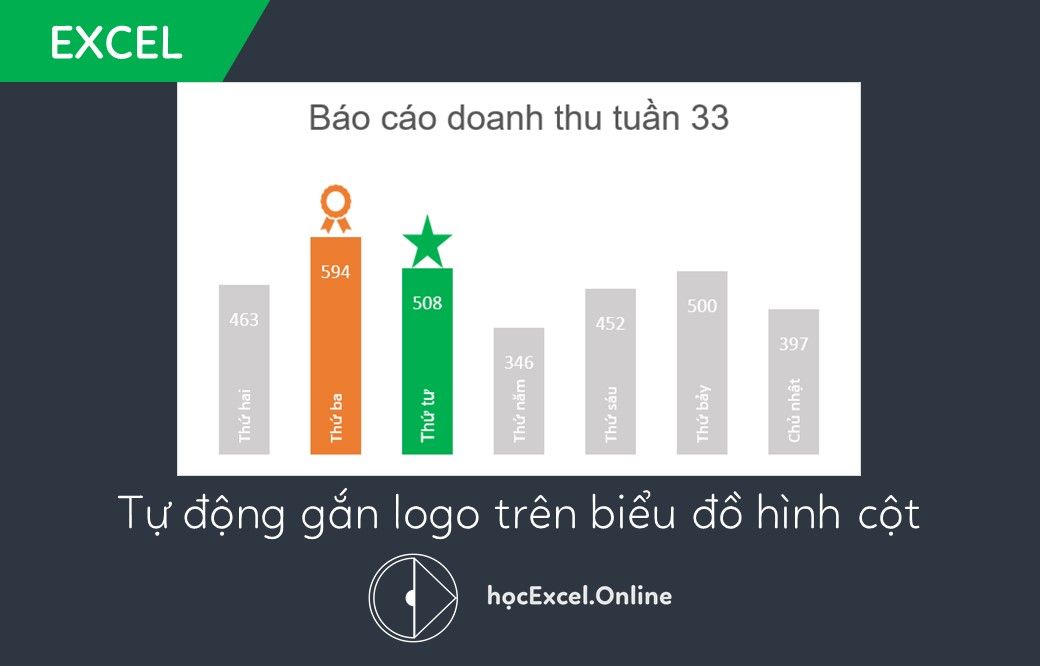
Hướng dẫn cách tự động gắn logo trên biểu đồ hình cột
Trong một số dạng báo cáo bằng biểu đồ hình cột, chúng ta có thể làm nổi bật lên 1 số cột để tập trung cho đối tượng cần theo dõi. Ví dụ như gắn logo, gắn biểu tượng cho một số cột đặc biệt trên biểu đồ. Việc này được thực hiện như thế nào? Hãy cùng tìm hiểu cách tự động gắn logo trên biểu đồ hình cột với Học Excel Online nhé.
Đây chính là kết quả ví dụ về việc tự động phân biệt 2 cột có doanh thu lớn nhất và lớn thứ hai bằng màu sắc và cả logo gắn trên mỗi cột:
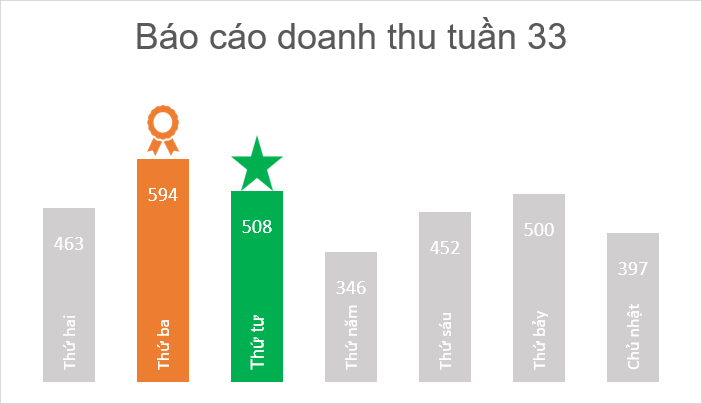
Rất thú vị phải không nào, chúng ta hãy bắt đầu ngay nào.
Xem nhanh
Xác định dữ liệu và dạng biểu đồ
Trước tiên để vẽ biểu đồtrong Excel, chúng ta cần phải có 1 bảng dữ liệu trước đã. Trong ví dụ trên là dữ liệu về tình hình kinh doanh trong tuần, từ thứ hai đến chủ nhật:
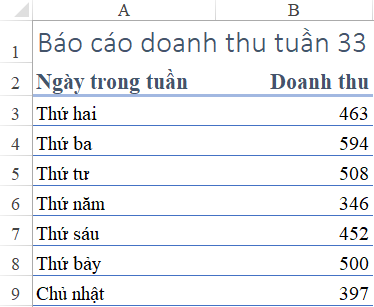
Tuy nhiên chúng ta không thể vẽ ngay biểu đồ từ bảng dữ liệu này, bởi nó sẽ ra kết quả không đúng như chúng ta mong muốn (không gắn thêm được logo và không tự đổi màu cột giá trị lớn nhất)
Chúng ta cần phải phân tích được đặc điểm của biểu đồ để có thể xác định được cách vẽ:
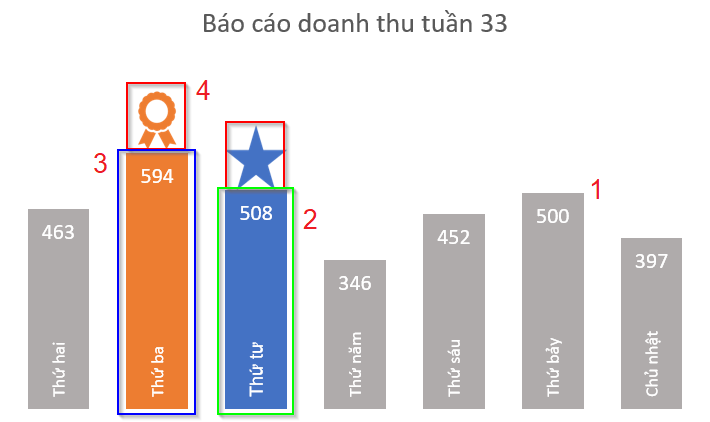
- Những cột cùng màu xám: được vẽ trên 1 dữ liệu đồng nhất
- Cột màu xanh: để làm cột này có màu khác cần vẽ dựa trên 1 bảng dữ liệu khác, trong đó chỉ có 1 giá trị duy nhất, các giá trị còn lại = 0
- Cột màu cam: tương tự với cột màu xanh, nhưng là 1 bảng dữ liệu khác
- Phần logo gắn thêm: Khi nhìn vào viền màu đỏ chúng ta có thể hình dung đây chính là 1 cột chồng thêm phía trên các cột tô màu
=> Như vậy đây là dạng biểu đồ cột chồng (stacked column), trong đó dữ liệu cần được phân tách riêng cho 3 phần: Dữ liệu gốc, dữ liệu lớn nhất, dữ liệu lớn thứ hai.
Xây dựng bảng dữ liệu chuẩn
Từ việc phân tích ở trên, chúng ta cần phải xây dựng lại bảng dữ liệu để đảm bảo yêu cầu.
Phân chia dữ liệu về dạng Stacked
Để vẽ thành biểu đồ dạng Stacked Column, chúng ta cần chuyển dữ liệu gốc thành 2 phần để thể hiện nó chồng lên nhau. Vì vậy chúng ta có thể lấy 1 giá trị nhất định để làm căn cứ phân chia.
Ví dụ chúng ta lấy giá trị 150 làm phần riêng (phần này thường chiếm khoảng 40% giá trị nhỏ nhất, cụ thể 346*40%=138.4 làm tròn tới 150)
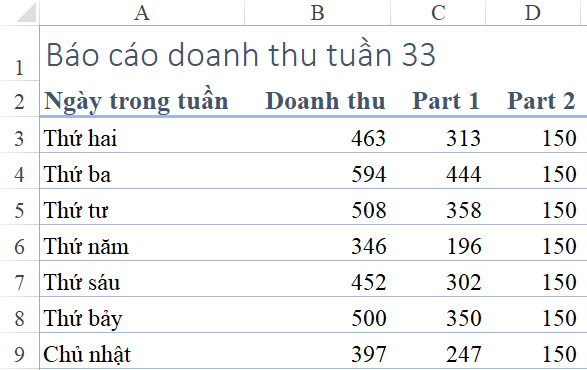
cột Part 2 lấy giá trị 150
cột Part 1 lấy giá trị = Doanh thu – Part 2
Như vậy khi vẽ lên biểu đồ dạng cột chồng sẽ được kết quả tương tự như dạng biểu đồ cột thông thường, nhưng có thể chia thành 2 phần trên 1 biểu đồ để tùy ý biểu diễn, trình bày hơn:

Để có thể nhìn biểu đồ Stacked giống với biểu đồ cột thường, chúng ta chỉ cần thay đổi màu của các cột trong biểu đồ stacked về cùng 1 màu là được.
Cách thay đổi: Bấm vào phần phía trên của biểu đồ Stacked, chọn thẻ Chart Tools/ Format / Shape Fill và chọn màu giống với cột ở dưới.
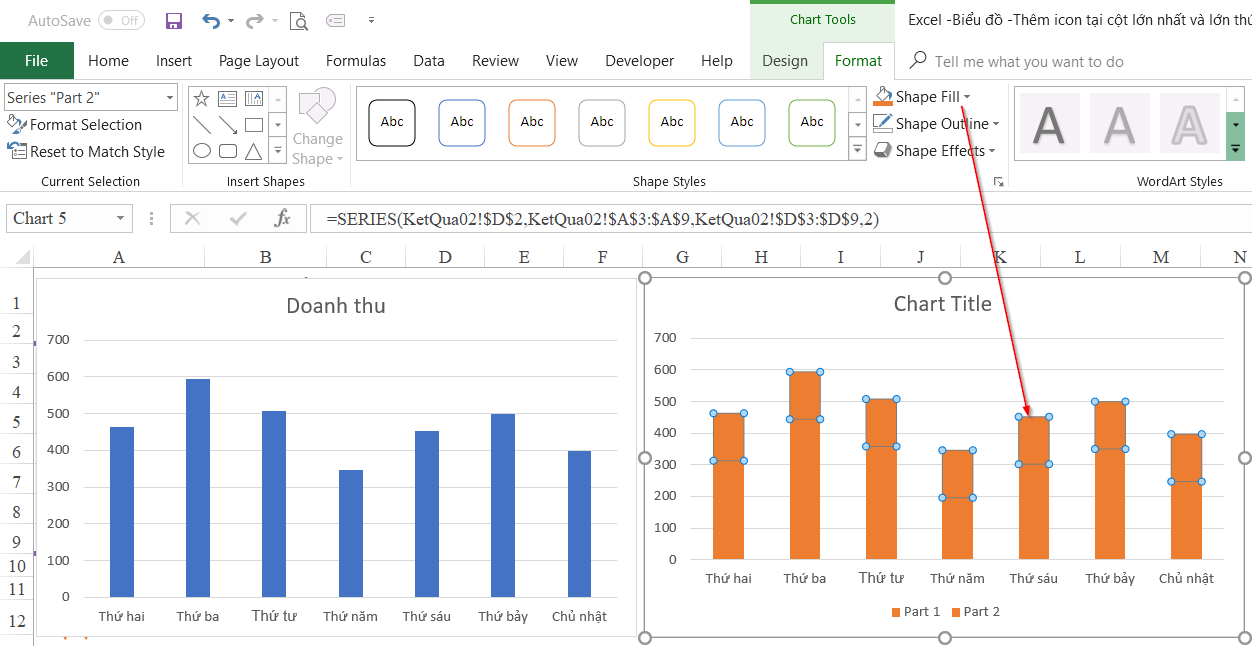
Xác định giá trị lớn nhất và lớn thứ hai
Để có thể thêm các giá trị lớn nhất, lớn thứ 2 vào biểu đồ trên dưới 1 màu khác, chúng ta cần phải thể hiện các giá trị đó trên 1 cột riêng.
Hàm giúp tìm giá trị lớn nhất và lớn thứ hai thì chúng ta sử dụng hàm Large, trong đó đối số “k” của hàm Large lần lượt là 1 và 2
- cột E: xét từng giá trị ở cột B với hàm Large tham chiếu tới toàn bộ cột này, tham số k = 1 (lớn nhất)
- cột G: xét từng giá trị ở cột B với hàm Large, tham số k = 2 (lớn thứ hai)
E3=IF(B3=LARGE($B$3:$B$9,1),B3,””)
G3=IF(B3=LARGE($B$3:$B$9,2),B3,””)
Hàm trên có nghĩa: Nếu giá trị ở cột B thỏa mãn giá trị hàm LARGE thì lấy kết quả đó, còn không thỏa mãn sẽ trả về giá trị rỗng.

Với hai loại giá trị này chúng ta cũng thêm phần stack phía trên là 150. Xét nếu tại dòng nào của cột E có giá trị thì sẽ ở cột F sẽ có giá trị 150
F3=IF(E3=””,””,D3)
H3=IF(G3=””,””,D3)
Các công thức tại các ô E3, F3, G3, H3 sẽ được filldown tới dòng 9. Kết quả chính là bảng dữ liệu trên.
Thêm cột biểu diễn giá trị lớn nhất và lớn thứ hai
Bấm chuột vào trong biểu đồ, sau đó chọn mục Select Data trong thẻ Design
Add thêm các giá trị vào biểu đồ
Max1:
- Series name: ô E2
- Series Values: vùng E3:E9
Tương tự với các cột 1+, Max2, 2+
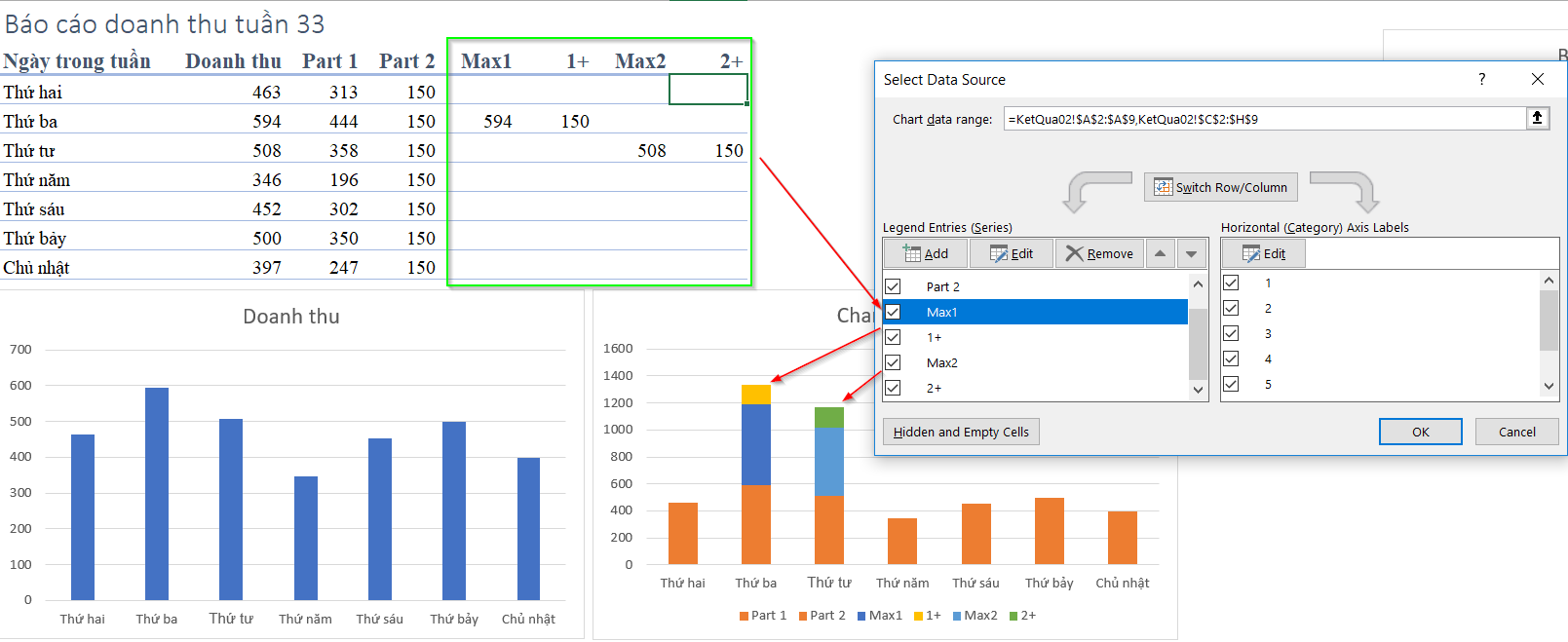
(xem thêm: Hướng dẫn cách định dạng theo điều kiện cho biểu đồ trên Excel)
Chuyển các cột Max1, 1+, Max2, 2+ về cùng 1 trục tọa độ riêng
Bấm chuột phải vào cột biểu diễn các giá trị này (chọn 1 trong 4 giá trị) rồi bấm chuột phải chọn Change Series Chart Type
Trong cửa sổ Change Chart Type đánh dấu tích vào phần Secondary Axis cho 4 nội dung này. Khi đó kết quả thu được sẽ giống như biểu đồ chúng ta thấy bên trên. Sau đó bấm nút OK
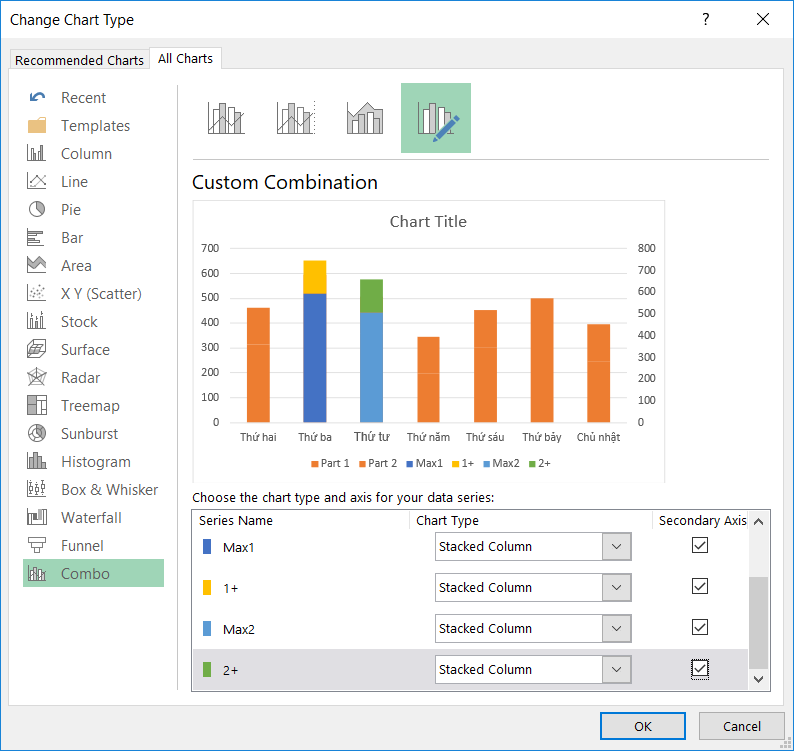
Tuy nhiên trong trường hợp này cần chú ý độ lớn 2 trục tọa độ đang có sự khác nhau. Khi đó việc biểu diễn của các cột có thể không hoàn toàn chính xác. Vì vậy cần phải thiết lập lại độ lớn của 2 trục tọa độ bằng nhau.
Cách làm như sau:
- Bấm chuột chọn trục tọa độ (bên trái hoặc bên phải đều được)
- Bấm tiếp chuột phải và chọn Format Axis
- Trong mục Format Axis chọn Axis Options/ Bounds/ Maximum tương ứng bằng với cột còn lại
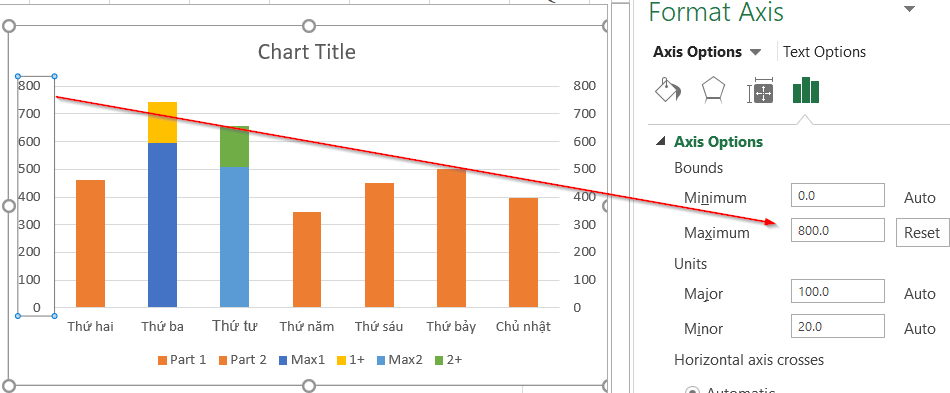
Tạo logo và gắn logo vào biểu đồ
Có thể thấy phần phía trên của 2 cột có giá trị lớn nhất và lớn thứ 2 đang có thừa ra 1 vùng cột chồng lên phía trên. Vì vậy có thể hiểu là chúng ta sẽ thay phần cột chồng lên đó bằng biểu tượng logo theo ý muốn.
Để tạo logo, bạn có thể insert một trong những đối tượng sau:
- Shapes
- Icons
- Pictures
Lưu ý với đối tượng Picture thường là ảnh logo đã có sẵn trong máy tính, còn Shapes/Icons là những biểu tượng có sẵn trong Excel.
Ví dụ trong trường hợp này chúng ta Insert thêm 2 đối tượng như sau:
- Insert/Shapes/ Hình ngôi sao
- Insert/ Icon/ Hình huy hiệu (mục People/Celebration)
Sau khi thêm các hình này, chúng ta sẽ thay đổi màu cho các hình. Lưu ý là hình nào gắn trên cột nào thì sẽ chọn màu giống với màu cột đó.
(Cách tô màu: Bấm vào hình biểu tượng, trong thẻ Format chọn mục Fill và chọn màu)
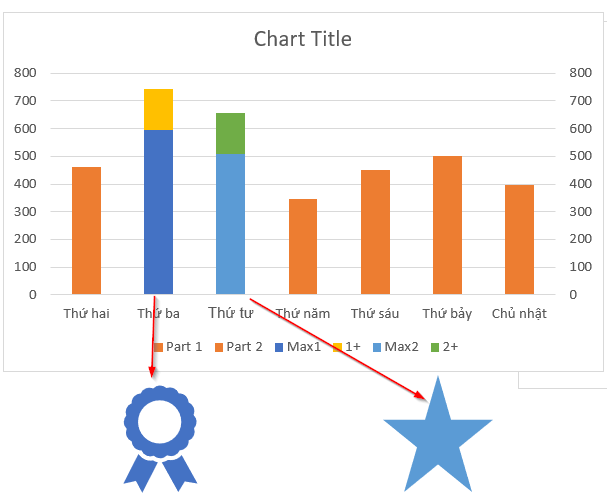
Tiếp theo chúng ta copy từng hình biểu tượng.
Bấm vào phần cột cần thay thế bằng biểu tượng, chọn Paste (dán biểu tượng đã copy vào phần cột này)
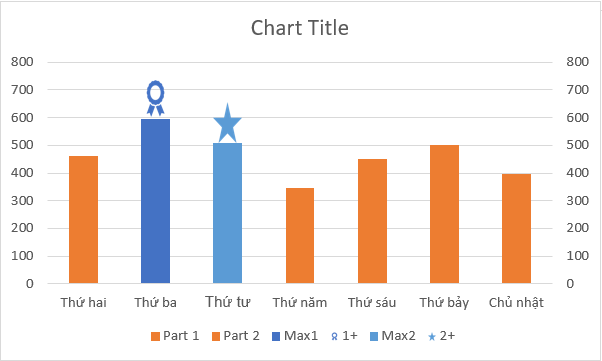
Như vậy chúng ta đã có thể gắn logo trên những cột có giá trị lớn nhất và lớn thứ hai rồi. Việc còn lại là định dạng biểu đồ cho đẹp. Một số thao tác định dạng như sau:
- Tô màu các cột còn lại thành màu xám, nhạt để làm nổi bật 2 cột có gắn logo. Chú ý: Tô màu cả 2 phần cột chồng trong các cột biểu đồ.
- Xóa phần ghi chú các nội dung phía bên dưới bằng cách bấm chọn mục này rồi bấm phím Delete.
- Thêm dữ liệu vào trong từng cột (Add Chart Elements/ Data Label/ Inside End) trong phần cột chồng lên của từng cột, sau đó thay đổi giá trị bên trong về giá trị doanh thu (Bấm chọn phần Data Labels, trong mục Format Data Labels bỏ chọn muc Value mà chọn Value from cells => Thay đổi sang vùng B3:B9)
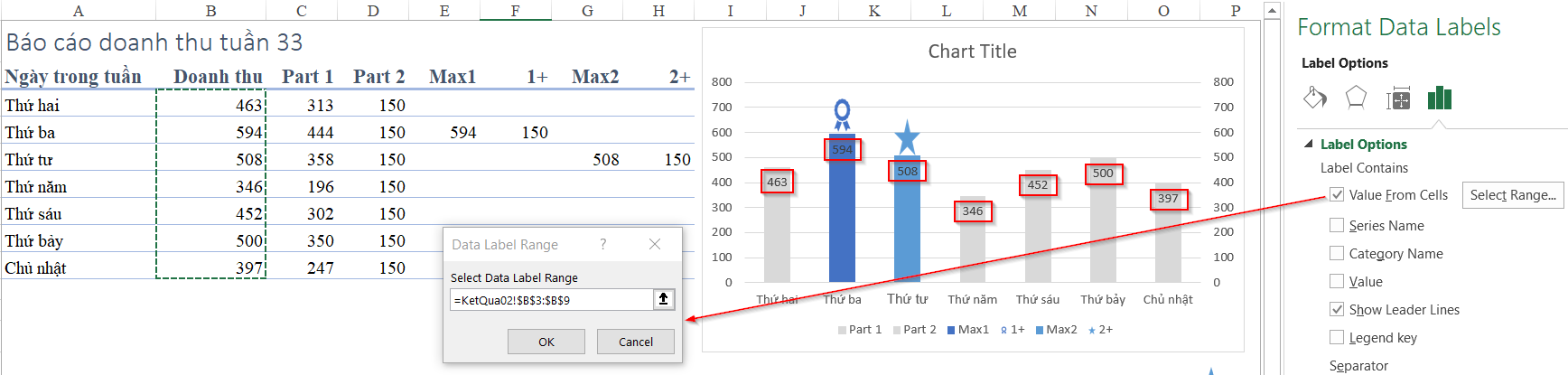
Để đưa nội dung các ngày trong tuần vào bên trong mỗi cột chúng ta làm như sau:
- Bấm vào phần cột bên dưới của mỗi cột
- Add Data Label/ Inside Base
- Thay đổi giá trị biểu diễn thành các thứ thay vì các con số (làm tương tự bước ở trên)
- Thay đổi chiều của chữ thành chiều dọc
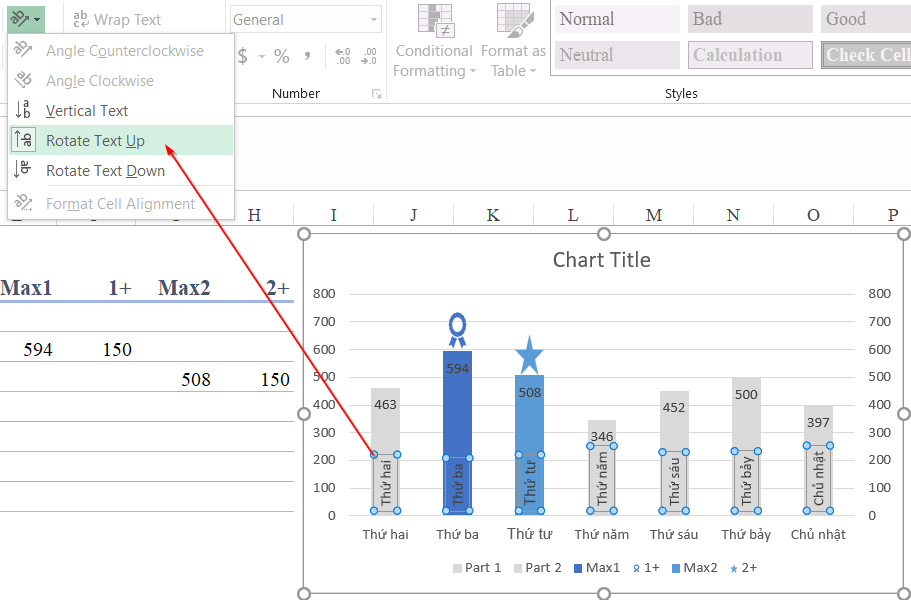
Sau khi đã biểu diễn thứ bên trong mỗi cột thì chúng ta có thể xóa phần Axis Labels của trục hoành đi
Thay đổi độ rộng của các cột
Để thay đổi độ rộng các cột thì chúng ta chọn cột cần thay đổi, sau đó bấm chuột phải và chọn Format Data Series
Trong mục Gap width chọn số càng nhỏ thì thân biểu đồ càng lớn (ví dụ ở mức 40%)
Khi thay đổi cần chú ý thay đổi cả ở 2 trục cho 2 phần biểu đồ, và chọn tỷ lệ bằng nhau để kích thước biểu đồ vừa khít nhau, không bị cột lớn cột nhỏ nằm bên trong nhau.

Tham khảo:
Hướng dẫn cách vẽ biểu đồ hình tròn % thực hiện kế hoạch trên Excel
Hướng dẫn cách vẽ biểu đồ hình cột có giá trị âm dương khác màu trên Excel
Kết luận
Như vậy chúng ta đã hoàn thànhđược biểu đồ có gắn logo trên cột có giá trị lớn nhất và lớn thứ 2 rồi. Đây chính là một trong những kỹ thuật về định dạng theo điều kiện cho biểu đồ. Trong thực tế chúng ta có thể áp dụng cách này vào rất nhiều dạng biểu đồ hình cột giúp so sánh, nhận dạng đối tượng trên biểu đồ một cách dễ dàng.
Muốn vẽ biểu đồ trên Excel được tốt, bạn cần phải luyện tập nhiều để nhớ các thao tác, vị trí giúp tùy biến dữ liệu trên biểu đồ.
Các kiến thức về biểu đồ, Excel bạn đều có thể học được thông qua khóa học EX101 – Excel từ cơ bản tới chuyên gia của hệ thống Học Excel Online. Đây là khóa học giúp cung cấp kiến thức một cách đầy đủ, bài bản, có hệ thống về các hàm, các công cụ của Excel.
Hiện nay hệ thống đang có nhiều ưu đãi hấp dẫn dành cho bạn khi đăng ký khóa học này. Thông tin chi tiết xem tại:
Khóa học mới xuất bản











