
Hướng dẫn cách định dạng theo điều kiện cho biểu đồ trên Excel
Chúng ta thường nghe nói tới việc định dạng theo điều kiện bằng cách dùng Conditional Formatting trong Excel. Nhưng đó là định dạng cho các ô, vùng dữ liệu trong bảng tính. Vậy bạn đã nghe nói tới việc định dạng theo điều kiện cho biểu đồ chưa? Như là tự động thay đổi màu cho cột có giá trị lớn nhất trên biểu đồ hình cột? Hãy cùng Học Excel Online tìm hiểu cách thực hiện điều này nhé.
Ví dụ chúng ta có 1 yêu cầu vẽ biểu đồ báo cáo doanh thu theo tuần dựa theo bảng dữ liệu như sau:

Trong đó trên biểu đồ cần thể hiện cột có doanh thu cao nhất sẽ tô màu khác so với các cột còn lại.
Xem nhanh
Bước 1: Vẽ biểu đồ hình cột
Trước tiên chúng ta sẽ vẽ biểu đồ trong Excel dạng cột và trình bày nội dung từ bảng dữ liệu trên sang dạng biểu đồ hình cột. Cách làm như sau:
Chọn bảng dữ liệu (A2:B9), sau đó chọn thẻ Insert/ Chart/ 2D column/ Clustered Column
Thiết lập các tùy chọn cho biểu đồ như sau:
- Style: chọn style 10
- Bỏ trục tung (chiều dọc): bấm chuột vào số biểu diễn trục tung để chọn trục, sau đó bấm phím Delete
- Thêm số trên mỗi cột: trong thẻ Design chọn Add chart Element/ Data Labels/ Outside End
- Tên biểu đồ: trong phần Chart Title của biểu đồ bấm phím F2 rồi nhập =A1 để lấy tên biểu đồ theo tên tại ô A1
Kết quả chúng ta có được 1 biểu đồ như sau:
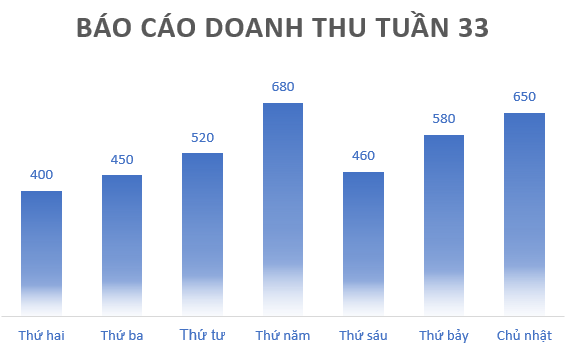
Nếu bạn chưa biết cách vẽ biểu đồ hình cột thì có thể tham khảo bài viết dưới đây:
Cách vẽ biểu đồ hình cột trong Excel
Bước 2: Tùy biến dữ liệu biểu đồ theo điều kiện
Để có thể xác định được giá trị nào là giá trị lớn nhất, chúng ta không thể yêu cầu biểu đồ tự hiểu điều này. Hãy tạo thêm 1 cột phụ và sử dụng hàm để giúp xác định giá trị nào là giá trị lớn nhất.
Tại cột C, bắt đầu từ dòng 3 chúng ta sử dụng hàm như sau:
C3=IF(B3=MAX($B$3:$B$9),B3,””)
Trong đó:
- B3 là giá trị doanh thu tương ứng trên dòng đang thiết lập điều kiện
- Max(B3:B9) là giá trị lớn nhất trong vùng B3:B9. Vùng này cần cố định lại để không thay đổi tọa độ khi FillDown công thức
=> Công thức này hiểu là: Nếu giá trị ở B3 bằng với giá trị lớn nhất thì lấy theo giá trị đó, còn không phải là giá trị lớn nhất thì sẽ trả về giá trị rỗng.
Kết quả thu được như sau:
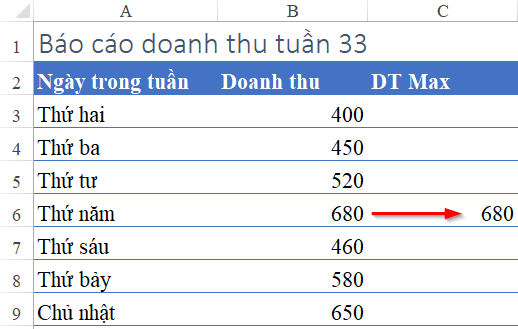
Xem thêm:
Hướng dẫn 4 cách tìm giá trị lớn nhất và nhỏ nhất trong excel
Bước 3: Vẽ thêm nội dung đã tùy biến vào biểu đồ
Để thêm nội dung vào biểu đồ, chúng ta thực hiện lần lượt như sau:
- Bấm chọn biểu đồ. Khi chọn biểu đồ chúng ta sẽ thấy xuất hiện thẻ Chart Tools trên thanh công cụ
- Trong thẻ Chart Tools/ Design / chọn mục Select Data

Trong cửa sổ Select Data chúng ta sẽ Add thêm dữ liệu bằng cách bấm vào nút Add trong phần Legend Entires (Series)
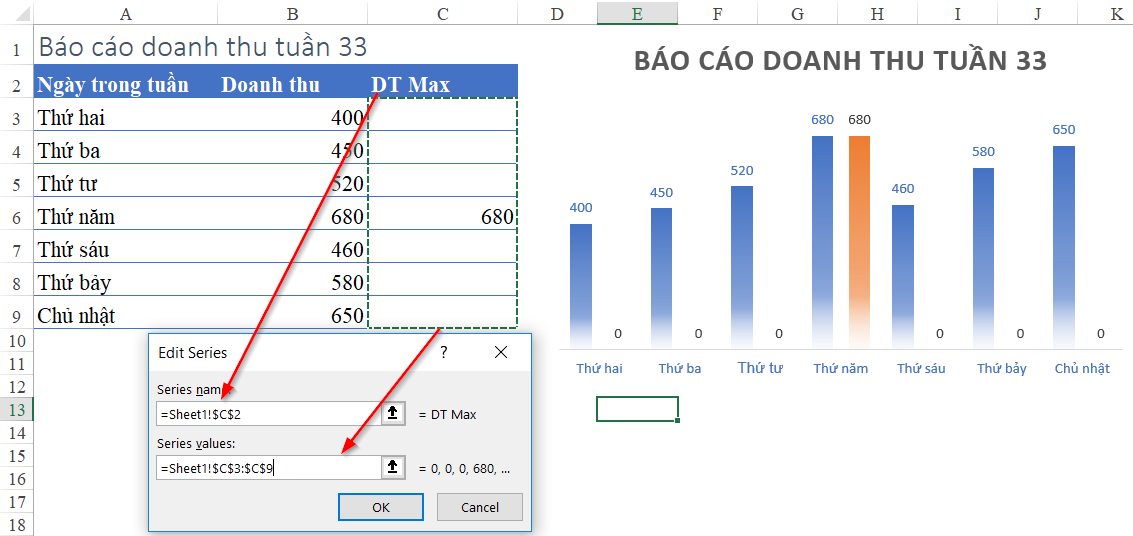
Khi thêm dữ liệu như vậy thì chúng ta có thể thấy có 2 cột thể hiện giá trị 680 là giá trị lớn nhất. Hai cột này có 2 màu khác nhau.
Để có thể đặt 2 cột này lồng vào nhau, chúng ta sẽ bấm chuột vào cột màu vàng, bấm tiếp chuột phải chọn Format Data Series.
Trong cửa sổ Format Data Series bên tay phải màn hình Excel, chúng ta thiết lập mục Series Overlap là 100%
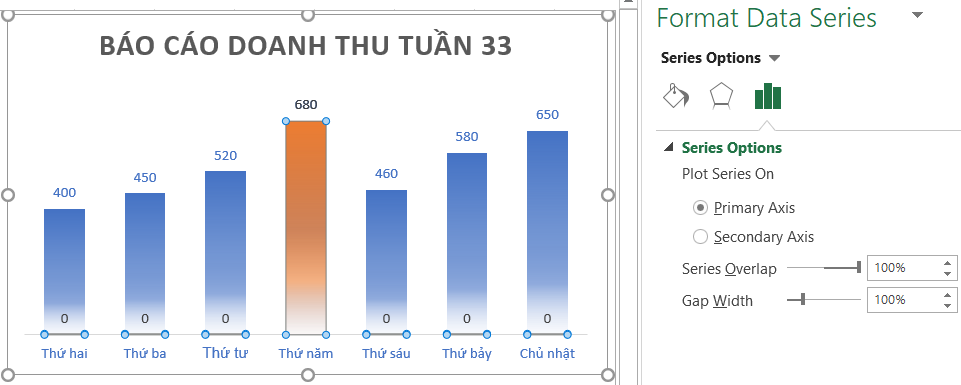
Khi đó kết quả thu được chính là 2 biểu đồ lồng vào nhau, trong đó cột có giá trị lớn nhất đã có màu khác so với các cột còn lại.
Để xóa bỏ các số 0 thừa ở phía dưới các cột, chúng ta bấm vào vị trí số 0 để chọn toàn bộ các Data trên cột thứ 2 (cột mới thêm vào), sau đó bấm phím Delete
Như vậy là chúng ta đã hoàn thành được biểu đồ hình cột mà trong đó cột có giá trị lớn nhất sẽ tự động đổi màu so với các cột còn lại rồi.
Bây giờ thử thay đổi giá trị doanh thu ngày chủ nhật sang 720 và xem biểu đồ được thể hiện ra sao nhé:
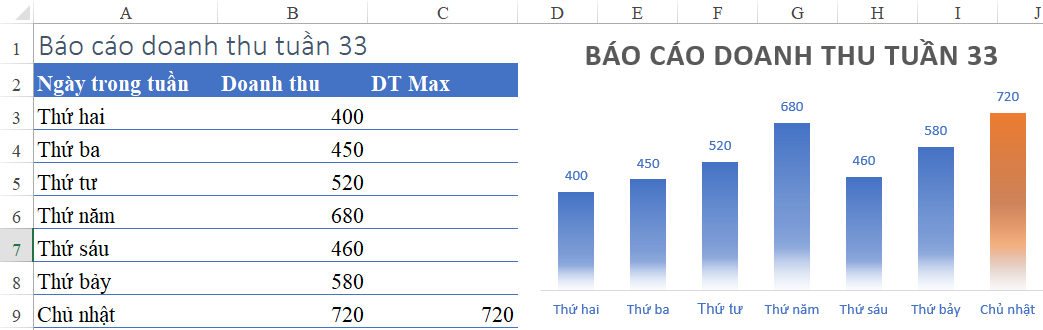
Xem thêm:
Hướng dẫn cách vẽ biểu đồ cột kết hợp đường biểu diễn trên Excel chi tiết nhất
Hướng dẫn cách vẽ biểu đồ hình tròn % thực hiện kế hoạch trên Excel
Kiến thức về Excel rất phong phú và thú vị phải không nào. Nếu bạn gặp khó khăn trong việc sử dụng các hàm, các công cụ trong Excel thì hãy tham gia ngay khóa học EX101 – Excel từ cơ bản tới chuyên gia của Học Excel Online. Khóa học này giúp bạn nắm vững các kiến thức về các hàm, từ hàm cơ bản tới hàm nâng cao, hiểu rõ cách sử dụng các công cụ trong Excel như Conditional formatting, Data Validation, Filter, Pivot Table, vẽ biểu đồ… Những kiến thức này đều rất cần thiết trong công việc hàng ngày trên Excel.
Hiện nay hệ thống đang có nhiều ưu đãi hấp dẫn khi đăng ký khóa học này. Hãy tham gia ngay để nhận được ưu đãi này nhé. Chi tiết xem tại:
Khóa học mới xuất bản











