
Hướng dẫn cách vẽ biểu đồ hình tròn % thực hiện kế hoạch trên Excel
Trong công việc quản lý KPI, theo dõi tiến độ công việc, chúng ta thường hay phải sử dụng biểu đồ để theo dõi, đánh giá. Việc này giúp theo dõi một cách dễ dàng và trực quan hơn. Nhưng cách vẽ biểu đồ cho việc này như thế nào? Để có thể đi đến đích cuối cùng là hoàn thành được biểu đồ, chúng ta cần thực hiện theo 2 bước:
- Bước 1 : Lập bảng báo cáo % tiến độ thực hiện công việc bằng PivotTable
- Bước 2: Vẽ biểu đồ thể hiện % tiến độ thực hiện
Trong bài viết trước chúng ta đã tìm hiểu xong bước 1. Nếu bạn chưa biết cách làm có thể xem lại bài viết này tại địa chỉ:
Hướng dẫn cách lập báo cáo % tiến độ thực hiện công việc bằng PivotTable trên Excel
Mục tiêu của chúng ta là ra được 1 bảng báo cáo như sau:

Trong bảng này gồm 2 phần:
- A1:B7: Bảng kết quả tạo bởi PivotTable
- C3:F7: Bảng kết quả tạo bởi công thức, hàm trong Excel
Kết quả biểu đồ sau khi hoàn thành sẽ có dạng sau:

Các bạn có thể tải về file mẫu trên Excel để có thể áp dụng cho bài viết này tại địa chỉ: http://bit.ly/2OzQxNH
Từ bảng báo cáo này chúng ta sẽ tiến hành vẽ biêu đồ như sau:
Xem nhanh
Tạo biểu đồ hình tròn từ bảng báo cáo
Chọn loại biểu đồ
Đầu tiền để vẽ biểu đồ trong Excel, Tại 1 vị trí bất kỳ bên ngoài bảng báo cáo, bấm chọn thẻ Insert/ Chart/ Pie (biểu đồ hình tròn)/
Do biểu đồ này có thể có khoảng trống bên trong để thể hiện con số % thực hiện, chúng ta sẽ chọn loại biểu đồ hình tròn là loại Doughnut
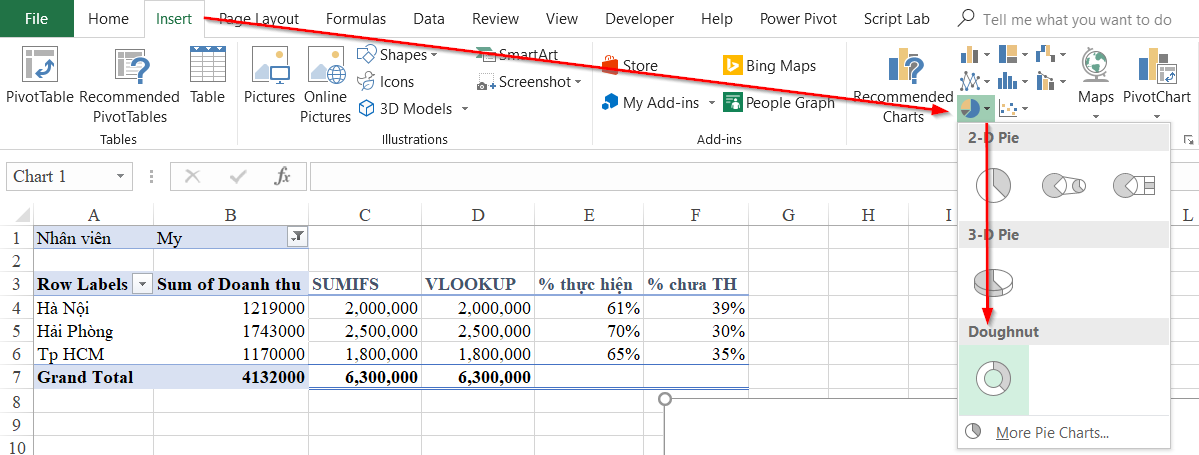
Nội dung biểu đồ
Tiếp theo chúng ta sẽ nạp dữ liệu vào biểu đồ bằng cách bấm vào mục Select Data trong thẻ Chart Tools/ Design

Trong cửa sổ Select Data thiết lập như sau:
Bước 1: Bấm vào mục Add để thêm mới 1 đối tượng
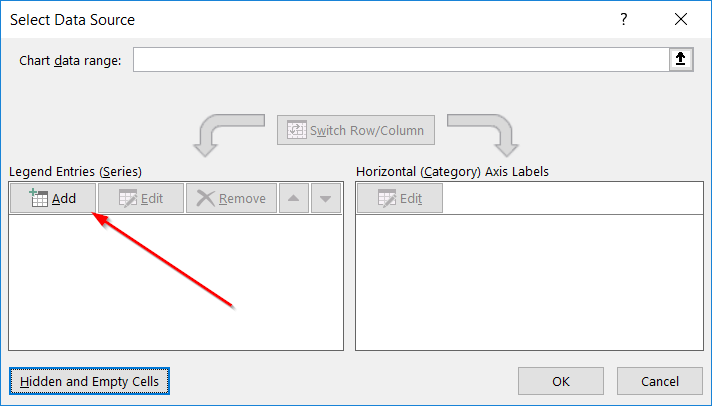
Bước 2: Để chia hình tròn thành 20 phần bằng nhau, chúng ta nhập 20 giá trị số 1, mỗi số cách nhau bởi 1 dấu phẩy như hình bên dưới, sau đó bấm OK

Trong bước này, chúng ta có thể sử dụng tham chiếu tới 20 ô chứa số 1 như sau:
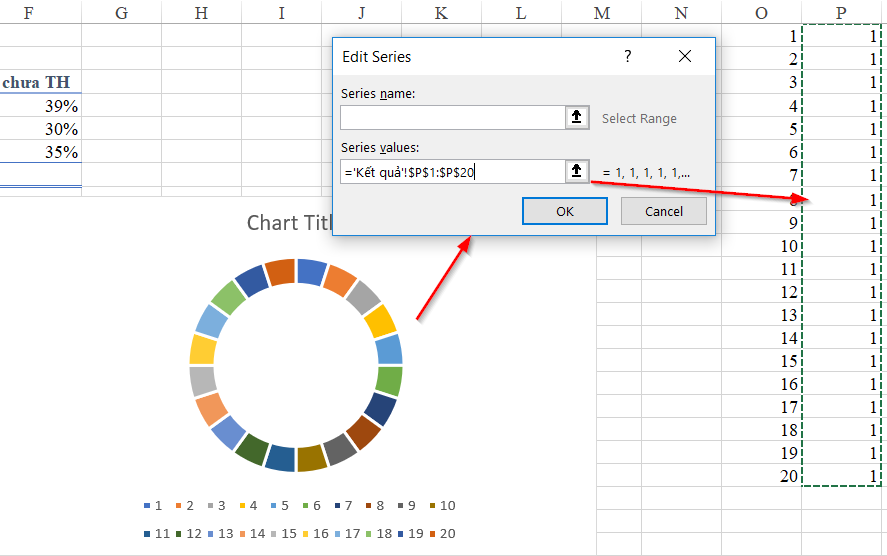
Bước 3: Thêm đối tượng % thực hiện và % chưa thực hiện vào biểu đồ
Tiếp tục bấm Add để thêm đối tượng, trong nội dung này chúng ta lưu ý vẽ mỗi biểu đồ là 1 khu vực, do đó chọn:
- Series name: là tên của khu vực tương ứng từng biểu đồ
- Series Values: là kết quả % thực hiện và % chưa thực hiện của khu vực đó
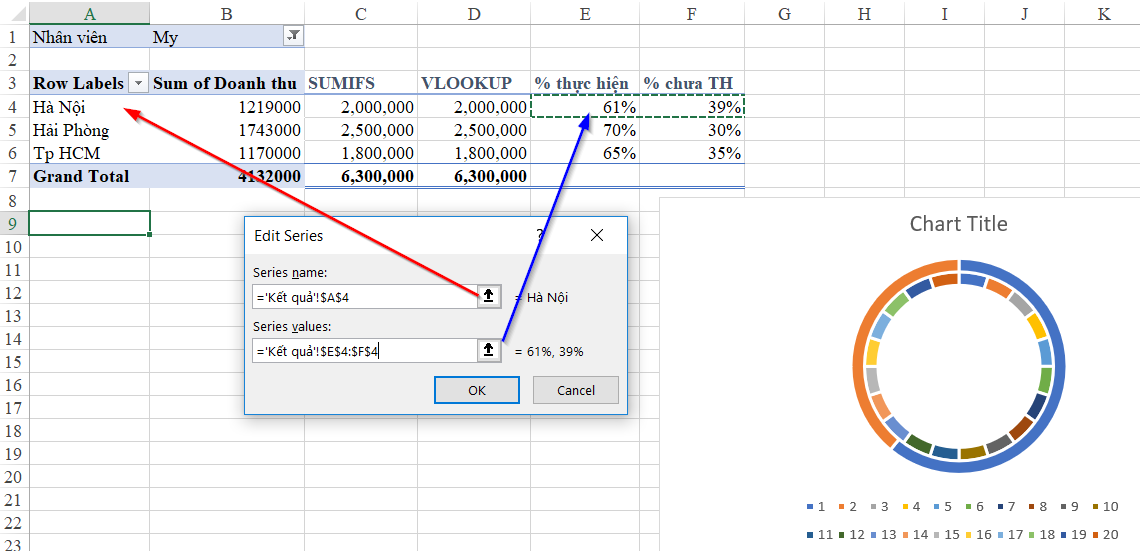
Sau khi hoàn thành các nội dung trên, chúng ta sẽ chuyển sang phần định dạng cho biểu đồ
Định dạng biểu đồ
Bước 1: Tô màu các thành phần trong biểu đồ
Bấm chọn phần bên trong của hình tròn (phần chia 20 phần) và bấm chuột phải chọn Format Data Series (lưu ý khi chọn đúng mục này thì sẽ xuất hiện các vòng tròn nhỏ bao quanh từng mảng màu trong biểu đồ)
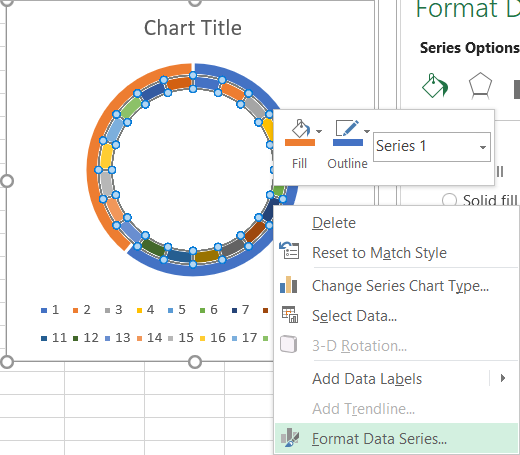
Trong phần Format Data Series chọn phần tô màu, chọn 1 màu cơ bản trong mục Color.
Ví dụ chúng ta chọn màu xanh Blue, Accent 1
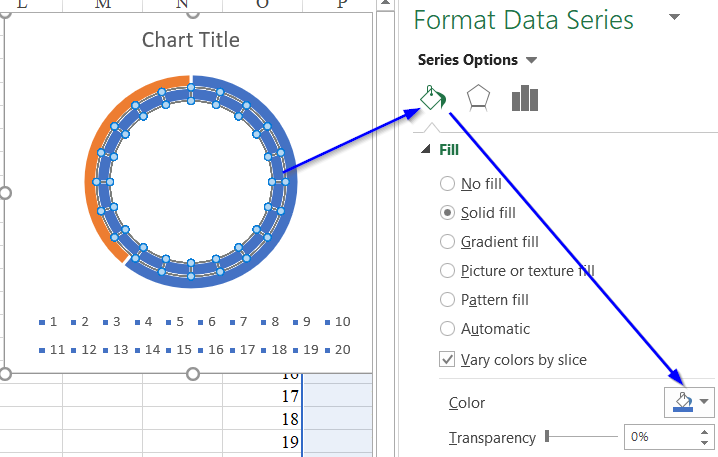
Làm tương tự với vòng tròn bên ngoài, trong đó các màu được chọn như sau:
- Phần đã thực hiện: chọn No Fill
- Phần chưa thực hiện: chọn màu trắng, Transparency chọn khoảng 20%
Bước 2: Lồng ghép 2 đường tròn vào nhau
Bấm chuột phải vào 1 vòng tròn bất kỳ, chọn Change Series Chart Type
Trong cửa sổ Change Series Chart Type chọn 1 đối tượng bất kỳ và đánh dấu tích chọn vào mục Secondary Axis. Ví dụ chúng ta chọn Hà Nội. Sau khi chọn thì chúng ta có kết quả như sau:
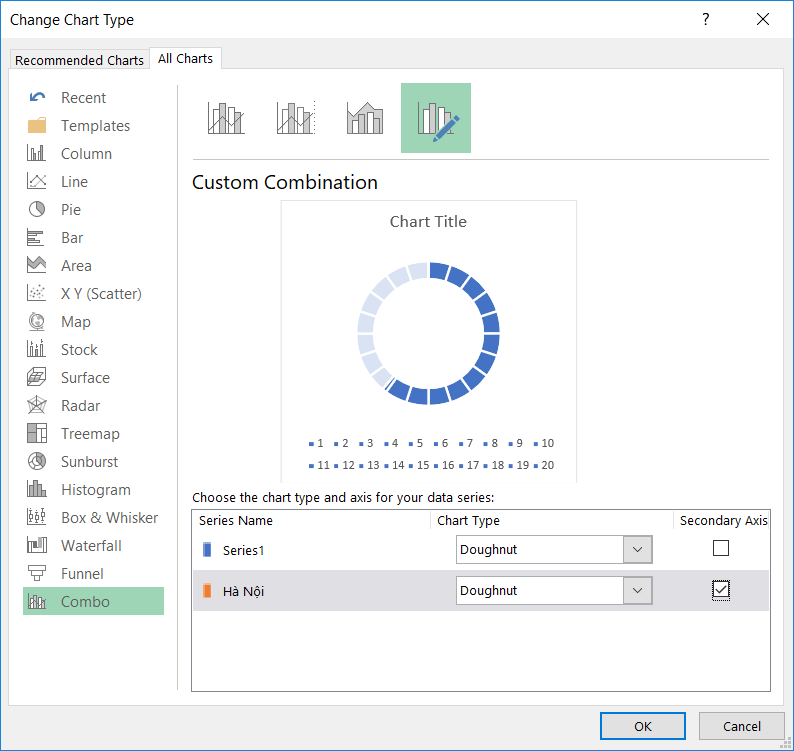
Bước 3: Tăng giảm kích cỡ của đường biểu diễn
Hay nói cách khác là thay đổi kích thước phần vòng tròn trắng trong tâm của biểu đồ
Bấm chọn vào đường biểu diễn của biểu đồ, chọn Format Data Series => Chọn Series Option (phần có ký hiệu 3 cột).
Trong mục này tìm tới phần Doughnut Hole Size và tăng/ giảm kích cỡ của phần này theo ý muốn.
Ví dụ chúng ta chọn 60%
Áp dụng cho cả 2 đường tròn, chúng ta có kết quả như sau:

Trong biểu đồ này chúng ta không cần tới các ghi chú và phần Chart Title, do đó có thể xóa đi.
Thiết lập kích thước biểu đồ khoảng 3″ cho cả chiều cao và chiều rộng
Như vậy là chúng ta đã hoàn thành biểu đồ rồi.
Trang trí hoàn thiện biểu đồ
Để tạo được con số biểu diễn % thực hiện bên trong biểu đồ, chúng ta sẽ chèn thêm 1 Textbox rồi vẽ vào trong lòng biểu đồ.
Để có thể nhập công thức lấy kết quả vào trong Textbox, bấm F2 rồi viết dấu bằng, tiếp đó click chuột vào ô E4 (là ô thể hiện giá trị % thực hiện của Hà Nội)
Tiếp đó định dạng font chữ trong Textbox này:
- Font: Impact
- Cỡ chữ: 24
- Màu chữ: Blue, Accent 1 (cùng màu với biểu đồ)
- Căn lề: Giữa
- Format Textbox: No Fill, No Line
Kết quả như sau:

Để thể hiện tên khu vực của biểu đồ là Hà Nội, chúng ta có thể làm tương tự với 1 Textbox khác, sau đó đặt dưới biểu đồ
Vẽ thêm biểu đồ cho các khu vực khác
Làm tương tự bước 1 và 2 cho các biểu đồ của khu vực khác: Hải Phòng, Tp HCM (2 biểu đồ)
Chú ý:
- Mỗi biểu đồ biểu diễn 1 màu khác nhau
Ví dụ tông màu lần lượt là
Hà Nội: Blue, Accent 1
Hải Phòng: Red
Tp HCM: Green, Accent 6
- Kích thước các biểu đồ bằng nhau
- Font chữ định dạng cho các nội dung: Số bên trong biểu đồ, tên khu vực được thiết lập giống nhau để tăng hiệu quả thẩm mỹ.
Sau khi hoàn thành thì chúng ta có thể gộp nhóm 3 biểu đồ này để tiện cho việc di chuyển tới vị trí thích hợp
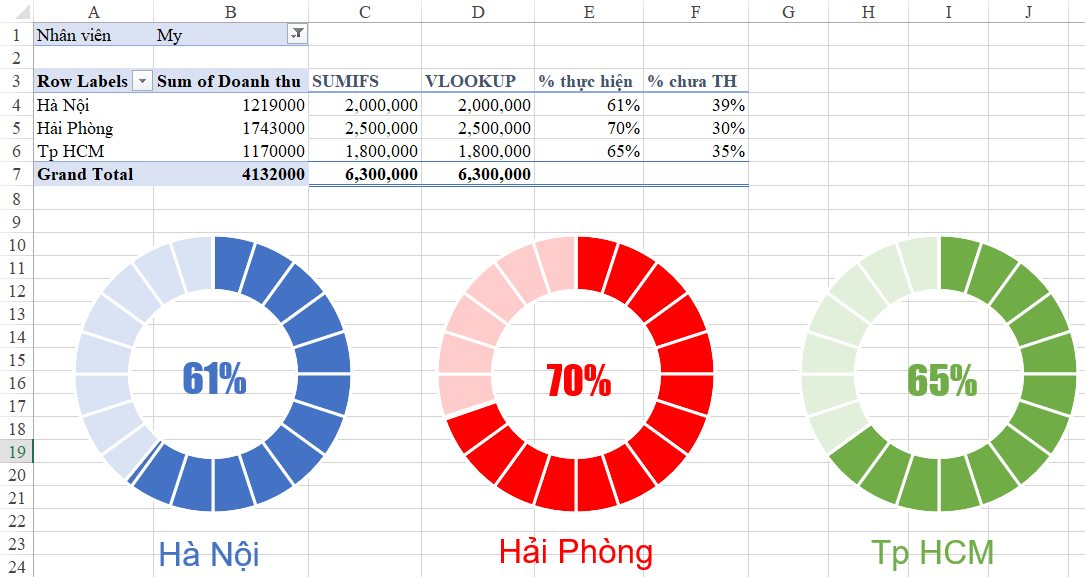
Thiết lập Slicer để chọn nhân viên
Từ Pivot Table, chúng ta có thể tạo ra 1 Slicer để lọc theo danh sách nhân viên để lấy kết quả thực hiện của nhân viên đó. Cách làm như sau:
Bước 1: Bấm vào vị trí bảng Pivot Table, trong thẻ PivotTable Tools/ Analyze chọn Insert Slicer
Bước 2: Chọn đối tượng cho Slicer là Nhân viên
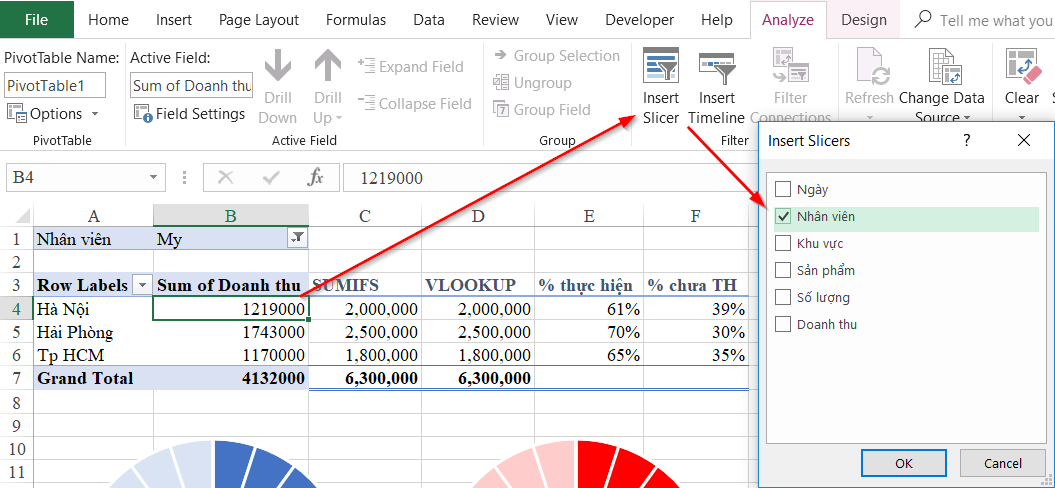
Bước 3: Sau khi tạo được Slicer thì chúng ta có thể định dạng cho Slicer tùy theo ý muốn.
Ví dụ như chọn Slicer thể hiện theo 2 cột và có kích thước thu gọn lại như sau:
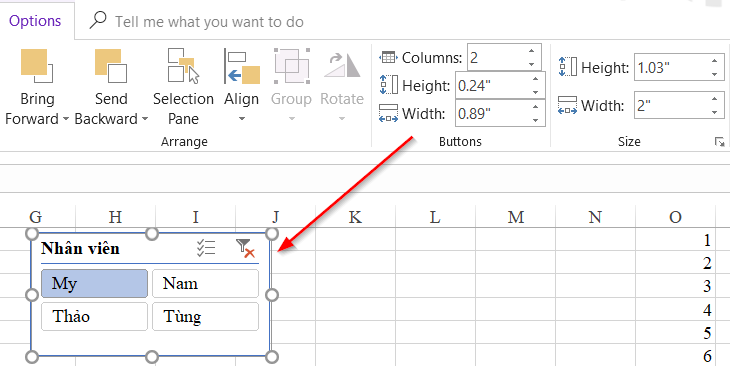
Bây giờ chúng ta chỉ cần chọn 1 nhân viên bất kỳ trong Slicer bằng cách click chuột vào tên nhân viên đó, kết quả biểu đồ sẽ thay đổi theo nhân viên được chọn.
Như vậy chúng ta đã hoàn thành được cách vẽ biểu đồ hình tròn thể hiện % thực hiện kế hoạch rồi. Hy vọng rằng qua bài viết này các bạn có thể ứng dụng tốt hơn Excel vào công việc, đặc biệt là báo cáo qua biểu đồ.
Bạn có gặp khó khăn trong việc sử dụng các hàm của Excel không? Muốn hiểu rõ về các hàm trong Excel, sử dụng tốt các công cụ của Excel, bạn có thể tham gia khóa học EX101 – Excel từ cơ bản tới chuyên gia dành cho người đi làm của hệ thống Học Excel Online. Trong khóa học này bạn sẽ được học các kiến thức về cách viết các hàm từ cơ bản tới nâng cao, cách sử dụng các công cụ trong Excel, sử dụng PivotTable, vẽ biểu đồ… rất nhiều kiến thức hữu ích và cần thiết trong công việc hàng này.
Một điều hấp dẫn nữa là hiện nay hệ thống đang có nhiều ưu đãi cho bạn khi đăng ký khóa học này. Chi tiết xem tại:
Khóa học mới xuất bản











