
Hướng dẫn cách lập báo cáo % tiến độ thực hiện công việc bằng PivotTable trên Excel
Trong công việc quản lý KPI, theo dõi tiến độ công việc, chúng ta thường hay phải sử dụng biểu đồ để theo dõi, đánh giá. Việc này giúp theo dõi một cách dễ dàng và trực quan hơn. Nhưng cách vẽ biểu đồ cho việc này như thế nào? Để có thể đi đến đích cuối cùng là hoàn thành được biểu đồ, chúng ta cần thực hiện theo 2 bước:
- Bước 1 : Lập bảng báo cáo % tiến độ thực hiện công việc bằng PivotTable
- Bước 2: Vẽ biểu đồ thể hiện % tiến độ thực hiện
Trong bài viết này chúng ta cùng tìm hiểu cách lập bảng báo cáo % tiến độ thực hiện công việc bằng PivotTable nhé.
Mục đích của chúng ta là từ bảng dữ liệu:

Kèm theo đó là 1 bảng về chỉ tiêu kế hoạch theo từng nhân viên, cho từng khu vực:
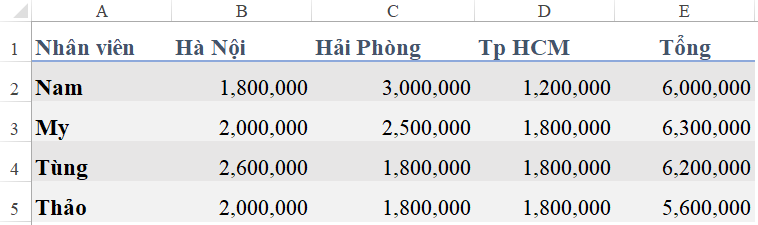
Dựa vào 2 bảng trên, xác định % thực hiện kế hoạch của từng nhân viên, trong đó mỗi nhân viên đều thể hiện được 3 khu vực.
Trước khi bắt đầu, các bạn có thể tải về file mẫu để thực hiện theo hướng dẫn trong bài giảng này tại địa chỉ: http://bit.ly/2KLL4B0
Xem nhanh
Lập báo cáo doanh thu nhân viên theo khu vực bằng PivotTable
Để xác định số thực hiện của nhân viên theo khu vực, chúng ta cần phải lập 1 bảng báo cáo từ bảng dữ liệu gốc.
Cách làm khá đơn giản: Sử dụng PivotTable để tạo báo cáo.
Nếu bạn chưa biết cách sử dụng PivotTable thì có thể xem tại bài viết:
https://blog.hocexcel.online/khoi-dau-voi-pivot-table-trong-excel.html
Bước 1: Chọn bảng dữ liệu, sau đó chọn thẻ Insert / PivotTable. Có thể đặt bảng Pivot Table tại 1 sheet mới.
Bước 2: Đặt các trường dữ liệu vào các vị trí:
- Chi nhánh đặt vào vùng Rows
- Nhân viên đặt vào vùng Filter
- Doanh thu đặt vào vùng Values
Kết quả như sau:

Khi lọc nhân viên tại B1 thì chúng ta sẽ thu được kết quả là tổng doanh thu theo từng chi nhánh của nhân viên đó. Đây là doanh thu THỰC HIỆN
Lập công thức xác định doanh thu KẾ HOẠCH
Để có thể so sánh giữa kế hoạch và thực hiện, chúng ta cần lấy ra được dữ liệu về số kế hoạch vào vị trí cột bên cạnh cột Tổng doanh thu (cột C). Căn cứ để lấy là bảng dữ liệu trong sheet Chỉ tiêu.
Ở đây có 2 điều kiện: Nhân viên là tên nhân viên được chọn tại ô B1, chi nhánh là theo tên chi nhánh ở cột A.
Do đó khi dùng hàm để tham chiếu số doanh thu kế hoạch, chúng ta có thể có 2 cách làm:
- Cách 1: Dùng công thức tính tổng theo nhiều điều kiện (ví dụ SUMPRODUCT). Bởi tên các nhân viên không trùng nhau, do đó mỗi nhân viên tại 1 chi nhánh chỉ có 1 kết quả nên kết quả tính tổng sẽ tương ứng với kết quả tạo bởi công thức tham chiếu.
- Cách 2: Dùng công thức tham chiếu (ví dụ VLOOKUP). Trong đó chúng ta cần phải tùy biến vị trí cột kết quả theo tên của Khu vực.
Ví dụ tại cột C dùng theo công thức SUMPRODUCT, cột D dùng theo công thức VLOOKUP kết hợp MATCH, chúng ta có:
- C4=SUMPRODUCT(($B$1=’Chỉ tiêu’!$A$2:$A$5)*($A4=’Chỉ tiêu’!$B$1:$D$1)*(‘Chỉ tiêu’!$B$2:$D$5))
- D4=VLOOKUP($B$1,’Chỉ tiêu’!$A$1:$D$5,MATCH($A4,’Chỉ tiêu’!$A$1:$D$1,0),0)
Kết quả thu được như sau:

Như vậy chúng ta thấy dù dùng công thức nào thì vẫn ra đúng kết quả.
Chú ý:
Trong bảng kế hoạch được tổ chức dạng bảng 2 chiều, vì vậy để có thể xác định kết quả cần sử dụng hàm SUMPRODUCT để tính dạng mảng 2 chiều.
Các bạn có thể tìm hiểu lại kiến thức về các hàm này tại bài viết:
Hàm SUMPRODUCT trong Excel và một số ví vụ công thức
Cách sử dụng hàm Vlookup Match
Chuyển đổi kết quả tình hình thực hiện / kế hoạch về dạng %
Để có thể vẽ được đúng dạng biểu đồ hình tròn, chúng ta có thể chuyển dữ liệu về dạng % để có thể biểu diễn 1 cách chính xác.
Cách tính như sau:
% thực hiện = số thực hiện / Số kế hoạch
% chưa thực hiện = 1 – % thực hiện
Chúng ta có kết quả như sau (sử dụng 1 trong 2 kết quả ở cột C hoặc D)

Chú ý: Ở đây chúng ta sử dụng công thức tại ô E4 là
E4=B4/C4
Các bạn viết trực tiếp chữ B4 thay vì bấm chọn địa chỉ ô B4, bởi việc bấm chọn đó sẽ được hiểu là GetPivotTable_Value, nên sinh ra 1 dòng lệnh khá dài. Thay vì vậy có thể viết 1 dòng lệnh ngắn, đơn giản hơn là B4/c4
Như vậy là chúng ta đã hoàn thành phần xử lý dữ liệu rồi.
Trong bài tiếp theo chúng ta sẽ cùng tìm hiểu về cách vẽ biểu đồ thể hiện tình hình thực hiện kế hoạch theo KPI hình tròn nhé.
Mời các bạn xem tiếp bài viết tại địa chỉ:
Hướng dẫn cách vẽ biểu đồ hình tròn % thực hiện kế hoạch trên Excel
Bạn có gặp khó khăn trong việc sử dụng các hàm của Excel không? Muốn hiểu rõ về các hàm trong Excel, sử dụng tốt các công cụ của Excel, bạn có thể tham gia khóa học EX101 – Excel từ cơ bản tới chuyên gia dành cho người đi làm của hệ thống Học Excel Online. Trong khóa học này bạn sẽ được học các kiến thức về cách viết các hàm từ cơ bản tới nâng cao, cách sử dụng các công cụ trong Excel, sử dụng PivotTable, vẽ biểu đồ… rất nhiều kiến thức hữu ích và cần thiết trong công việc hàng này.
Một điều hấp dẫn nữa là hiện nay hệ thống đang có nhiều ưu đãi cho bạn khi đăng ký khóa học này. Chi tiết xem tại:
Khóa học mới xuất bản











