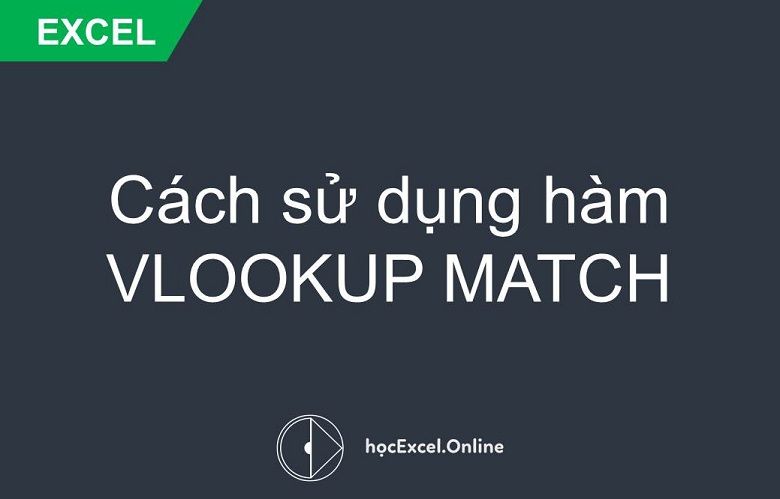
Cách sử dụng hàm Vlookup Match
Trong bài viết này, Học Excel Online sẽ hướng dẫn bạn cách sử dụng hàm VLOOKUP MATCH.
VLOOKUP MATCH là một trong những công thức tra cứu khả dụng trong Microsoft Excel. Bài hướng dẫn này sẽ giả định bạn đã có sự hiểu biết nhất định về cách sử dụng hàm VLOOKUP.

Xem nhanh
Mục tiêu
Hàm VLOOKUP MATCH là một biến thể được cải thiện của công thức VLOOKUP cơ bản hoặc của hàm INDEX MATCH. Việc sử dụng hàm VLOOKUP MATCH cho phép bạn thực hiện tính năng tra cứu ma trận – thay vì chỉ tìm kiếm giá trị theo chiều dọc, phần MATCH của công thức sẽ linh hoạt chuyển tham chiếu cột của bạn thành tra cứu ngang. Hàm VLOOKUP MATCH đặc biệt hữu ích cho các tình huống mà bạn phải chỉnh sửa dữ liệu nhiều sau khi bạn đã hoàn tất việc lập công thức. Điều này là do hàm VLOOKUP MATCH cho phép không cần phải chèn công thức tra cứu; bất cứ khi nào bạn chèn hoặc xóa một cột trong mảng tra cứu, công thức của bạn sẽ vẫn cho kết quả đúng. Hàm VLOOKUP MATCH thực sự rất giống với hàm VLOOKUP HLOOKUP, nhưng nó tốt hơn một chút vì nó không yêu cầu tạo ra một hàng bổ sung để ghi số cột.
Sự khác biệt chính giữa việc sử dụng hàm VLOOKUP MATCH so với công thức VLOOKUP cơ bản là, ngoài giá trị tra cứu dọc của bạn (giá trị mà bạn tìm từ trên xuống bên trái bảng), bạn cũng sẽ có một giá trị tra cứu cột (giá trị bạn cần tìm khi xem qua hàng tiêu đề của cột).
Cú pháp
Hàm VLOOKUP và hàm MATCH là hai công thức được kết hợp để thực hiện tra cứu này. Chúng ta sẽ xem xét từng công thức riêng biệt trước khi kết hợp chúng với nhau. Công thức chính chúng ta sẽ sử dụng là hàm VLOOKUP:
=VLOOKUP ( lookup value , table_array , col_index_num , [range_lookup] )
Để sử dụng công thức này, bạn sẽ cần một giá trị tra cứu và một mảng bảng. (Chúng ta sẽ chỉ ra số chỉ cột sau và vì chúng ta không thực hiện tra cứu phạm vi, chúng ta có thể để trống đoạn đó) Trong ví dụ dưới đây, giá trị tra cứu là ID số “5” và mảng của bảng là đường viền màu xanh lá bao quanh các ô B6: F14.
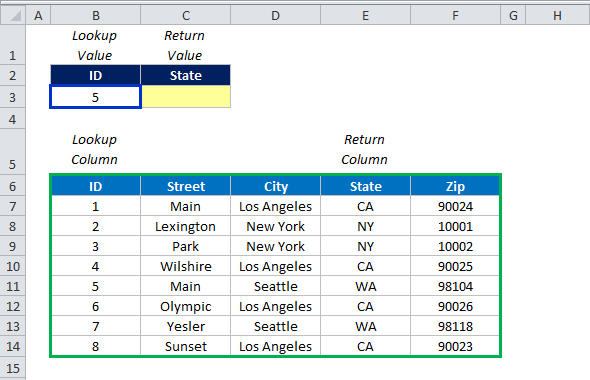
Tiếp theo chúng ta có công thức MATCH:
=MATCH ( lookup value , lookup_array , [match _type] )
Công thức match trả về số chỉ vị trí dựa trên vị trí giá trị tra cứu trong mảng mà bạn đã chọn. Để sử dụng công thức này, bạn sẽ cần cả giá trị tra cứu và mảng tra cứu. (Tham số loại match nên được để trống – làm như vậy là để nói với Excel rằng chúng tôi muốn có một kết hợp chính xác). Trong ví dụ dưới đây, giá trị tra cứu chúng ta là Tiểu bang “WA” và mảng tra cứu là khung màu cam bao quanh các ô B6: F6.
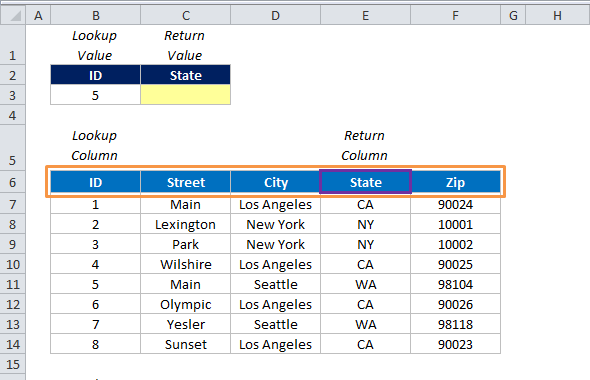
Kết hợp chúng với nhau
Điểm mấu chốt của hàm VLOOKUP MATCH là chúng ta đang thay thế cú pháp “số chỉ cột” của hàm VLOOKUP bằng công thức MATCH. Thực hiện sự kết hợp này bằng cách sử dụng các bước sau:
Bước 1: Bắt đầu bằng cách nhập công thức VLOOKUP của bạn như bình thường, nhập giá trị tra cứu phù hợp và mảng bảng cho tra cứu của bạn; trong ví dụ này giá trị tra cứu là ID số “5” và mảng bảng là khung màu xanh lá cây bao quanh các ô B6: F14.
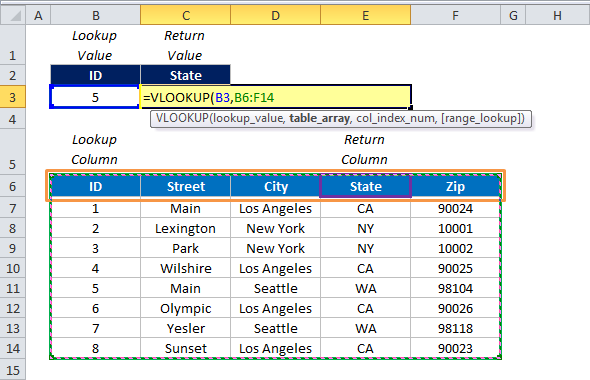
Bước 2: Khi bạn nhập số chỉ cột, thay vì nhập một số cố định , hãy bắt đầu nhập công thức MATCH
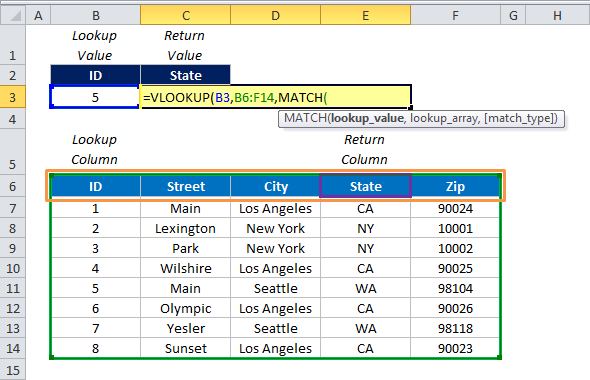
Bước 3: Đối với giá trị tra cứu của công thức MATCH, hãy chọn ô chứa tên của cột mà bạn muốn trả về; trong ví dụ này chúng ta muốn trả về một Tiểu bang, vì vậy chúng ta hãy nhấp vào nó
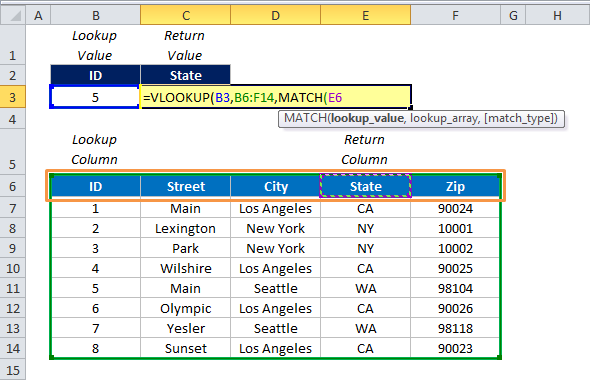
Bước 4: Đối với mảng tìm kiếm của hàm MATCH, hãy chọn tiêu đề hàng cho mảng bảng của bạn; trong ví dụ này nó là khung màu cam bao quanh các ô B6: F6.
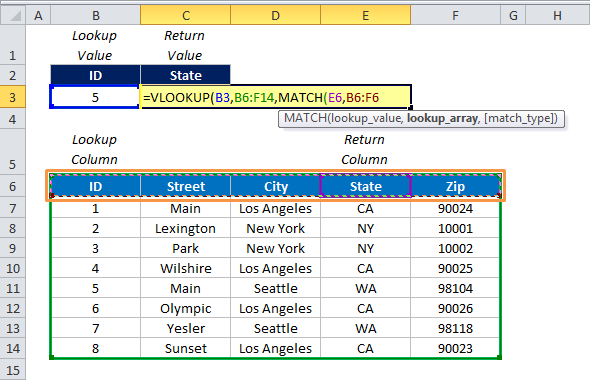
Bước 5: Đóng khung cả công thức MATCH và công thức VLOOKUP của bạn bằng dấu ngoặc đơn (làm điều này đơn giản là để xác nhận với Excel rằng chúng ta muốn sự kết hợp chính xác đối với công thức MATCH và chúng ta không muốn sử dụng một tra cứu phạm vi cho hàm VLOOKUP)
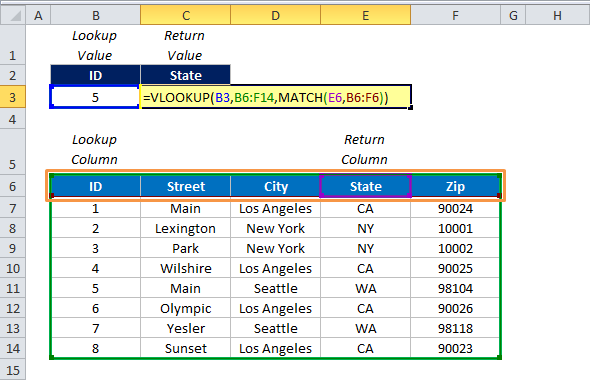
Cách nó vận hành
Công thức MATCH chúng ta tạo ra trả về giá trị 4. Do đó, dựa trên cách chúng ta sắp xếp cú pháp, về cơ bản, hàm VLOOKUP MATCH ở trạng thái này thực hiện cùng một chức năng như VLOOKUP với số chỉ cột là 4.
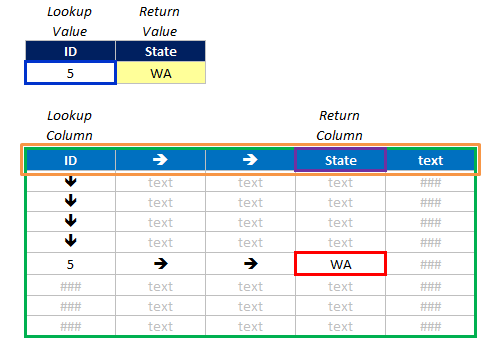
Tuy nhiên, sự khác biệt chính là tham chiếu cột này bây giờ đã trở nên linh hoạt. Nếu tôi chèn hoặc xóa một cột từ bảng tra cứu của mình, giá trị trả về sẽ vẫn như cũ. Hãy nhìn xuống đây để nắm rõ ví dụ về sự khác biệt trong các giá trị trả về giữa hàm VLOOKUP và hàm VLOOKUP MATCH sau khi chèn một cột.
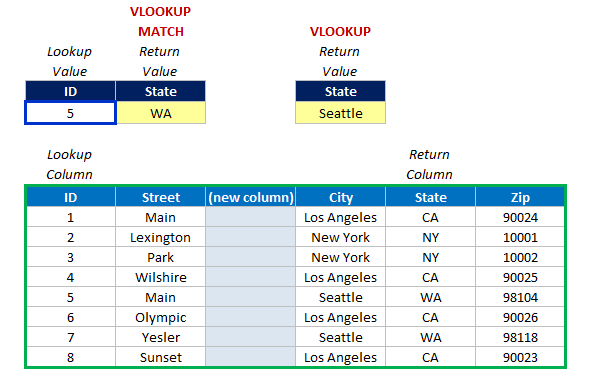
Sau khi chèn, tham chiếu cột của công thức VLOOKUP vẫn là 4 và hiện đang sử dụng phạm vi Thành phố. Giá trị trả về của bạn đã thay đổi từ “WA” thành “Seattle”. Tuy nhiên, với hàm VLOOKUP MATCH, vì bạn đã chỉ ra tên cột mà bạn muốn lấy kết quả, việc tham chiếu cột sẽ tự động cập nhật và do đó bạn duy trì giá trị trả về “WA” .
Nhược điểm
Trong khi hàm VLOOKUP MATCH rõ ràng là một cải tiến so với hàm VLOOKUP cơ bản, nhưng vẫn còn những hạn chế khi sử dụng công thức này. Với hàm VLOOKUP MATCH, mọi tra cứu vẫn phải bắt đầu từ trái sang phải. Điều này có thể trở thành vấn đề nếu bạn muốn bổ sung các giá trị tra cứu vào bên phải bộ dữ liệu của mình. Ngoài ra, giá trị trả về của bạn bị giới hạn trong mảng bảng mà bạn đã chọn lúc đầu. Ví dụ: nếu bạn muốn thêm một hoặc hai cột ở bên phải bộ dữ liệu của mình, thì bạn sẽ không thể tra cứu rồi trả lại giá trị từ các cột này mà không điều chỉnh mảng bảng của bạn.
Nếu bạn muốn kết hợp công thức tra cứu ma trận mà không gặp phải những hạn chế cụ thể này, hãy xem xét việc sử dụng hàm INDEX MATCH MATCH.
Để có thể ứng dụng tốt Excel vào trong công việc, chúng ta không chỉ nắm vững được các hàm mà còn phải sử dụng tốt cả các công cụ của Excel. Những hàm nâng cao giúp áp dụng tốt vào công việc như SUMIFS, COUNTIFS, SUMPRODUCT, INDEX + MATCH… Những công cụ thường sử dụng là Data validation, Conditional formatting, Pivot table…
Toàn bộ những kiến thức này các bạn đều có thể học được trong khóa học EX101 – Excel từ cơ bản tới chuyên gia của Học Excel Online. Hiện nay hệ thống đang có ưu đãi rất lớn cho bạn khi đăng ký tham gia khóa học. Chi tiết xem tại: HocExcel.Online
Tác giả: dtnguyen (Nguyễn Đức Thanh)
Khóa học mới xuất bản












