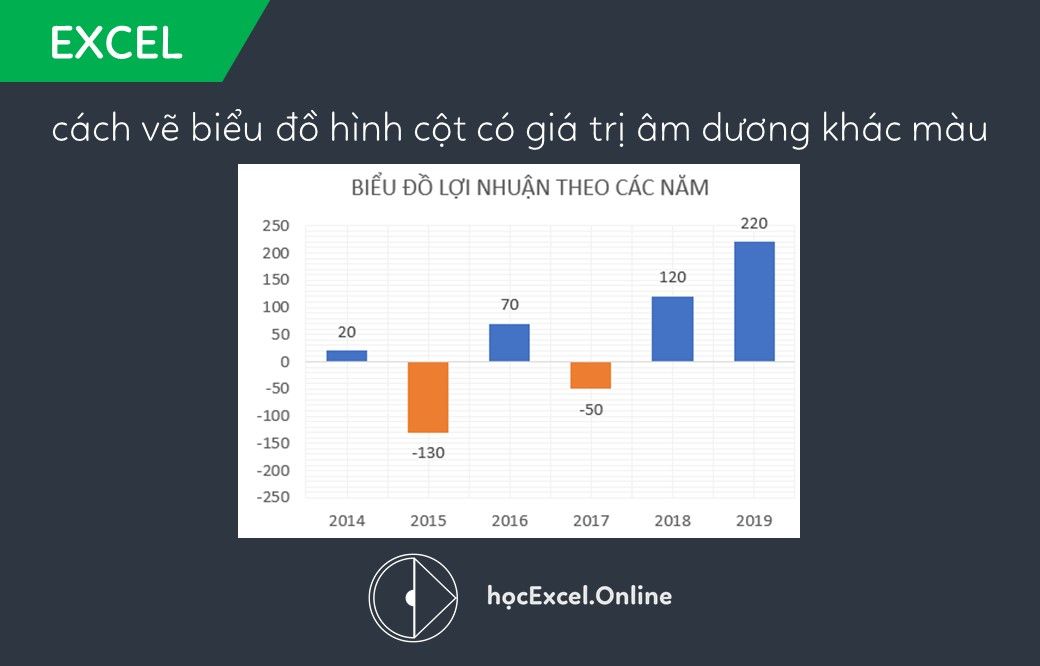
Hướng dẫn cách vẽ biểu đồ hình cột có giá trị âm dương khác màu trên Excel
Vẽ biểu đồ dạng hình cột là một trong những yêu cầu cơ bản thường gặp trong thực tế công việc. Tuy nhiên có một vấn đề là chúng ta sẽ làm cách nào để thể hiện trên cùng 1 biểu đồ hình cột vừa có giá trị âm, vừa có giá trị dương, và trên biểu đồ đó giá trị âm thể hiện bằng 1 màu, giá trị dương thể hiện bằng một màu khác? Hãy cùng Học Excel Online tìm hiểu cách làm nhé.
Dưới đây là kết quả chúng ta sẽ đạt được:
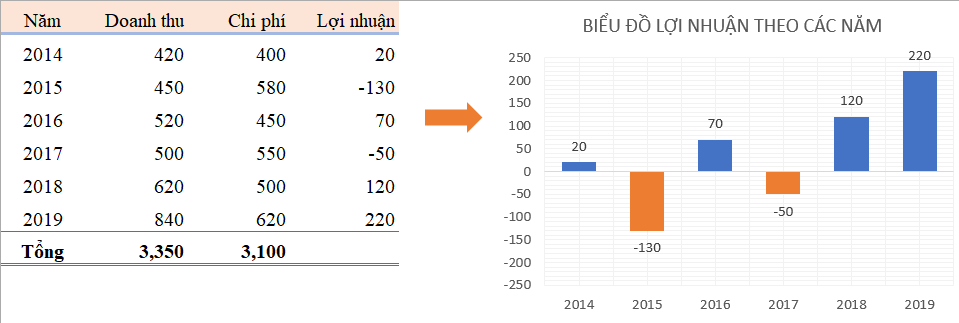
Xem nhanh
Xác định dữ liệu và dạng biểu đồ
Đây là bước đầu tiên cần phải làm khi chúng ta gặp phải 1 yêu cầu vẽ biểu đồtrong Excel. Những câu hỏi cần phải trả lời lần lượt là:
- Dữ liệu ta có là gì? Có thể vẽ được trực tiếp ngay không? => Dữ liệu như thế nào?
- Nếu vẽ thì vẽ dạng biểu đồ nào?
- Cuối cùng mới đến câu hỏi: Vẽ như thế nào?
Dữ liệu như thế nào?
Trong ví dụ trên, chúng ta có 1 bảng dữ liệu gồm 6 năm, từ 2014 đến 2019. Trong đó có 3 chỉ tiêu: Doanh thu, Chi phí, Lợi nhuận.
Mục tiêu là vẽ biểu đồ thể hiện giá trị lợi nhuận. Đặc trưng của dữ liệu lợi nhuận này là:
- Dữ liệu dạng số
- Bao gồm cả giá trị âm và dương
Do đó điều cần chú ý ở đây là:
- Nếu chọn biểu đồ cột thì giá trị dương sẽ hướng lên trên, còn giá trị âm sẽ hướng xuống dưới.
- Cần phân biệt được phần âm và phần dương trên biểu đồ.
Dạng biểu đồ nào?
Với dữ liệu dạng số, được trình bày dưới dạng liệt kê, dữ liệu chỉ có 1 dạng thì thông thường chúng ta hay vẽ bằng loại biểu đồ hình cột thông thường (không phải cột chồng lên nhau)
Vẽ như thế nào?
Vẽ biểu đồ cột và tô màu phân biệt phần giá trị âm khác màu
Nếu vẽ trực tiếp biểu đồ từ bảng dữ liệu trên, chúng ta có:
- Chọn vùng D1:D7
- Chọn thẻ Insert/ Chart/ 2D column/ Clustered Column
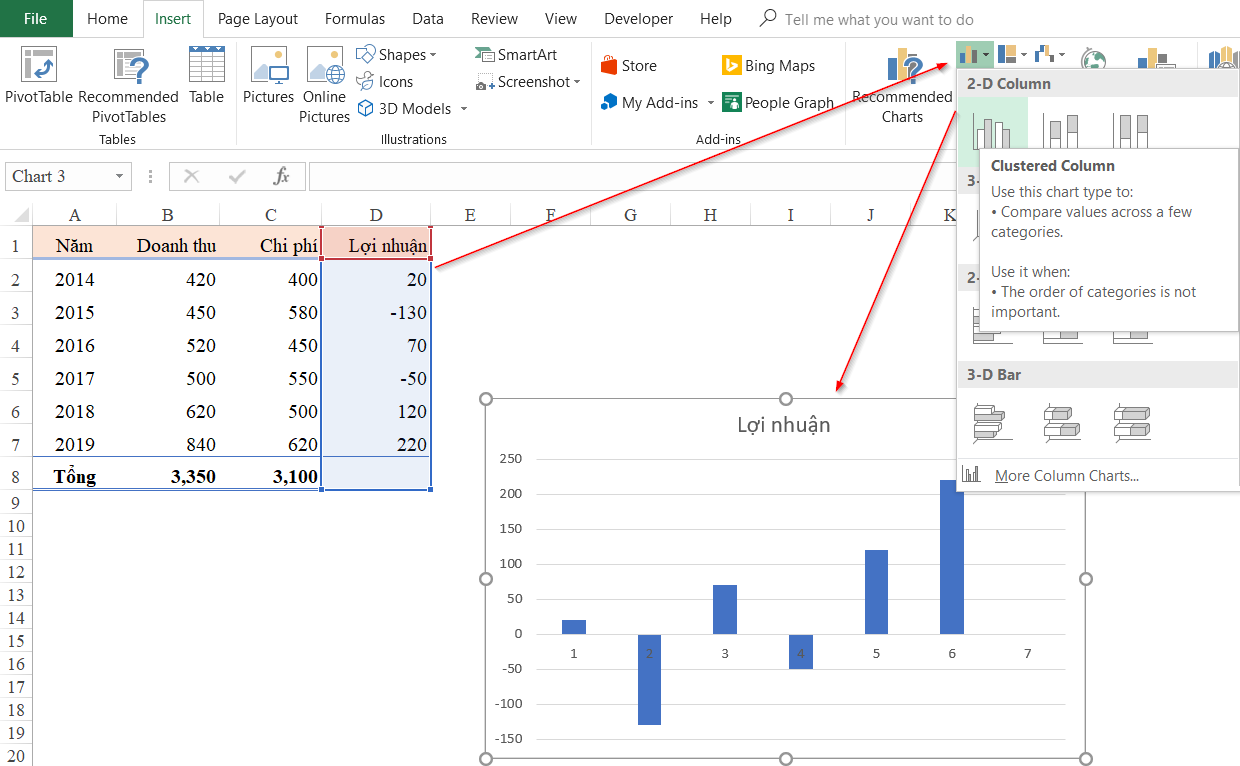
Sau khi vẽ ra biểu đồ này, chúng ta sẽ tiến hành đổi màu cho phần cột thể hiện giá trị âm như sau:
- Bấm chọn vào phần cột của biểu đồ rồi chọn Format Data Series
- Trong phần Format Data Series chọn biểu tượng tô màu, mục Fill => Đánh dấu vào ô Invert if ngative
- Tiếp theo chọn màu cho phần giá trị dương (bên trái), màu cho giá trị âm (bên phải)
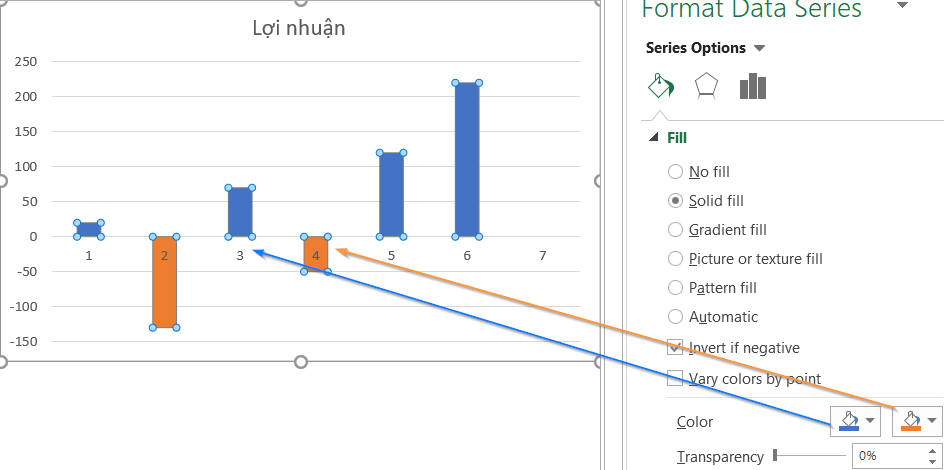
Như vậy chúng ta có thể thấy phần cột giá trị dương có 1 màu riêng, phần cột giá trị âm có màu khác rồi. Nhưng như vậy chưa phải là xong. Bởi 1 yếu tố rất quan trọng của biểu đồ chính là tính thẩm mỹ. Nếu bỏ qua yếu tố này thì biểu đồ của bạn sẽ mất tới 70% giá trị.
Trang trí biểu đồ thế nào cho đẹp?
Chuẩn hóa lại dữ liệu trong biểu đồ
Đôi khi việc tự động xác định nội dung của biểu đồ dẫn tới việc lấy thừa / thiếu nội dung cần thể hiện. Do đó chúng ta cần kiểm tra, xác định lại các nội dung này bằng cách:
- Bấm vào biểu đồ (khoảng trống bất kỳ trong biểu đồ để chọn biểu đồ)
- Trên thanh công cụ xuất hiện thẻ Chart Tools > trong thẻ này chọn thẻ Design > Chọn mục Select Data
- Edit lại các nội dung của biểu đồ:
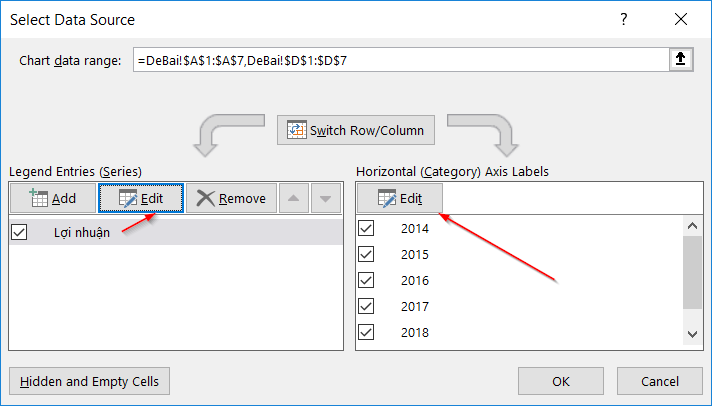
Horizontal Axis Labels: nội dung trên trục hoành. Bấm edit và chọn vùng A2:A7
Legen Entries (Series): nội dung vẽ trên biểu đồ. Bấm chọn Lợi nhuận, sau đó bấm Edit:
Series name: chọn ô D1
Series values: chọn vùng D2:D7
Sau khi hoàn thành chúng ta có nội dung như sau:
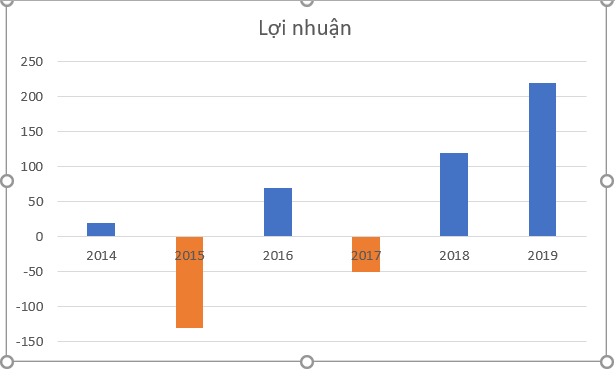
Căn đều độ lớn của trục tung
Trên trục tung có 2 phần Dương (>0) và Âm (<0), trong đó:
- Phần dương từ o tới 250
- Phần âm từ 0 tới -150
Như vậy độ lớn không đồng đều. Chúng ta có thể điều chỉnh lại độ lớn này bằng cách:
- Bấm chọn vào phần số biểu diễn trục tung trên biểu đồ
- Bấm chuột phải chọn Format Axis
- Trong Axis Options chọn Minimum là -250 để bằng với Maximum (250)
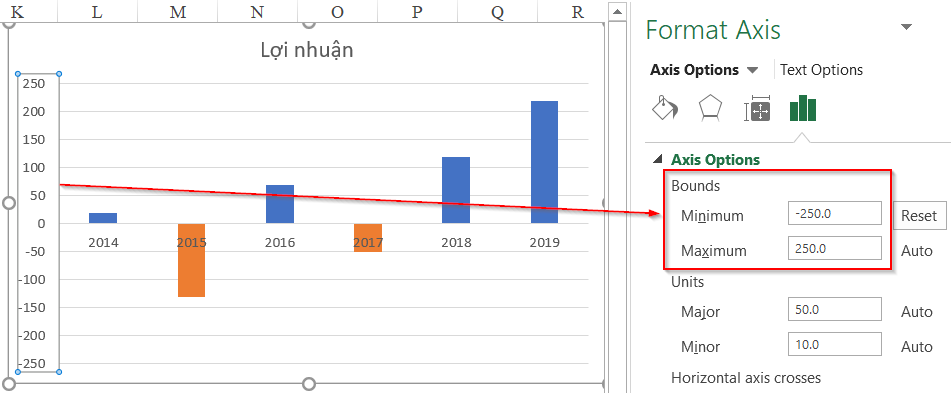
Biểu diễn giá trị năm tại trục hoành bên ngoài phạm vi biểu đồ
Việc giá trị các năm trên trục hoành đè vào biểu đồ khiến việc theo dõi biểu đồ có giá trị âm bị ảnh hưởng rất nhiều. Do đó chúng ta cần đưa phần nội dung trục hoành ra bên ngoài biểu đồ, cụ thể là phía dưới của phạm vi biểu diễn của biểu đồ. Cách thực hiện như sau:
- Bấm chọn giá trị trên trục hoành (số năm)
- Bấm chuột phải chọn Format Axis
- Trong mục Format Axis, chọn phần Labels > Label Position (vị trí của label) chọn Low

Biểu diễn số liệu trên từng cột của biểu đồ
Nếu chỉ nhìn các cột không thôi thì rất khó để xác định chính xác độ lớn của mỗi giá trị trong các cột này. Do đó chúng ta có thể thêm dữ liệu tương ứng với mỗi cột để dễ dàng phân biệt. Cách thực hiện như sau:
- Bấm vào biểu đồ tại vị trí bất kỳ
- Trên thẻ Design của biểu đồ, chọn Add Chart Element > Data Labels > Outside End

Biểu diễn đường Gridline trên biểu đồ
Đường Gridline là đường dóng tương ứng với các trục. Việc biểu diễn đường Gridline giúp chúng ta làm nổi bật các cột và xác định tương ứng giá trị biểu đồ theo các trục tọa độ. Khi trình bày biểu đồ thì bạn có thể chọn (hoặc không) tùy theo nhu cầu biểu diễn.
Ví dụ trong trường hợp này chúng ta sẽ biểu diễn đường Gridline dạng lưới sát nhau (cả chiều dọc và chiều ngang) như sau:
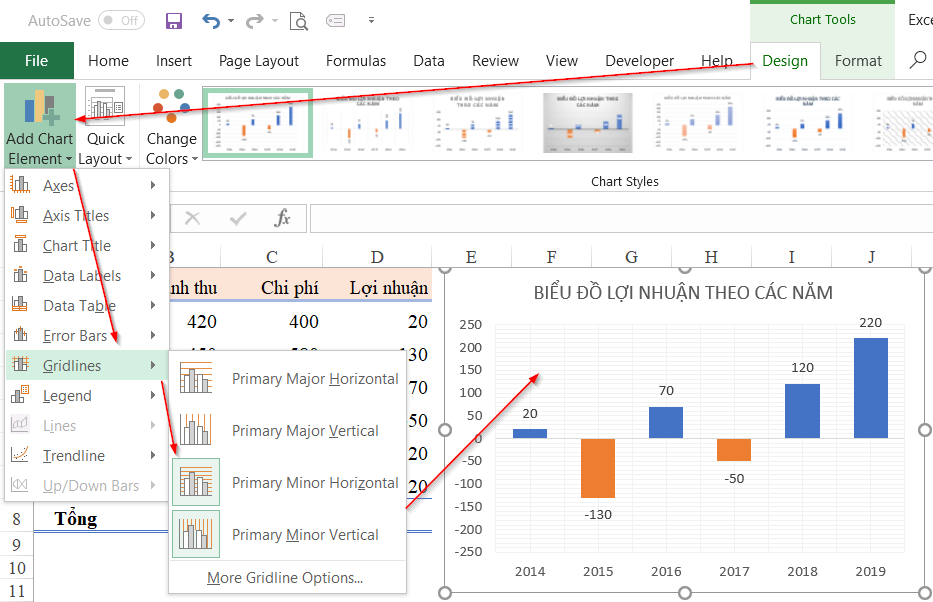
Như vậy là biểu đồ của chúng ta đã hoàn thành rồi. Bây giờ biểu đồ của chúng ta đã trông đẹp mắt và dễ nhìn hơn rất nhiều rồi phải không nào.
Xem thêm:
Hướng dẫn cách định dạng theo điều kiện cho biểu đồ trên Excel
Hướng dẫn cách vẽ biểu đồ hình tròn % thực hiện kế hoạch trên Excel
Để vẽ biểu đồ tốt trên Excel, bạn cần nắm vững kiến thức về tổ chức dữ liệu và cách sử dụng các công cụ vẽ biểu đồ trên Excel. Ngoài ra trong một số trường hợp chúng ta còn phải sử dụng các hàm trong excel để tùy biến, xử lý lại dữ liệu trước khi vẽ nữa. Việc học vẽ biểu đồsẽ giúp bạn nâng cao tư duy về tổ chức dữ liệu trên excel, nâng cao khiếu thẩm mỹ của mình nữa đó. Đây là 2 yếu tố rất quan trọng trong bất kỳ công việc nào có sử dụng tới Excel.
Những kiến thức này bạn đều có thể học được qua khóa học EX101 – Excel từ cơ bản tới nâng cao của Học Excel Online. Hiện nay hệ thống đang có nhiều ưu đãi khi bạn đăng ký tham gia khóa học này. Chi tiết xem tại:
Khóa học mới xuất bản











