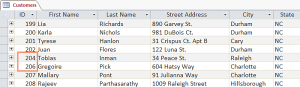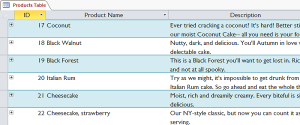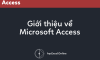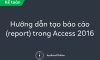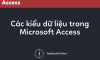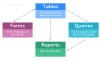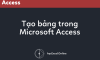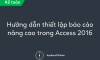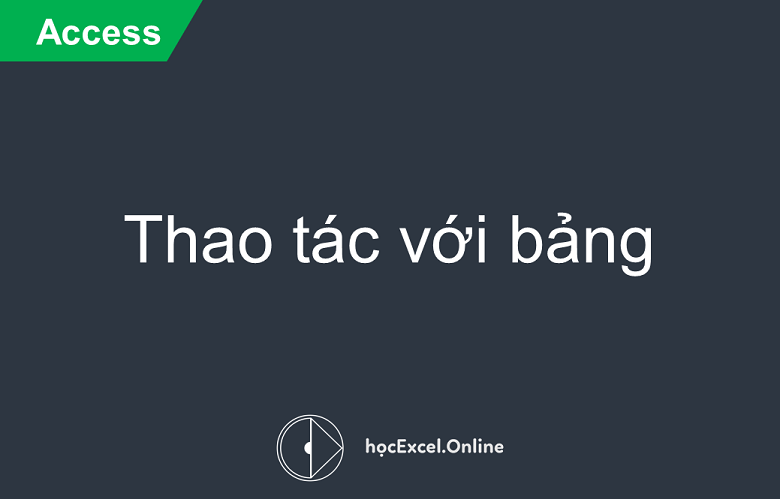
THAO TÁC VỚI BẢNG TRONG WORD
Trong bài viết này Học Excel Online sẽ hướng dẫn cho các bạn cách tạo bảng trong Word và những thao tác cơ bản, thường xuyên sử dụng nhất đối với bảng trên ứng dụng MS Word. Các bạn hãy tìm hiểu ngay nhé!
Xem nhanh
Giới thiệu thao tác với bảng
Trong khi có bốn loại đối tượng cơ sở dữ liệu trong Access, các thao tác với bảng được cho là quan trọng nhất. Ngay cả khi bạn đang sử dụng biểu mẫu, truy vấn và báo cáo, bạn vẫn đang làm việc với bảng bởi vì đó là nơi lưu trữ tất cả dữ liệu của bạn. Bảng là tâm điểm của bất kỳ cơ sở dữ liệu nào, vì vậy rất quan trọng khi bạn hiểu cách sử dụng nó.
Trong bài học này, bạn sẽ học cách tạo bảng, tạo và chỉnh sửa bản ghi, và sửa đổi giao diện của bảng để khiến nó dễ xem và dễ thao tác với bảng hơn.
- Xuyên suốt bài hướng dẫn này, chúng ta sẽ sử dụng một cơ sở dữ liệu mẫu. Nếu bạn muốn thực hiện theo, bạn cần phải tải xuống cơ sở dữ liệu mẫu Access 2016 của chúng tôi. Bạn cần phải cài đặt Access 2016 trên máy tính của mình để mở ví dụ.
Những điều cơ bản về các thao tác với bảng
Để mở bảng đang hoạt động
- Mở cơ sở dữ liệu và xác định vị trí khung Navigation.
- Trong khung Navigation, xác định vị trí bảng mà bạn muốn mở.
- Nhấp đúp chuột vào bảng mong muốn.
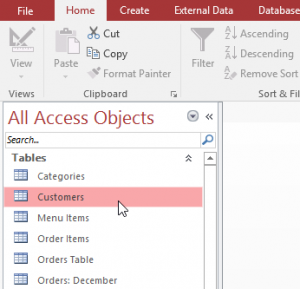
- Bảng sẽ mở và xuất hiện như một tab trong thanh Document Tabs.
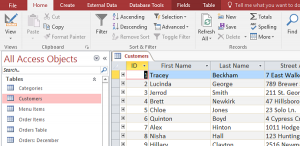
Hiểu về thao tác với bảng
Tất cả các bảng đều có các hàng ngang và các cột thẳng đứng, với các hình chữ nhật nhỏ được gọi là ô ở những nơi mà các hàng và cột giao nhau. Trong Access, các hàng và cột được gọi là bản ghi và các trường.
Một trường là một cách để tổ chức thông tin theo loại. Hãy suy nghĩ về tên trường như một câu hỏi và mỗi ô trong trường đó như câu trả lời cho câu hỏi đó. Trong ví dụ này, trường Last Name được chọn, trường này chứa tất cả họ trong bảng.
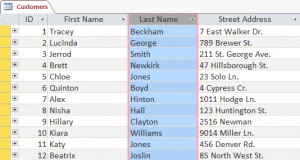
Bản ghi là một đơn vị thông tin. Mỗi ô trên một hàng nhất định là một phần của bản ghi của hàng đó. Trong ví dụ này, bản ghi của Quinton Boyd được chọn, bản ghi này có chứa tất cả các thông tin liên quan đến anh ta trong bảng.
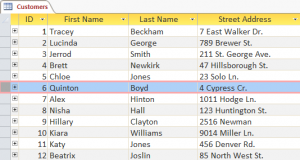
Mỗi bản ghi có một số ID riêng. Trong một bảng, mỗi bản ghi có số ID riêng và mỗi số ID đề cập đến tất cả các thông tin trong bản ghi đó. Không thể thay đổi số ID của một bản ghi.
Mỗi ô của dữ liệu trong bảng của bạn là một phần của cả trường và bản ghi. Ví dụ: nếu bạn có một bảng tên và thông tin liên lạc, mỗi người sẽ được đại diện bởi một bản ghi, và mỗi thông tin về từng người-tên, số điện thoại, địa chỉ, v.v … sẽ được chứa trong một trường riêng biệt trên hàng của bản ghi đó.
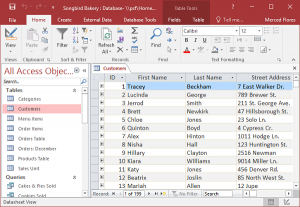
Di chuyển trong bảng
Thanh ở cuối bảng có nhiều lệnh có thể giúp bạn tìm kiếm hoặc cuộn qua các bản ghi.
- Để di chuyển qua các bản ghi trong một bảng, bạn có thể sử dụng các phím mũi tên lên và xuống, cuộn lên và cuộn xuống, hoặc sử dụng các mũi tên trong thanh Record Navigation nằm ở cuối bảng.
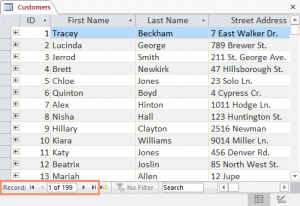
- Bạn có thể tạo một bản ghi mới với lệnh bản ghi mới (trống) trên thanh Record Navigation.
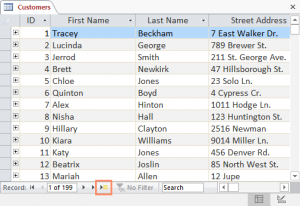
- Bạn có thể tìm thấy bất kỳ bản ghi nào trong bảng hiện đang mở bằng cách tìm kiếm nó nhờ vào việc sử dụng hộp tìm kiếm bản ghi. Đặt con trỏ vào hộp tìm kiếm, gõ bất kỳ từ nào xuất hiện trong bản ghi bạn muốn tìm và nhấn phím Enter.
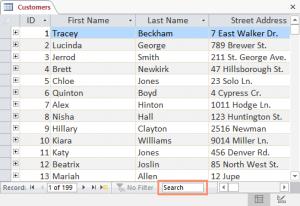
Để di chuyển giữa các trường, bạn có thể sử dụng các phím mũi tên trái và phải hoặc cuộn sang trái và phải.
Thêm bản ghi và nhập dữ liệu
Nhập dữ liệu vào bảng trong Access cũng tương tự như việc nhập dữ liệu trong Excel. Để làm việc với các bản ghi, bạn sẽ phải nhập dữ liệu vào ô.
Để thêm bản ghi mới:
Có ba cách để thêm một bản ghi mới vào bảng:
- Trong nhóm Records trên tab Home, nhấp vào lệnh New.

- Trên thanh Record Navigation ở cuối cửa sổ, nhấp vào nút New record.
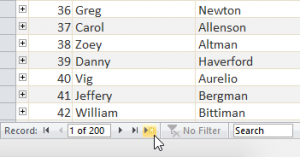
- Bắt đầu nhập vào hàng dưới của bản ghi được thêm vào gần đây nhất của bạn.
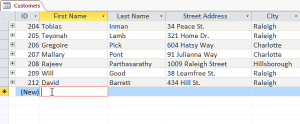
- Đôi khi, khi bạn nhập thông tin vào một bản ghi, một cửa sổ sẽ nhảy lên để cho bạn biết rằng thông tin bạn nhập không hợp lệ. Điều này có nghĩa là trường bạn đang làm việc có quy tắc xác thực, đây là quy tắc về loại dữ liệu có thể xuất hiện trong trường đó. Nhấp vào OK, sau đó làm theo hướng dẫn trong cửa sổ bật lên để nhập lại dữ liệu của bạn.
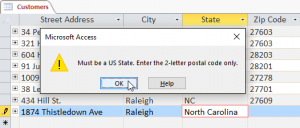
Để lưu bản ghi:
Access được thiết kế để lưu bản ghi một cách tự động. Sau khi bạn nhập một bản ghi, bạn có thể hoặc chọn một bản ghi khác hoặc đóng đối tượng, và Access sẽ lưu bản ghi. Tuy nhiên, trong những tình huống nhất định, nhiều người muốn lưu bản ghi theo cách thủ công. Ví dụ: nếu bạn cần chỉnh sửa bản ghi hiện có, bạn có thể lưu bản ghi để đảm bảo các thay đổi của bạn đã được lưu.
- Chọn tab Home, và tìm nhóm Records.
- Nhấp vào lệnh Save. Bản ghi sẽ được lưu.

Chỉnh sửa bản ghi
Để nhanh chóng chỉnh sửa bất kỳ bản ghi nào trong một bảng, bạn có thể nhấp vào nó và nhập các thay đổi của mình. Tuy nhiên, Access cung cấp cho bạn khả năng tìm và thay thế một từ trong nhiều bản ghi và khả năng xóa toàn bộ bản ghi.
Để thay thế một từ trong bản ghi:
Bạn có thể chỉnh sửa số lần xuất hiện của một từ bằng cách sử dụng Find and Replace, cái này cho phép bạn tìm kiếm thuật ngữ và thay thế nó bằng thuật ngữ khác.
- Chọn tab Home và tìm nhóm Find.
- Chọn lệnh Replace. Hộp thoại Find and Replace sẽ xuất hiện.

- Trong Find What: trường, nhập từ bạn muốn tìm, sau đó trong trường Replace With: gõ từ mà bạn muốn thay thế cho từ ban đầu. Trong ví dụ này, chúng ta sẽ tìm thấy từ Fall và thay thế nó bằng Autumn.
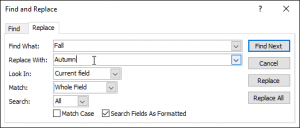
- Nhấp vào mũi tên thả xuống Look In: để chọn khu vực bạn muốn tìm kiếm. Chọn Current Field để giới hạn vùng tìm kiếm của bạn thành trường hiện đang được chọn. Chọn Current Document để tìm kiếm trong toàn bộ bảng.
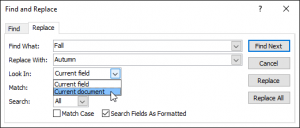
- Nhấp vào mũi tên thả xuống Match: để chọn mức độ phù hợp của kết quả so với tìm kiếm của bạn. Chọn Any Part of Field để tìm kiếm cụm từ tìm kiếm của bạn trong bất kỳ phần nào của ô. Chọn Whole Field để chỉ tìm kiếm các ô phù hợp với thuật ngữ tìm kiếm của bạn một cách chính xác. Chọn Beginning of Field để chỉ tìm các ô bắt đầu bằng thuật ngữ bạn tìm kiếm.

- Nhấp vào Find Next. Nếu văn bản được tìm thấy, nó sẽ được chọn.
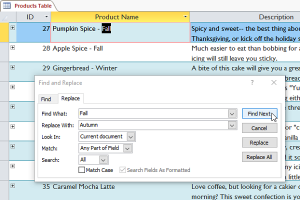
- Xem lại văn bản để đảm bảo bạn muốn thay thế nó. Nhấp vào Replace để thay thế từ gốc bằng từ mới.
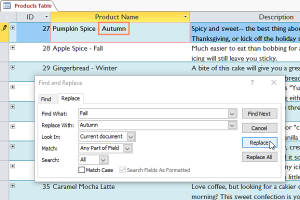
- Access sẽ di chuyển đến trường hợp văn bản tiếp theo trong đối tượng. Khi bạn hoàn tất việc thay thế văn bản, hãy nhấp vào Cancel để đóng hộp thoại.
- Tùy chọn Replace All rất hiệu quả, nhưng nó thực sự có thể thay đổi một số điều mà bạn không muốn thay đổi. Trong ví dụ bên dưới, từ fall không đề cập đến mùa, do đó việc thay thế nó bằng Autumn sẽ không chính xác. Sử dụng tùy chọn Replace thông thường cho phép bạn kiểm tra từng trường hợp trước khi thay thế văn bản. Bạn có thể nhấp vào Find Next theo để đi qua ví dụ tiếp theo mà không cần thay thế văn bản.
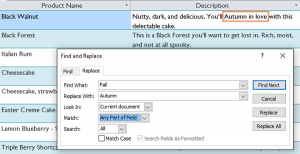
Để xóa bản ghi:
- Chọn toàn bộ bản ghi bằng cách nhấp vào đường viền màu xám ở phía bên trái bản ghi.
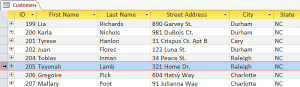
- Chọn tab Home và tìm nhóm Records.
- Nhấp vào lệnh Delete.

- Một hộp thoại sẽ xuất hiện. Nhấp vào Yes.
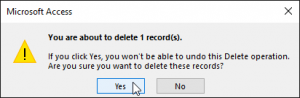
- Bản ghi sẽ bị xóa vĩnh viễn.
- Các số ID được gán cho các bản ghi vẫn giữ nguyên kể cả sau khi bạn đã xóa bản ghi. Ví dụ: nếu bạn xóa bản ghi thứ 205 trong bảng, chuỗi số ID bản ghi sẽ đọc là… 204, 206, 207 … thay vì là… 204, 205, 206, 207 …
Chỉnh sửa giao diện của bảng
Access cung cấp nhiều cách khác nhau để chỉnh sửa giao diện của bảng, gồm việc thay đổi kích thước trường và hàng và tạm thời ẩn thông tin mà bạn không cần phải thấy. Những thay đổi này không chỉ làm cho bảng của bạn trông đẹp; mà nó còn làm cho bảng dễ đọc hơn.
Thay đổi kích thước của trường và hàng
Nếu trường và hàng của bạn quá nhỏ hoặc lớn s với dữ liệu, thì bạn luôn luôn có thể thay đổi kích thước của trường và bản ghi để tất cả văn bản đều được hiển thị.
Để thay đổi kích thước của trường:
- Đặt con trỏ chuột qua đường lưới bên phải trong trường tiêu đề. Con chuột của bạn sẽ trở thành một mũi tên đôi.
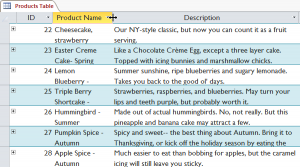
- Nhấp và kéo đường lưới sang phải để tăng chiều rộng trường hoặc sang trái để thu hẹp chiều rộng trường, sau đó nhả chuột. Chiều rộng trường sẽ được thay đổi.

Để thay đổi kích thước của hàng:
- Đặt con trỏ chuột qua đường lưới dưới cùng trong vùng màu xám ở bên trái hàng. Con chuột của bạn sẽ trở thành một mũi tên đôi.
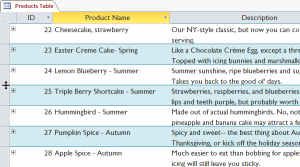
- Nhấp và kéo đường lưới xuống để tăng chiều cao hàng hoặc trở lên để giảm chiều cao hàng, sau đó nhả chuột. Chiều cao hàng sẽ được thay đổi.
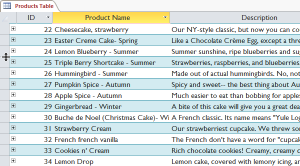
Ẩn trường
Nếu bạn có một trường mà bạn không có định chỉnh sửa hoặc không muốn người khác chỉnh sửa, bạn có thể ẩn nó. Một trường ẩn là trường vô hình nhưng vẫn là một phần của cơ sở dữ liệu. Dữ liệu trong một trường ẩn vẫn có thể được truy cập từ các biểu mẫu, truy vấn, báo cáo và bất kỳ bảng liên quan nào.
Để ẩn trường:
- Nhấp chuột phải vào tên trường, sau đó chọn Hide Fields.
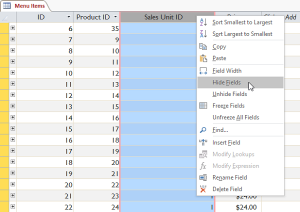
- Trường sẽ bị ẩn.
- Nếu bạn quyết định rằng bạn muốn trường hiển thị trở lại, bạn có thể bỏ ẩn nó. Đơn giản bạn chỉ cần nhấp chuột phải vào bất kỳ trường tiêu đề nào, sau đó chọn Unhide Fields. Một hộp thoại sẽ xuất hiện. Đánh dấu vào bất kỳ trường nào bạn muốn hiển thị trở lại, sau đó nhấp vào Close.
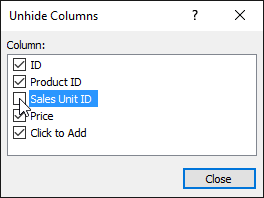
Các tùy chọn định dạng bảng
Màu hàng xen kẽ
Theo mặc định, nền của mỗi hàng khác trong một bảng Access là một vài mảng tối hơn so với phần nền còn lại của bảng. Màu hàng đậm hơn xen kẽ làm cho bảng của bạn dễ đọc hơn nhờ việc tạo ra sự khác biệt về thị giác giữa mỗi bản ghi và các bản ghi ở ngay phía trên và ngay bên dưới nó.
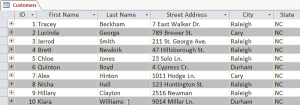
Để thay đổi màu hàng xen kẽ:
- Chọn tab Home, định vị nhóm Text Formatting và nhấp vào mũi tên thả xuống Alternate Row Color.

- Chọn màu từ trình đơn thả xuống hoặc chọn No Color để xóa màu hàng thay thế.

- Màu hàng xen kẽ sẽ được cập nhật.

Chỉnh sửa đường lưới
Một cách khác Access giúp bảng của bạn dễ đọc hơn chính thêm các đường lưới – đường lưới giúp phân biệt viền của mỗi ô. Đường lưới là các đường kẻ mỏng xuất hiện giữa mỗi ô, hàng và cột của bảng. Theo mặc định, các đường kẻ lưới có màu xám đậm và xuất hiện ở mọi cạnh của một ô, nhưng bạn có thể thay đổi màu sắc và ẩn các đường lưới không mong muốn.
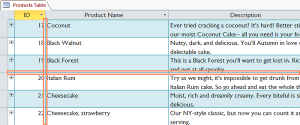
Để tùy biến đường lưới nào nên xuất hiện:
- Chọn tab Home, định vị nhóm Text Formatting và nhấp vào mũi tên thả xuống Gridlines.

- Chọn đường lưới mà bạn muốn xuất hiện. Bạn có thể chọn có đường lưới ngang giữa các hàng, các đường lưới thẳng đứng giữa các cột, cả hai loại đường lưới, hoặc không có gì cả.

- Các đường lưới trên bảng của bạn sẽ được cập nhật.
Các tùy chọn định dạng bổ sung
Để xem các tùy chọn định dạng bổ sung, hãy nhấp vào mũi tên Datasheet Formatting ở góc dưới bên phải của nhóm Text Formatting.
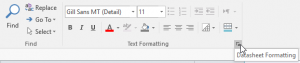
Hộp thoại Datasheet Formatting cung cấp một số tùy chọn định dạng nâng cao, bao gồm khả năng thay đổi màu nền, màu đường lưới, và khung và kiểu đường kẻ. Nó thậm chí còn có khả năng xem một bảng mẫu với các lựa chọn định dạng của bạn, vì vậy hãy thử nghiệm với các tùy chọn định dạng khác nhau cho đến khi bạn có được bảng theo cách bạn muốn.
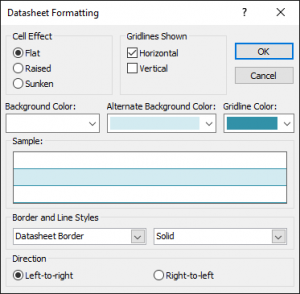
Thử thách!
- Mở cơ sở dữ liệu thực hành.
- Mở bảng Customers.
- Thêm một bản ghi mới vào bảng. Đảm bảo nhập dữ liệu cho mọi trường.
- Tìm bản ghi có tên Sula Smart và thay thế bằng tên bạn chọn.
- Ẩn một trường, sau đó bỏ ẩn nó.
- Thay đổi màu hàng xen kẽ.
Xin cảm ơn và hẹn gặp lại!
Tác giả: dtnguyen (Nguyễn Đức Thanh)
Khóa học mới xuất bản