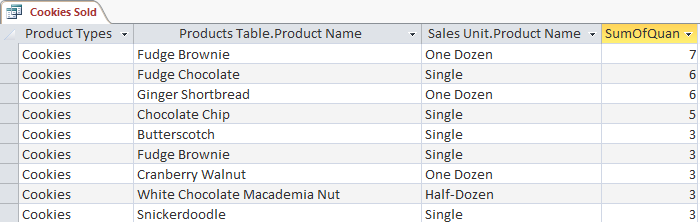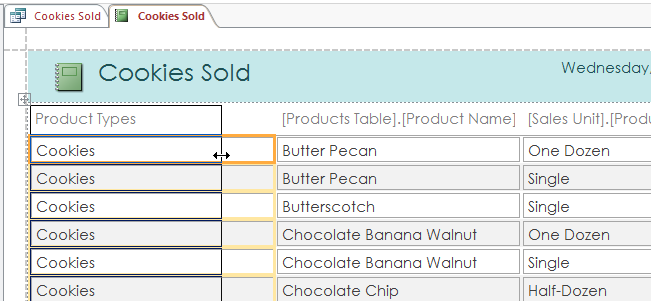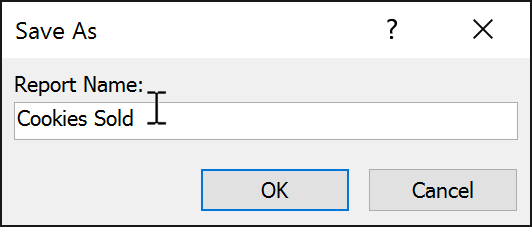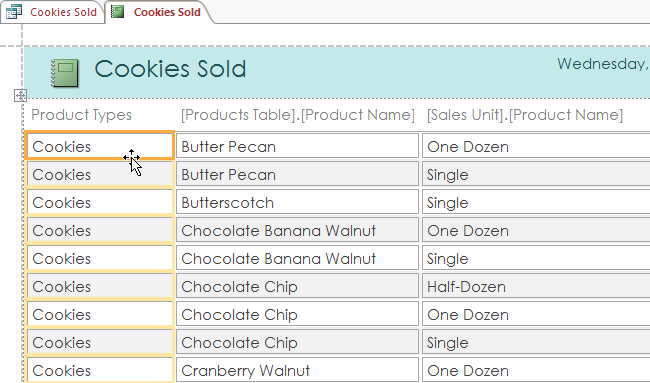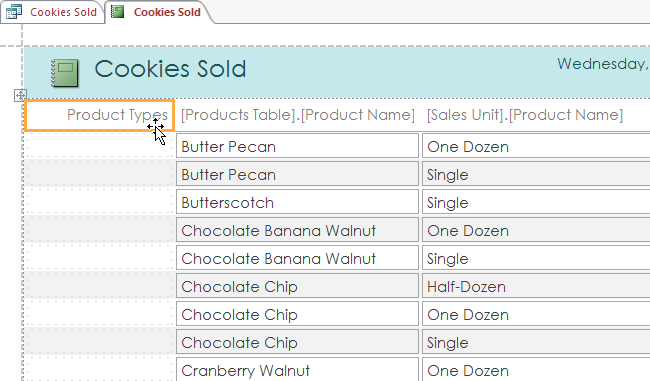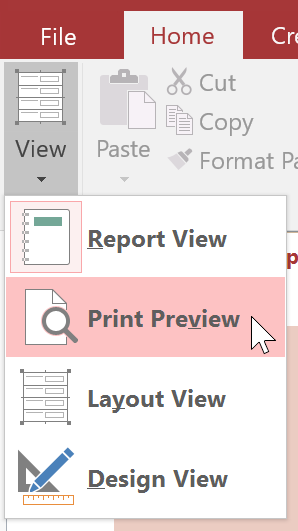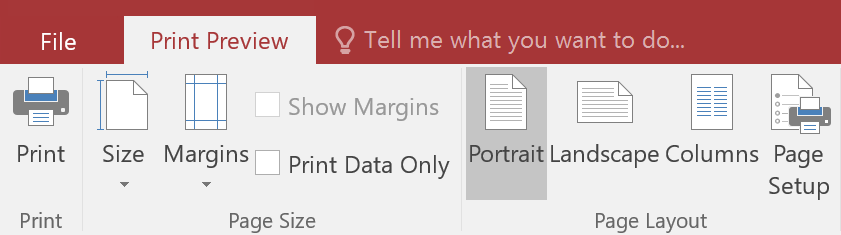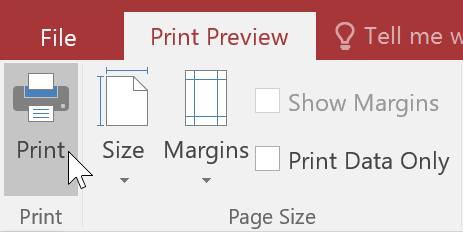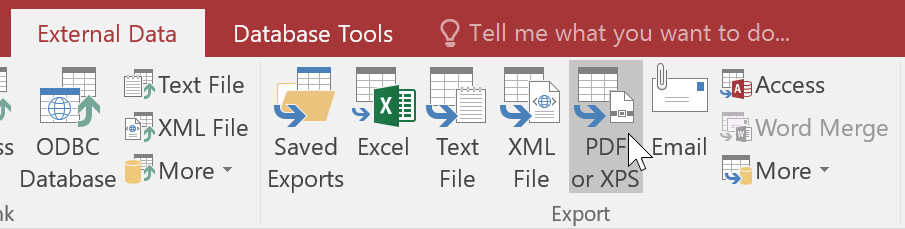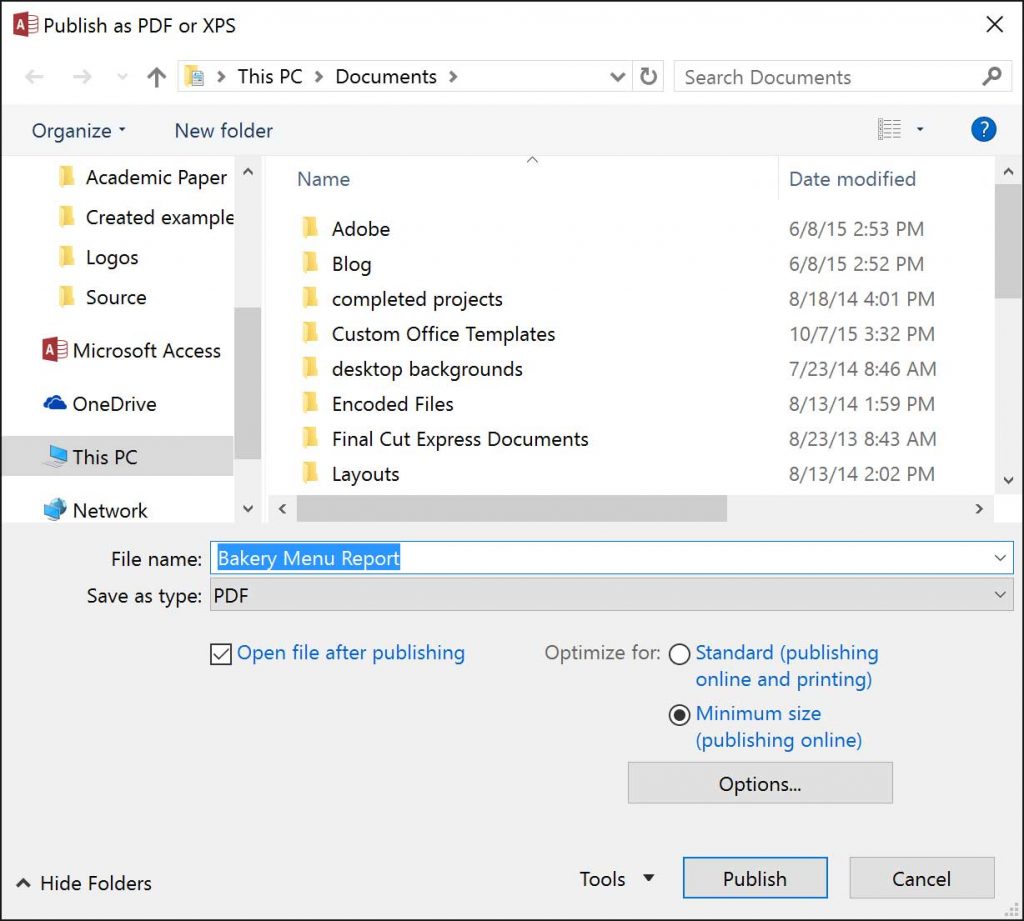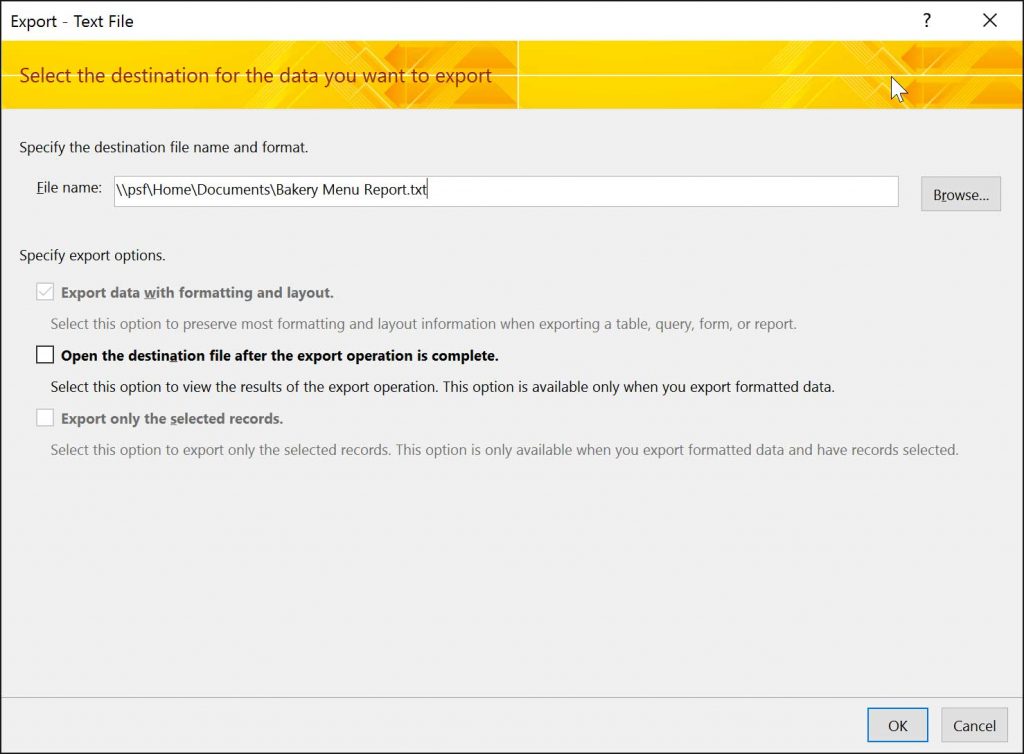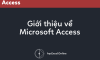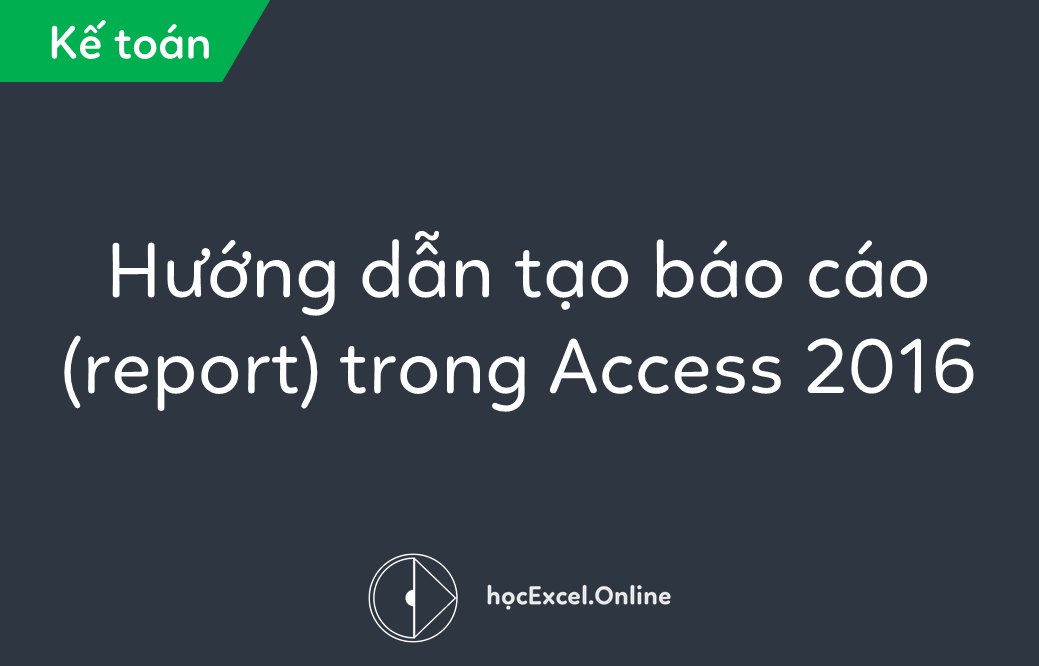
Hướng dẫn tạo báo cáo (report) trong Access 2016
Nếu bạn cần chia sẻ thông tin trong cơ sở dữ liệu cho người khác nhưng lại không muốn người đó tự ý thao tác ngay trên cơ sở dữ liệu của mình thì bạn nên nghĩ đến việc tạo 1 report. Report có tác dụng giúp bạn trình bày dữ liệu theo bố cục dễ đọc hơn và đẹp mắt hơn với người dùng. Việc tạo report và chỉnh sửa theo ý muốn dựa trên dữ liệu từ bất kỳ query hay bảng dữ liệu nào đều có thể thực hiện dễ dàng trong Access.
Trong bài viết này, Học Excel Online sẽ hướng dẫn bạn cách để tạo mới, chỉnh sửa và in report trong Access 2016.
Để tạo 1 bản báo cáo mới:
Bước 1: Mở một bảng dữ liệu hoặc 1 query mà bạn muốn sử dụng trong báo cáo. Giả sử ta cần danh sách các loại bánh quy đã được bán ra, vì vậy ta sẽ mở query có tên Cookies Sold
Bước 2: Chọn tab Create trên thanh Ribbon. Tìm đến mục Reports và click chọn lệnh Report
Bước 3: Khi đó Access sẽ tự tạo 1 report mới dựa trên mục đích sử dụng của bạn
Bước 4: Đôi khi bạn gặp phải tình trạng là một số dòng dữ liệu bị tràn sang trang kế tiếp. Để sửa lỗi này, bạn cần phải chỉnh lại kích thước các đầu mục. Chỉ cần click vào từng mục một, kéo thả chuột vào các góc của ô cho đến khi ô đạt kích thước yêu cầu. Làm tương tự với các dòng khác cho đến khi không còn tình trạng tràn trang nữa.
Bước 5: Để lưu lại báo cáo, click nút Save trên thanh công cụ Truy cập nhanh. Khi được hỏi, vui lòng đặt tên cho báo cáo theo ý thích và bấm OK để hoàn tất.
Lưu ý: Tương tự như bảng dữ liệu hoặc query, bạn cũng có thể phân loại và lọc dữ liệu báo cáo. Chỉ cần click chuột phải vào từng mục mà bạn muốn phân loại hoặc lọc dữ liệu, sau đó lựa chọn các tác vụ có sẵn trong menu xổ xuống.
Cách xóa các đề mục
Đôi khi trong báo cáo xuất hiện tên các đề mục không cần thiết. Chẳng hạn với ví dụ trên, ta không cần thiết phải đưa mục Zip Code (mã vùng bưu điện) trong báo cáo liên quan đến số lượng đơn hàng. May thay là bạn hoàn toàn có thể xóa nó đi mà không làm ảnh hưởng đến nội dung các bảng dữ liệu hoặc query khác.
Bước 1: Click chọn bất cứ ô tính nào trong mục bạn muốn xóa, sau đó đơn giản chỉ bấm phím Delete trên bàn phím là xong
Bước 2: Lúc này mục trên đã bị xóa thành công
Lưu ý: Khi thực hiện thao tác xóa, bạn nên xóa luôn cả tên tiêu đề nữa. Chỉ cần click chọn phần tên tiêu đề và nhấn phím Delete là xong.
In và chỉnh sửa báo cáo trong chức năng Print Preview
Mặc dù có thể thực hiện thao tác in ngay từ cửa sổ chính nhưng bạn cũng có thể làm được điều đó thông qua chức năng Print Preview. Print Preview giúp bạn hình dung được văn bản sẽ hiện lên thực tế như thế nào sau khi in. Chức năng này cũng hỗ trợ chỉnh sửa các trình bày báo cáo, in báo cáo ra giấy và thậm chí là lưu báo cáo lại dưới một dạng tệp khác.
Cách để in báo cáo:
Bước 1: Từ tab Home, click vào lệnh View, sau đó cho Print Preview từ cửa sổ xổ xuống. Khi này toàn bộ văn bản sẽ được hiện lên giống như lúc được in ra thực tế.
Bước 2: Nếu cần thiết, bạn có thể chỉnh sửa các thông số liên quan đến kích cỡ trang ,chiều rộng của lề trang, chiều giấy thông qua các lệnh có sẵn trên thanh Ribbon
Bước 3: Nhấn lệnh Print
Bước 4: Hộp thoại Print lúc này sẽ xuất hiện. Thiết lập các thông số in và sau đó click OK là xong.
Cách để lưu báo cáo:
Bạn có thể lưu báo cáo dưới một dạng tệp khác để có thể sử dụng bằng các chương trình đọc khác ngoài Access. Thao tác này được gọi là xuất tệp và nó cho phép bạn có thể theo dõi và chỉnh sửa báo cáo kể cả trong định dạng mới hoặc mở trong chương trình đọc mới.
Access cho người dùng khá nhiều lựa chọn về lưu tệp mới, từ tệp Excel thông thường, tệp text, tệp PDF cho đến tệp HTML và rất nhiều định dạng khác nữa. Tùy theo mục đích sử dụng mà bạn lựa chọn loại tệp sao cho phù hợp.
Bước 1: Từ tab Home, click vào lệnh View, sau đó cho Print Preview từ cửa sổ xổ xuống
Bước 2: Tìm mục Data trên thanh Ribbon.
Bước 3: Lựa chọn dạng tệp cần lưu, hoặc bấm vào nút More để lưu tệp dưới dạng tệp Word hoặc HTML
Bước 4: Một hộp thoại sẽ xuất hiện, thông báo với bạn cần phải lựa chọn đường dẫn để lưu tệp
Bước 5: Điền tên cho tệp mới lưu và bấm Publish
Bước 6: Một hộp thoại sẽ xuất hiện thông báo rằng việc lưu tệp đã hoàn tất. Click Close để trở về màn hình làm việc chính
Lưu ý: Trong một số trường hợp, khi bạn lưu tệp dưới 1 định dạng nào đó thì hôp thoại Export Wizard sẽ xuất hiện. Hãy làm theo hướng dẫn để có thể xuất tệp mới thành công.
Tác giả: dtnguyen (Nguyễn Đức Thanh)
Khóa học mới xuất bản