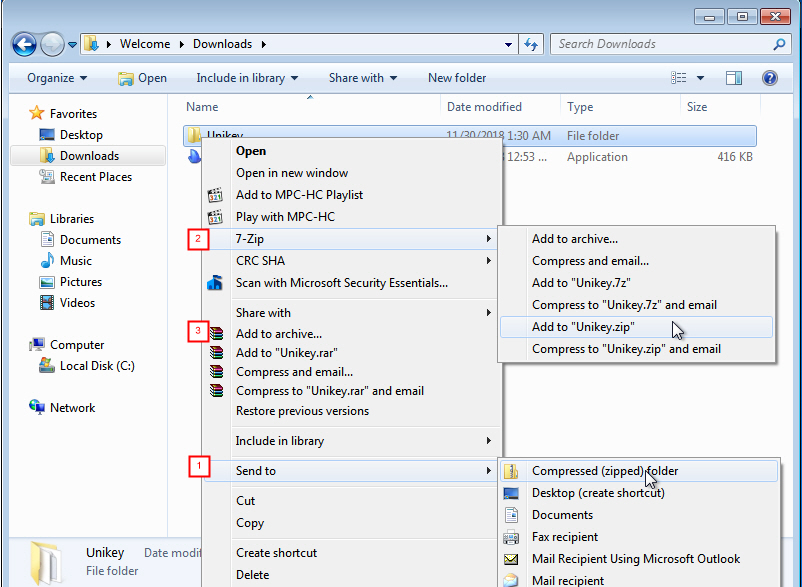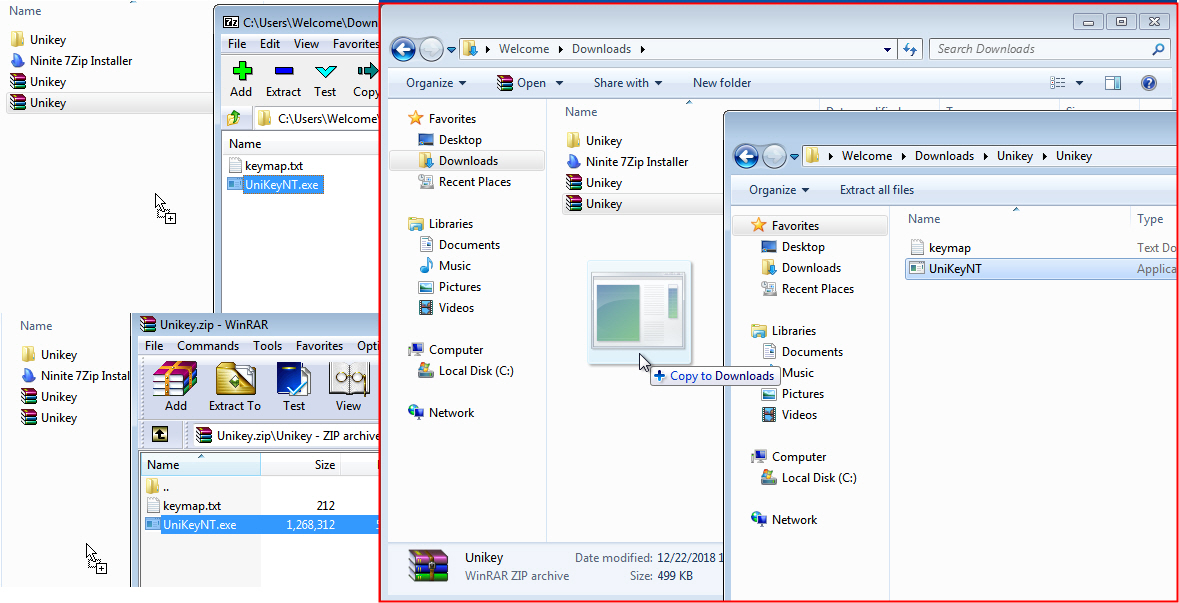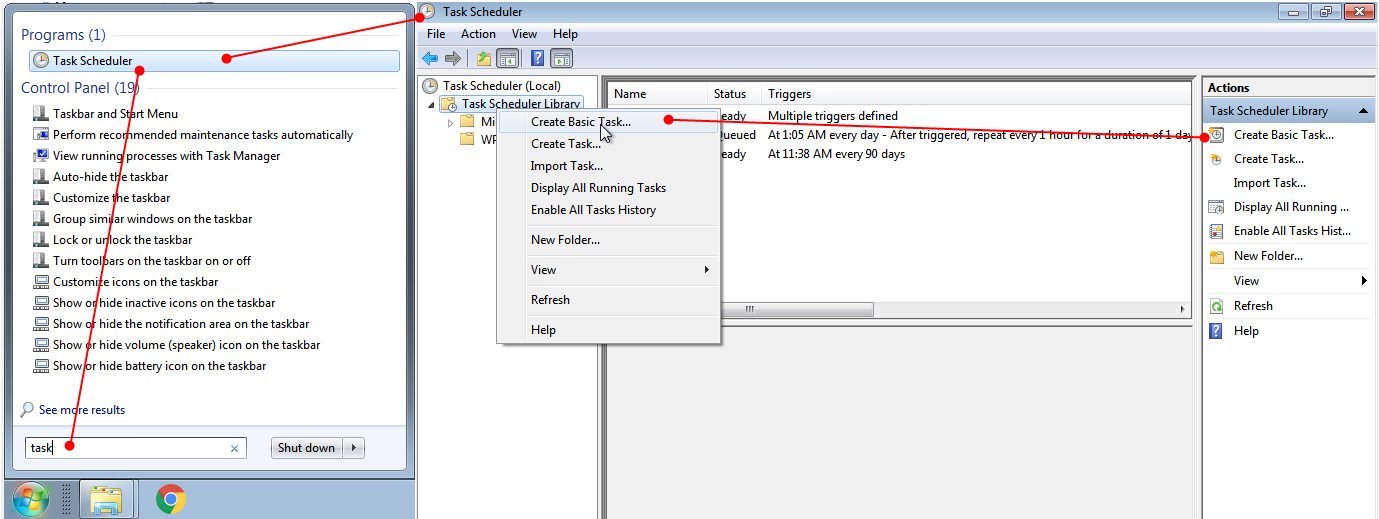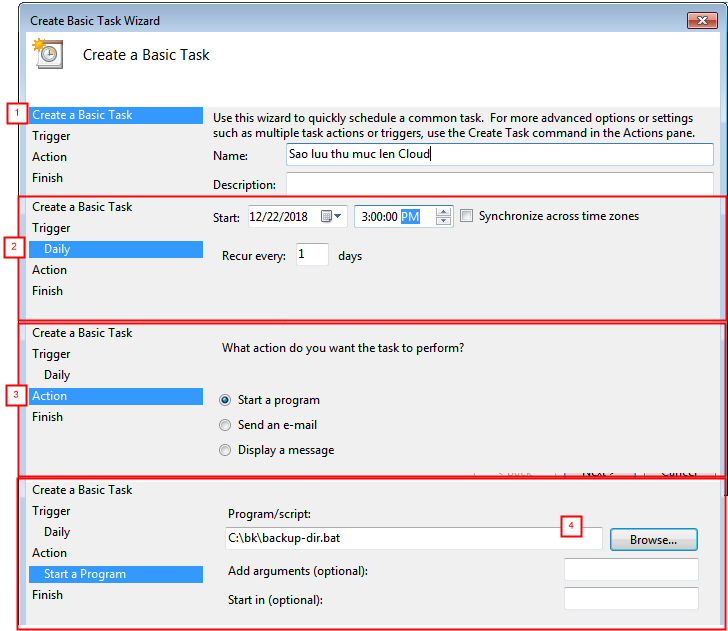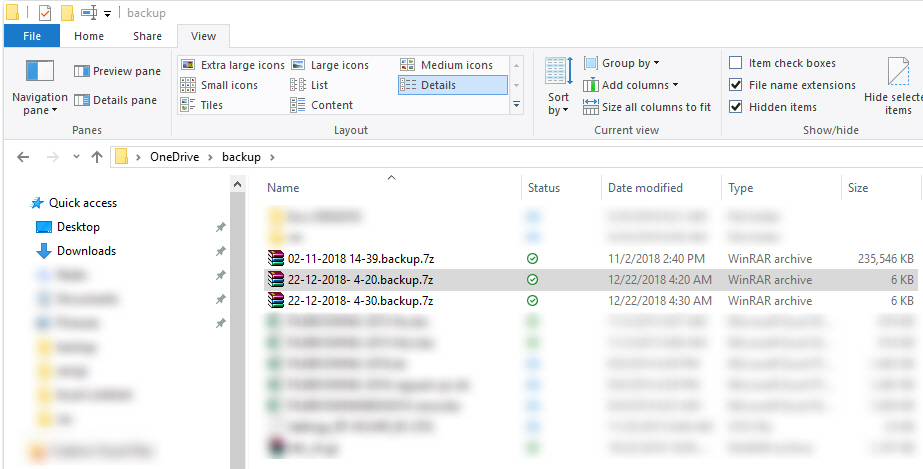Làm thế nào để giải nén, nén file và sao lưu tập tin dữ liệu như thế nào cho hiệu quả?
Xem nhanh
Nén tập tin là gì? Vì sao phải nén tập tin?
Bạn tưởng tượng thế này nhé, bạn có một kệ đầy sách. Bạn chuyển nhà, vậy bạn phải nhặt từng quyển từ nhà cũng sang nhà mới đúng không? Vậy là ta có rời rạc và không phân loại, và dễ… mỏi chân. Vậy làm thế nào để bạn có thể chuyển nhanh những quyển sách sang nhà mới gọn hơn. Ơn giời chúng ta có thùng carton (thùng giấy, thùng mì cứu đói…). Đơn giản chỉ là bỏ những quyển sách vào trong thùng, phân loại ra, dán nhãn, rồi vậy là vận chuyển đi thôi. Nếu bạn cẩn thận hơn với đồ đạc quan trọng, bạn bỏ vào thùng chứa và khóa lại. Sang nơi mới, ai có chìa mới mở được bên trong.
Nén file, nén tập tin tương tự như vậy! Và việc nén file còn có thể giúp bạn giảm đi ít nhiều dung lượng của các file.
Các loại dạng file nén có gì khác nhau?
Có 3 dạng phổ biến: .zip, .rar, .7z
Những năm 98-2000, với định dạng .zip bạn cần có ứng dụng để giải nén. Và ứng dụng WinZip phổ biến dùng giải nén. Về sau, kể từ Windows XP cũng như MacOS đều hỗ trợ giải nén .zip mà không cần cài ứng dụng thứ ba. Đồng thời đó, là chuẩn file theo dạng mở rộng .rar và bạn cần ứng dụng WinRar hoặc .7z với 7-zip để giải nén trên HĐH Windows. Và phổ biến nhất là: .zip, nếu bạn cần gửi file cho ai đó không rành về tin học thì nên dùng định dạng này.
Các ứng dụng phổ biến để nén và giải nén tập tin.
- Ứng dụng miễn phí: 7-zip.org, Total Commander và Windows Explorer (với file zip)
- Ứng dụng trả phí: Winrar (RarLab), WinZip
Làm thế nào để nén tập tin (file)?
- Bước 1: Chọn thư mục, hoặc từng tập tin bạn muốn cho vào tập tin nén.
- Bước 2:
- [1] Với Windows, bạn thực hiện theo các bước sau: Click phải chọn Send To > Chọn Compressed (zipped) folder.
- [2] Với 7-zip, bạn thực hiện theo các bước sau: Click phải chọn 7-Zip > Add to “[Tên thư mục].zip” (hoặc chọn Add to Archive… để tùy chọn nâng cao, chọn kiểu file, đặt mật khẩu)
- [3] Với WinRar, bạn thực hiện theo các bước sau: Click phải, chọn: Add to “[tên thư mục].rar” (hoặc nếu bạn muốn tùy chọn thêm như đặt mật khẩu, đổi định dạng file, thì chọn Add to Archive… )
Cách đặt mật khẩu cho tập tin nén .zip, .rar
Ở bước 2, nếu với ứng dụng 7-zip và Winrar, bạn có thể chọn Add to Archive để vào tùy chọn nâng cao. Lúc này ta có thể tùy chọn đặt mật khẩu và các tùy chọn mã hóa…
- Với Winrar: Bạn có thể chọn lại .rar hoặc .zip, và vào Advanced để đặt mật khẩu cho tập tin nén.
- Với 7-zip: Bạn có thể tùy chọn định dạng file nén là .7z, .tar hoặc .zip. Và đặt mật khẩu.
Làm thế nào để giải nén tập tin .zip, .rar, .7z ra thành thư mục?
Với 3 ứng dụng trên, bạn đều có thể giải nén nhanh, bằng thao tác click phải vào file nén. Sau đó chọn giải nén ra thư mục tương ứng.
Riêng với Windows, bạn sẽ mở tập tin nén thông qua Windows Explorer, sau đó chọn Extract Files All. Rồi chọn thư mục cần giải nén để giải nén ra là được. Windows 10, các bạn sẽ thấy trên menu có mục Compressed Folder Tools.
Cách giải nén trích xuất một phần thư mục hoặc tập tin file nén ra để sửa
Nếu bạn chỉ muốn sửa chỉ một tâp tin trong file nén, hoặc chỉ một thư mục ra mà không phải tất cả các file, thư mục bên trong. Chúng ta chỉ cần thao tác đơn giản với việc kéo thả, như lấy đồ vật ra khỏi thùng chứa. Trong ví dụ bên dưới, mình kéo thả tập tin UniKeyNT.exe ra khỏi file nén vào trong thư mục Downloads.
Bạn kéo thả ra được, thì đương nhiên bạn hoàn toàn có thể thực hiện việc kéo thả vào “thùng chứa” tập tin nén của bạn. Bạn giải nén tập tin ra sửa, rồi cập nhật lại, hoặc thêm vào các tập tin khác còn thiếu trong file nén.
Ngoài thao tác kéo thả, bạn có thể chọn Extract trong 2 ứng dụng Winrar và 7-zip để chọn thư mục giải nén.
Các mở và sửa tập tin Excel trong file nén mà không bị mất dữ liệu đã chỉnh sửa
Nhiều bạn rất hay mắc lỗi này nhất! Đó là khi bạn nhận file nén, thao tác quen thuộc, nhấp đúp (double click) vào tập tin. Sau đó tìm file Excel, rồi cũng nhấp đúp để mở. Excel vẫn mở file ra, bạn vẫn có thể sửa. Nhưng bạn cần phải hiểu nguyên lý hoạt động thế này.

Khi bạn mở file từ tập tin nén, lúc này ứng dụng sẽ giải nén file Excel của bạn ra thư mục tạm (Temporary). Nếu lúc này, bạn chưa đóng tập tin nén, bạn sửa file Excel xong, lưu lại, đóng Excel. Lúc này ứng dụng giải nén (Winrar) sẽ hỏi bạn có muốn cập nhật lại file Excel trong tập tin nén hay không? Bạn Yes, sẽ được cập nhật trở lại tập tin nén. Nếu bạn chọn No, thì sẽ bỏ qua. Và nếu trong lúc bạn đang sửa file Excel, mà bạn đóng lại cửa sổ mở tập tin nén, thì lúc này file Excel của bạn sẽ mất liên kết với tập tin nén. Việc bạn chỉnh sửa, lưu lại file Excel cũng chỉ nằm trong thư mục tạm.
KHÔNG BAO GIỜ MỞ TẬP TIN EXCEL TRONG TẬP TIN ĐANG NÉN.
Thao tác đúng ở đây là:
- Bước 1: Giải nén toàn bộ hoặc chỉ tập tin cần sửa đó ra thư mục trong Windows.
- Bước 2: Sửa file Excel sau khi đã giải nén.
- Bước 3: Thực hiện việc nén lại file hoặc cập nhật lại file tập tin sau khi đã sửa xong.
Cách sao lưu dữ liệu hiệu quả nhất?
Hẳn là bạn sẽ đặt câu hỏi, nén file thì liên quan gì tới cách sao lưu đúng không? Rất nhiều bạn gặp tình trạng tập tin tài liệu quan trọng, bỗng dưng một ngày không mở được. Và dữ liệu không được sao lưu để tìm lại bản trước đó. Vậy làm thế nào để sao lưu? Cách đơn giản nhất, ngày nay bạn có thể lưu trữ lên mây (cloud) với OneDrive, Google Drive, Dropbox…
Với OneDrive cho phép lưu trữ các phiên bản của tập tin trong vòng 30 ngày. Với Google Drive cho phép lưu trữ trong vòng 30 ngày với 100 phiên bản.
Với cách lưu trên mây đã là một bước tốt rồi, còn cách nào tốt hơn sao? Vẫn có. Sao chép file đó lưu ở một nơi khác, cũng có thể là lưu trên mây. Nhưng chúng ta làm thêm một bước, nén lại toàn bộ thư mục dữ liệu vào 1 tập tin nén rồi lưu trên mây, hoặc sao lưu vào thư mục khác. Khi cần có thể tìm lại được, vậy là quá tốt phải không?
Các bước làm như sau:
- Bước 1: Cài đặt ứng dụng Desktop của OneDrive hoặc Google Drive. Sau đó đăng nhập tài khoản để đồng bộ (Sync) dữ liệu lên mây (Cloud). Bạn có thể tìm hiểu thêm bài viết sau: Làm quen với Google Drive.
- Bước 2: Bạn có thể tạo thư mục, lưu trữ dữ liệu ngay trong Google Drive hoặc OneDrive để sao lưu thông qua dịch vụ trên.
- Bước 3: Bạn tạo 1 thư mục riêng ghi là backup trong thư mục Google Drive/OneDrive. Mục đích là bạn sẽ nén toàn bộ thư mục dữ liệu thành file nén, rồi lưu trong thư mục backup này với tên có cụ thể thời gian ngày tháng năm.
- Bước 4: Tạo file .bat (batch script) dùng đoạn code sau để thực hiện việc sao lưu từ thư mục dữ liệu sang thư mục backup (sao lưu).
- Đoạn code có nội dung như sau, chọn View Raw để sao chép.
- Sau đó lưu file .bat trên vào thư mục bí mật của bạn, tránh ai đó xóa hoặc thao tác sai. Đồng thời chạy thử để kiểm tra lỗi. Nếu bạn thấy tập tin sao lưu đúng đường dẫn bạn quy định vậy là ổn.
- Đoạn code có nội dung như sau, chọn View Raw để sao chép.
- Bước 5: Đặt lịch hoạt động tự động cho đoạn script trên. Nghĩa là bạn hẹn giờ định kỳ theo thời gian nhất định trong ngày, sẽ gọi đoạn script trên chạy. Vậy là chúng ta có thao tác hoàn toàn tự động rồi. Cách đặt lịch bạn làm theo hướng dẫn sau đây.
- B1: Vào Start => gõ Task Scheduler (khi bạn gõ Task, thì danh sách Programs sẽ hiển thị ra sẵn cho bạn)
- B2: Chọn Create Basic Task… bằng cách chọn Menu bên phải, hoặc click phải để chọn như trong ảnh.
- B3: Bạn làm tuần tự các bước sau, với ví dụ bên dưới sẽ là hằng ngày vào lúc 3 giờ chiều sẽ tự động chạy đoạn script mình đã làm bên trên.
Kết quả cuối cùng, chúng ta sẽ có file nén như thế này: