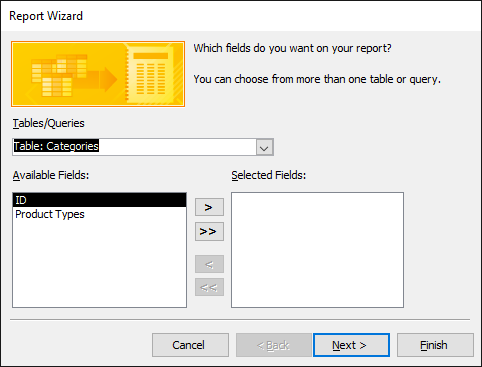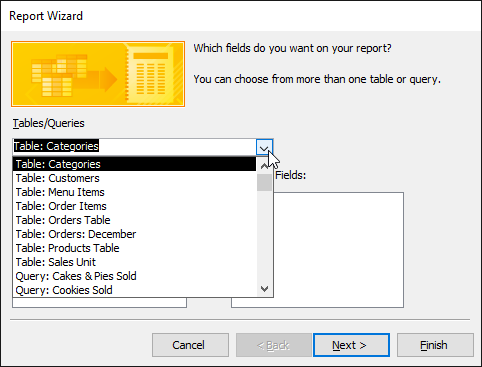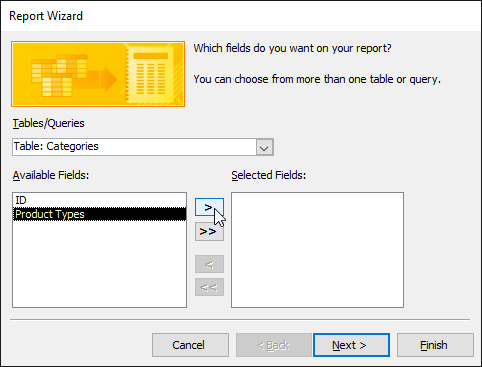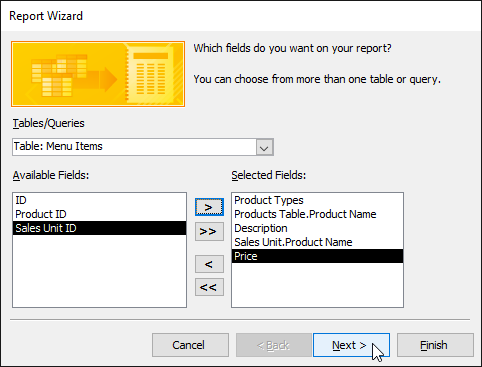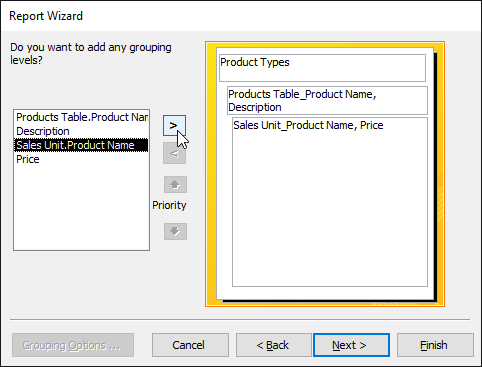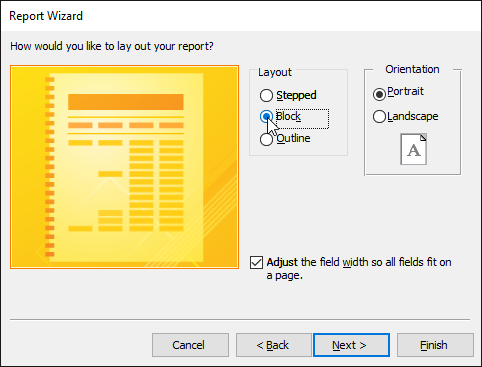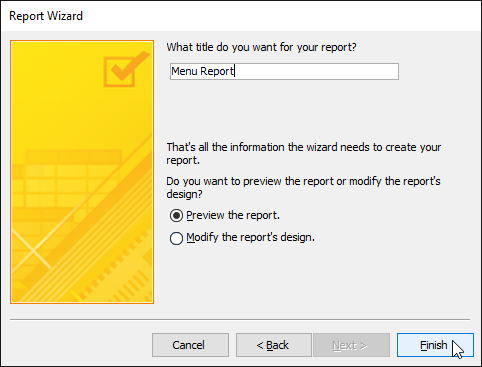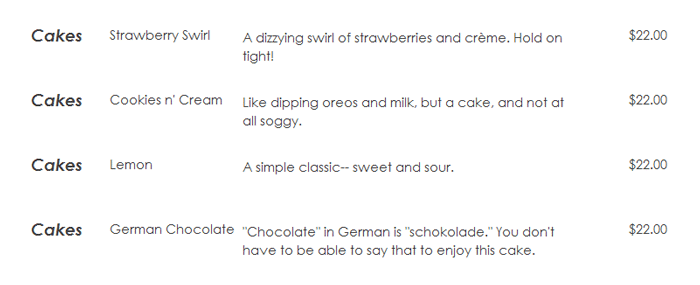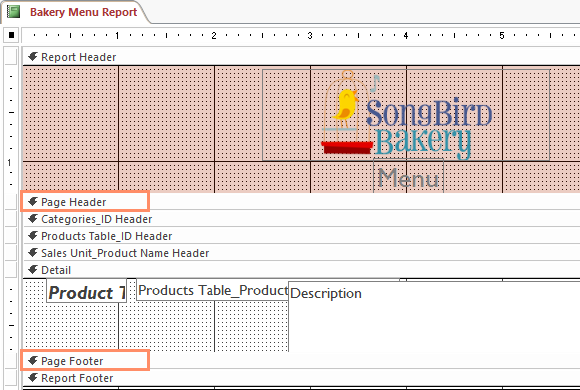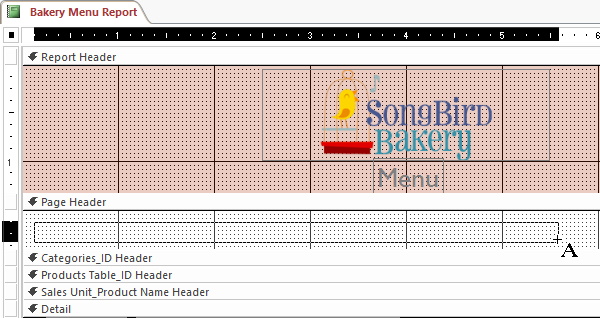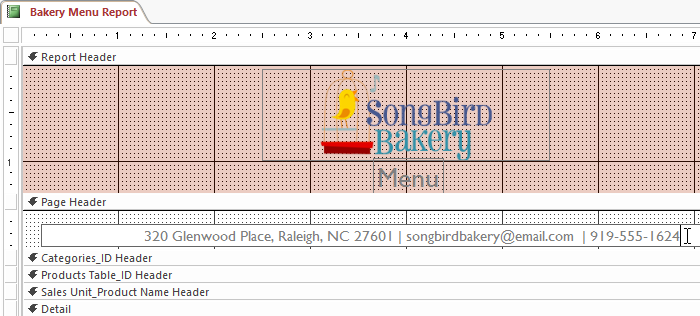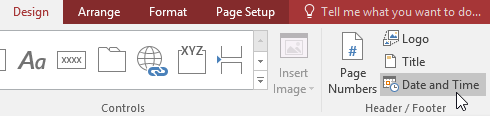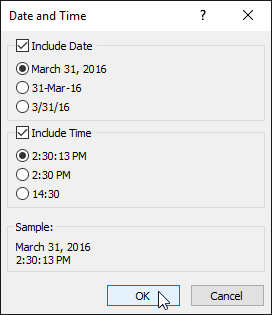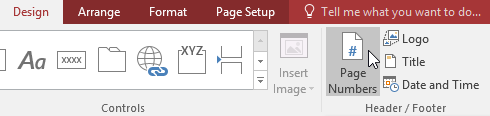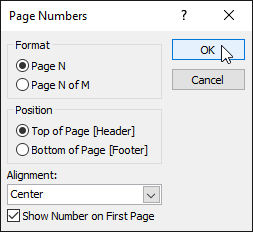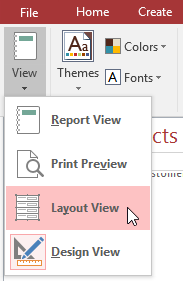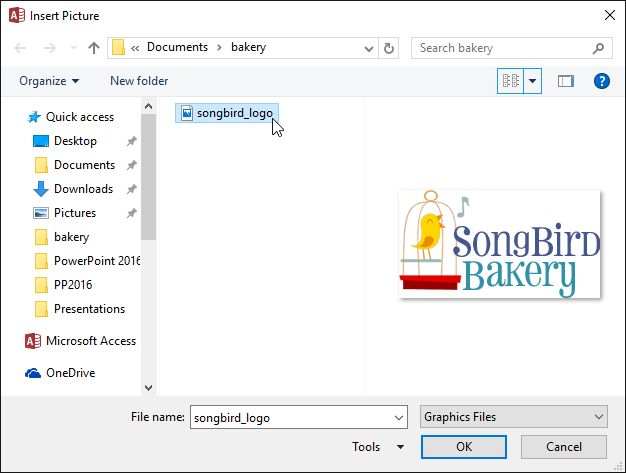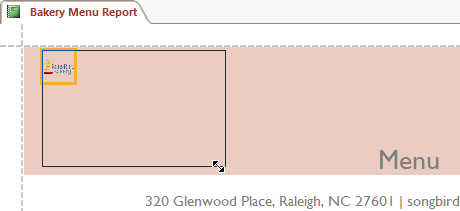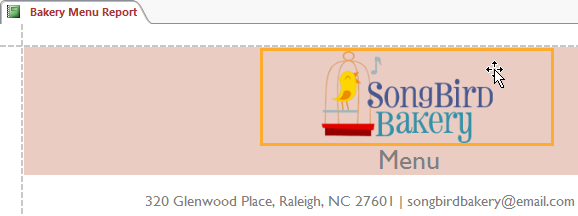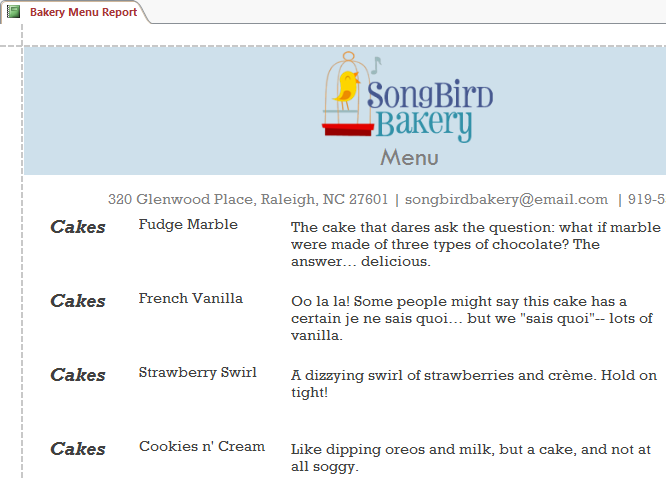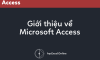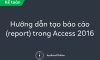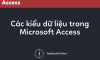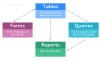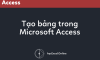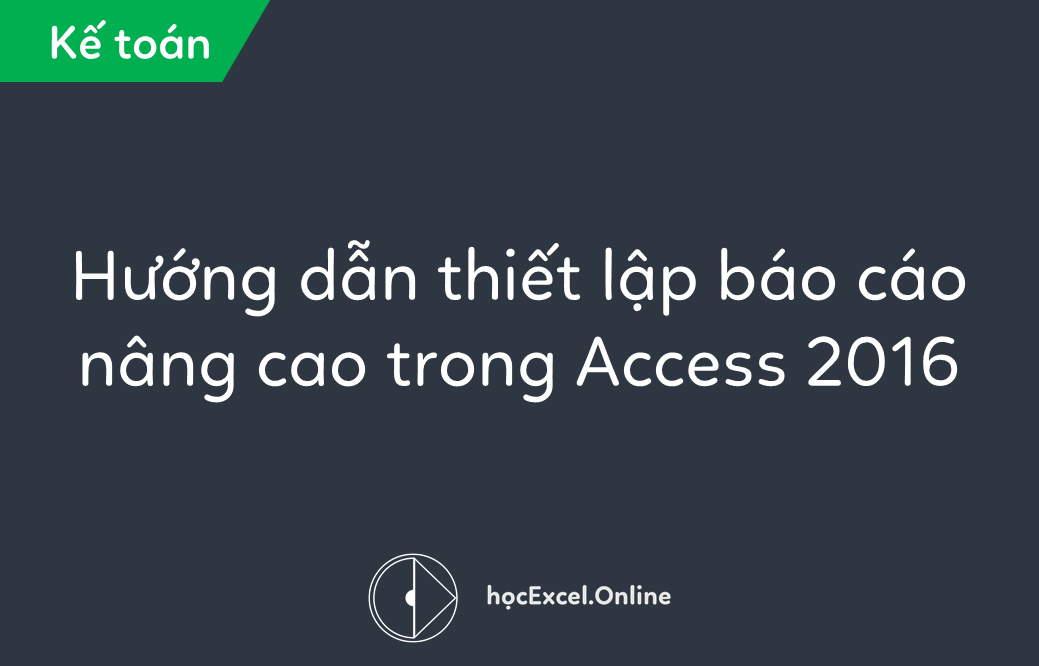
Hướng dẫn thiết lập báo cáo nâng cao trong Access 2016
Access hỗ trợ nhiều thiết lập nâng cao trong việc tạo lập và chỉnh sửa báo cáo. Trình Report Wizard là một công cụ vô cùng đắc lực hỗ trợ bạn tạo nên những mẫu báo cáo từ đơn giản đến phức tạp. Bạn có thể tạo báo cáo qua trình Report Wizard hoặc đơn giản là qua lệnh Report đơn thuần, tuy nhiên sau đó vẫn có thể chỉnh sửa mẫu báo cáo theo ý thích.
Trong bài viết này, Học Excel Online sẽ hướng dẫn bạn cách sử dụng trình Report Wizard để tạo lập 1 bản báo cáo phức tạp. Bạn cũng sẽ được biết thêm các sử dụng các tùy chọn định dạng khác nhau để định dạng các ký tự chữ, màu chữ và font chữ của báo cáo, cũng như khả năng chèn thêm ảnh logo.
Report Wizard
Mặc dùng chỉ với lệnh Report đơn giản là bạn có thể tạo được một bản báo cáo nhanh chóng từ một đối tượng dữ liệu duy nhất, nhưng nếu bạn có nhiều hơn 1 nguồn số liệu thì việc sử dụng lệnh Report lại trở thành một gánh nặng. Khi đó trình Report Wizard đóng vai trò quan trọng trong việc tạo nên các mẫu báo cáo dựa trên dữ liệu lấy từ nhiều bảng dữ liệu hoặc queries khác. Nó ngoài ra còn hỗ trợ chỉnh sửa bố cục dữ liệu sao cho hợp lý.
– Chọn tab Create và tìm đến phần Groups. Click vào lệnh Report Command.
– Cửa sổ Report Wizard khi đó sẽ xuất hiện. Trong các phần tiếp, ta sẽ đi thảo luận về từng bước trong quá trình cài đặt của Report Wizard.
Bước 1: Chọn tên các đầu mục được sử dụng trong báo cáo
- Click vào mũi tên xổ xuống để lựa chọn bảng dữ liệu hoặc query chứa tên mục bạn cần
- Chọn 1 mục trong danh sách bên trái, sau đó bấm nút mũi tên sang phải để thêm vào nội dung của báo cáo
- Bạn có thể thêm nhiều mục nữa từ nhiều bảng dữ liệu hoặc query khác bằng cách lập lại các bước trên. Sau khi hoàn tất, click vào Next
Bước 2: Sắp xếp bố cục báo cáo
Report Wizard sẽ hỗ trợ bạn các lựa chọn sắp xếp và bố trí cách trình bày số liệu sao cho đẹp nhất. Dựa trên đó các dữ liệu giống nhau sẽ được xếp chung vào một mục, và các mục sẽ được phân thành từng tầng khác nhau, tương tự như các bố cục dạng gạch đầu dòng.
Lưu ý, nếu bạn chỉ sử dụng 1 bảng dữ liệu hoặc 1 query duy nhất để tạo lập báo cáo thì bạn có thể bỏ qua bước này
- Access cung cấp cho bạn một loạt các cách sắp xếp dữ liệu khác nhau. Lựa chọn 1 cách trong danh sách để xem trước hình minh họa
- Click Next sau khi đã cảm thấy hài lòng với cách sắp xếp mà bạn đã chọn
- Nếu không, bạn có thể tự tùy chỉnh lại bố cục sắp xếp dữ liệu, bằng cách thay đổi thứ tự nhóm dữ liệu theo tầng. Chọn 1 mục bất kỳ trong danh sách, click nút mũi tên sang phải để thêm nó vào 1 tầng mới.
- Nếu cần thiết, bạn cũng có thể thay đổi thứ tự các mục đã được nhóm bằng cách chọn 1 mục bất kỳ và click vào thứ tự ưu tiên Trên hoặc Dưới để thay đổi vị trí.
- Click Next sau khi đã hoàn tất
Bước 3: Phân loại dữ liệu báo cáo
- Click vào dấu mũi tên xổ xuống đầu tiên trên cùng và lựa chọn tên đề mục mà bạn muốn phân loại
- Click vào nút bên phải để thay đổi thiết lập của phân loại theo chiều tăng dần (Ascending) hoặc giảm dần (Descending)
- Thêm một số cách phân loại khác. Bạn có thể thiết lập tối đa 4 cách phân loại khác nhau. Thứ tự phân loại sẽ được sắp xếp từ trên xuống, có nghĩa là cách phân loại đầu tiên sẽ được ưu tiên.
- Sau khi hoàn tất, click vào Next
Tùy theo cách bạn nhóm dữ liệu mà số lượng thiết lập phân loại của bạn sẽ bị hạn chế theo.
Bước 4: Chọn bố cục ngoài và tiêu đề
- Click vào phần thiết lập bố cục ngoài để tham khảo ảnh minh họa thực tế, sau đó lựa chọn 1 bố cục phù hợp nhất
- Lựa chọn chiều giấy khổ dọc (portrait) hoặc khổ ngang (landscape)
- Sau khi hoàn tất thiết lập, Click Next
- Click vào ô chỗ trống để điền tiêu đề của báo cáo
- Lựa chọn nếu bạn muốn xem trước hình ảnh thực tế của báo cáo hoặc muốn chỉnh sửa bố cục thiết kế của báo cáo, sau đó ta click Finish để hoàn tất.
- Khi này báo cáo đã được tạo lập và sao lưu thành công
Lưu ý: Bạn vẫn cần phải tự tùy chỉnh kích cỡ và vị trí các đầu mục cũng như các hàng ngang để đảm bảo dữ liệu được trình bày một cách khoa học. Để làm được điều này, bạn cần thay đổi về chế độ xem Design View. Sau khi chỉnh sửa xong, hay quay về chế độ xem Report View để thấy sự thay đổi.
Định dạng báo cáo
Một trong những điểm mạnh của báo cáo đó là bạn có thể điều chỉnh cách trình bày để chúng trở nên bắt mắt hơn. Bạn có thể thêm header hoặc footer, thay đổi màu chữ, hoặc thậm chí là chèn ảnh logo lên nữa. Tất cả những thứ này đều có tác dụng biến báo cáo của bạn trở nên dễ nhìn hơn rất nhiều.
Thay đổi kiểu chữ
Phần lớn thông tin dữ liệu có trong báo cáo được nhập trực tiếp từ query hoặc bảng dữ liệu phụ, điều đó có nghĩa là bạn không thể thay đổi chúng được ngay trong nội dung phần báo cáo. Tuy vậy, bạn vẫn có thể thay đổi, thêm hoặc xóa bớt các dòng chữ dán nhãn, header, footer để khiến báo cáo trở nên dễ đọc hơn.
Thay đổi phần header và footer
Để thay đổi phần header và footer có trong từng trang báo cáo, hãy lựa chọn lệnh View trong thanh Ribbon và chuyển đổi sang Design View. Phần header và footer được bố trí ở khoảng trắng nằm dưới hai thanh thông báo Page Header và Page Footer.
Tùy theo cách bạn định dạng báo cáo mà đôi khi bạn có thể thấy rằng ở giữa header hoặc footer đều không có khoảng trắng để điền nội dung vào. Nếu rơi vào tình trạng như vậy thì bạn cần phải chỉnh lại kích cỡ của header và footer trước khi chèn nội dung vào. Chỉ cần click và rê chuột vào phần ranh giới phía dưới header hoặc footer để thu gọn hoặc phóng to kích thước của chúng.
Để thêm nội dung vào header hoặc footer ta làm như sau:
- Chọn tab Design, tìm đến phần Controls, và click vào lệnh Label
- Click và rê chuột trong phần khoảng trắng ở header để thêm biểu tượng của bạn. Thả tay khỏi chuột sau khi đã căn được kích thước đúng ý muốn
- Click vào ô trống và điền cụm từ theo ý muốn
Để thêm ngày tháng và thời gian vào phần header và footer:
- Chọn tab Design, tìm đến phần Header/Footer và click vào lệnh Date and Time
- Một hộp thoại sẽ xuất hiện. Lựa chọn định dạng mà mình mong muốn. Một phần ký tự được xuất hiện phía dưới để bạn xem trước kết quả lựa chọn.
- Sau khi hoàn tất việc lựa chọn, click OK để kết thúc
Mặc định phần ngày tháng và thì giờ sẽ hiện ở phần header. Nếu bạn muốn chuyển chúng xuống dưới footer, chỉ cần đơn giản là click vào ô thông báo ngày tháng và thì giờ và kéo chúng vào vị trí mong muốn
Để thêm số trang vào header và footer
- Chọn tab Design, sau đó tìm đến phần Header/Footer
- Chọn lệnh Page Numbers
- Hộp thoại Page Numbers sẽ xuất hiện. Trong tab Format, chọn Page N để thiết lập chỉ xuất hiện số trang hiện tại mà thôi, hoặc chọn Page N of M để thiết lập số trang sẽ xuất hiện dưới dạng số thứ tự trang kèm theo tổng số trang nữa.
- Dưới phần Position , chọn Top of Page hoặc Bottom of Page để điều chỉnh vị trí xuất hiện số thứ tự ở đầu trang hoặc cuối trang
- Click vào dấu mũi tên để lựa chọn vị trí căn lề cho số trang
- Sau khi hoàn tất, click OK để kết thúc
Thay đổi hình dạng báo cáo
Để thêm ảnh logo
- Chọn tab Design, click vào lệnh View và sau đó chọn Layout View từ danh sách xổ xuống
- Tìm đến mục Header/Footer và click lên Logo
- Một hộp thoại thông báo sẽ xuất hiện. Tìm đến tệp mong muốn và click OK để chèn hình ảnh logo vào báo cáo
- Trên phần header của báo cáo sẽ xuất hiện. Kéo thả nó để căn chỉnh kích cỡ ra toàn màn hình
- Nếu cần thiết bạn hãy kéo thả nó về vị trí mong muốn
Chủ đề và font chữ
Chủ đề là tập hợp bao gồm các màu sắc và font chữ kết hợp với nhau trong cơ sở dữ liệu để tạo nên định dạng thống nhất cho toàn bộ văn bản. Mặc định các cơ sở dữ liệu sẽ tận dụng bộ chủ đề của Office. Một khi thay đổi chủ đề thì toàn bộ màu chữ cũng như font chữ sẽ được thay đổi sẽ phù hợp với chủ đề mới. Bằng cách chỉnh sửa báo cáo thông qua các thành phần tạo nên chủ đề, ta vẫn có thể giữ được định dạng đồng bộ cho toàn bộ báo cáo.
Để thay đổi chủ đề:
- Chọn tab Design, tìm đến mục Themes, và click vào lệnh Themes.
- Một cửa sổ menu sẽ xổ xuống. Lựa chọn chủ đề mong muốn
- Khi đó toàn bộ dữ liệu sẽ được đồng bộ theo chủ đề mới
Để thay đổi font chữ chủ đề
- Chọn tab Design, tìm đến mục Themes, và click vào lệnh Fonts.
- Một cửa sổ menu sẽ xổ xuống. Lựa chọn font chữ chủ đề mong muốn
- Khi đó toàn bộ dữ liệu sẽ được đồng bộ theo font chữ chủ đề mới
Tác giả: dtnguyen (Nguyễn Đức Thanh)
Khóa học mới xuất bản