
Sử dụng AutoFit để tự động thay đổi chiều cao của hàng theo dữ liệu trong Excel
Trong bài viết này, Học Excel Online sẽ hướng dẫn các bạn những cách khác nhau để thay đổi chiều cao của hàng và kích thước ô trong Excel: sử dụng AutoFit Excel, sử dụng thước, sử dụng chuột,…
Ở chế độ mặc định, tất cả các hàng trên một bảng tính mới sẽ có cùng chiều cao. Tuy nhiên, Microsoft Excel vẫn cho phép bạn thay đổi kích thước của các hàng theo nhiều cách khác nhau như sử dụng chuột, tự động ghép hàng hay gộp đoạn văn bản. Trong bài viết này, Học Excel Online sẽ trình bày một cách chi tiết tất cả những cách thức đó để bạn có thể dễ dàng chỉnh chữ vừa ô trong Excel
Xem nhanh
Chiều cao của hàng trong Excel:
Trong bảng tính Excel, chiều cao hàng được mặc định sẵn dựa vào kích thước của phông chữ. Khi bạn tăng hoặc giảm cỡ chữ của hàng thì Excel cũng sẽ tự động tăng hoặc giảm chiều cao của hàng đó.
Trong Microsoft, với phông chữ mặc định là Calibri cỡ chữ 11, chiều cao của hàng sẽ là 12,75 điểm point (tương ứng 0,4 cm). Trong 2 phiên bản mới nhất là Excel 2016 và Excel 2013, chiều cao hàng thay đổi đa dạng, phụ thuộc vào độ rộng hiển thị (DPI) từ 15 điểm point trên 100% dpi và 14,3 điểm point trên 200% dpi.
Chúng ta cũng có thể tự thiết lập chiều coa cho hàng trong Excel, chạy từ 0 đến 409 điểm point, trong đó 1 điểm point tương đương khoảng 0,035 cm và hàng ẩn sẽ có chiều cao là 0.
Để kiểm tra chiều cao hiện tạo của một hàng nhất định, chúng ta chỉ cần nhấp chuột vào ranh giới bên dưới tiêu đề dòng, khi đó, Excel sẽ hiển thị chiều cao tính theo điểm point và điểm ảnh.
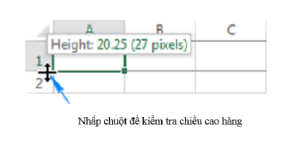
Xem thêm: Excel từ cơ bản đến chuyên gia dành cho người chuẩn bị xin việc
Cách sử dụng chuột để thay đổi chiều cao hàng trong Excel
Cách phổ biến nhất để điều chỉnh chiều cao hàng trong Excel là dùng chuột để kéo đường viền ngoài của hàng. Cách này giúp bạn nhanh chóng thay đổi được kích thước của một hàng nào đó hoặc thay đổi kích thước của nhiều, hay tất cả các hàng. Dưới đây là cách thực hiện:
- Để thay đổi chiều cao của một hàng, bạn nhấn chuột rồi đường ranh giới dưới tiêu đề hàng cho đến khi có được chiều cao mà bạn mong muốn.
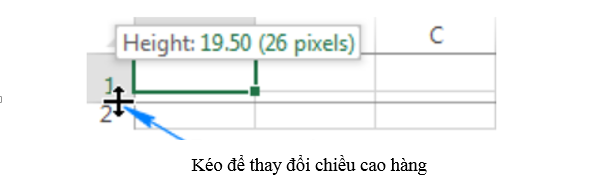
2- Sử dụng autofit excel để thay đổi chiều cao cột - Để thay đổi chiều cao của nhiều hàng, bạn chọn các hàng cần thao tác rồi kéo đường viên dưới của bất cứ tiêu đề nào thuộc vùng đã chọn.
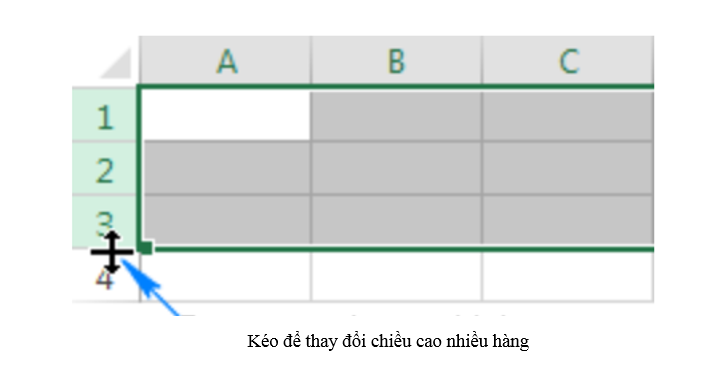
Để thay đổi chiều cao của tất cả các hàng trên trang tính, bạn chọn toàn bộ trang bằng cách nhấn Ctrl + A hoặc nhấn nút “Select All” rồi kéo đường ngăn cách giữa cách tiêu đề hàng.
Học Excel tại nhà với các chuyên gia hàng đầu tại Việt Nam
Cách thiết lập chiều cao của hàng trong Excel:
Như đã đề cập đến trước đó, chiều cao hàng trong Excel được xác định bằng điểm point. Vì vậy, bạn có thể điều chỉnh chiều cao hàng bằng cách thay đổi điểm point đã mặc định sẵn. Để làm được điều này, bạn chọn bất kì ô nào mà bạn muốn thay đổi kích thước rồi thực hiện theo các bước sau:
1. Trên tab Trang chủ, ở mục Cells group, chọn Format > Row Height.
2. Trong hộp Row Height, gõ giá trị bạn muốn rồi nhấn OK để lưu lại thay đổi đó.
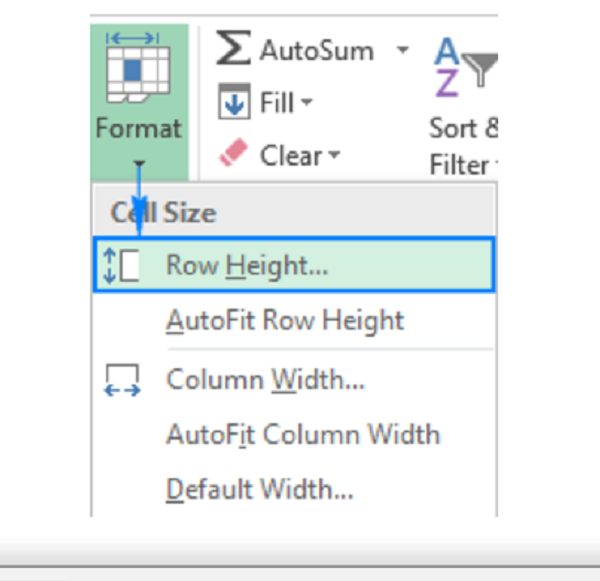
Một cách khác để truy cập hộp thoại Row Height là chọn hàng cần căn chỉnh rồi chuột phải, chọn Row Height.
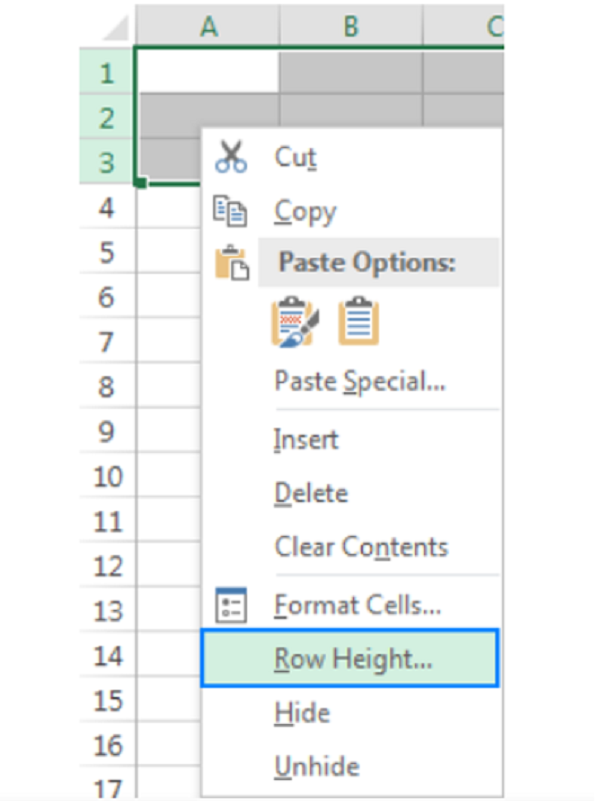
Mẹo: để tất cả các hàng trên cùng một trang tính có cùng kích thước với nhau thì ta chọn Ctrl + A hoặc nhấn vào nút Select All để chọn toàn bộ trang, sau đó thực hiện các bước dưới đây để thiết lập chiều cao hàng.
Cách tự động điều chỉnh chiều cao hàng trong Excel sử dụng AutoFit Excel
Khi sao chép dữ liệu vào bảng tính Excel, có nhiều trường hợp, chiều cao của hàng không tự động điều chỉnh. Điều này khiến cho văn bảng có nhiều dòng hoặc cao một cách bất thường, khiến đoạn văn bản bị cắt chữ (như hình bên dưới). Để khắc phục điều này, chúng ta có thể áp dụng tính năng AutoFit để hàng tự động mở rộng, giúp chứa được giá trị lớn nhất của hàng đó.
Để tự động điều chỉnh cách hàng trong Excel, chọn một hoặc nhiều hàng rồi thực hiện các thao tác sau:
Cách 1: Đúp chuột vào đường viền dưới của bất cứ hàng tiêu đề nào trong vùng đã chọn:
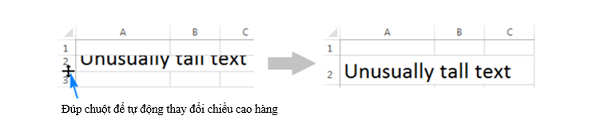
Cách 2: Trên tab Trang chủ, trong mục Cells group, chọn Format > AutoFit Row Height:
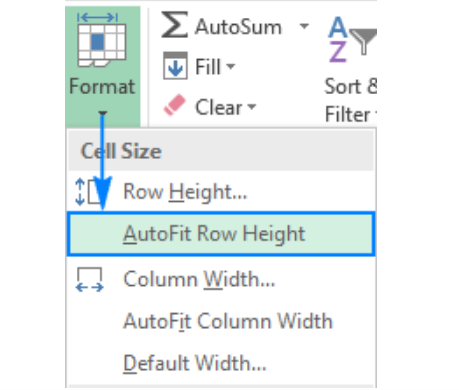
Mẹo: Để tự động điều chỉnh toàn bộ các hàng trên trang tính, bạn chọn Ctrl + A hoặc nhấn nút Select All, sau đó nhấn đúp chuột vào đường ranh giới giữa hai hàng hoặc chọn Format > AutoFit Row Height trên thanh thực đơn.
Cách điều chỉnh chiều cao hàng theo đơn vị inch
Trong một số trường hợp, ví dụ như khi muốn in bảng tính, có thể bạn sẽ muốn thiết lập chiều cao của hàng theo đơn vị inch, cm hoặc mm. Để làm được điều đó, bạn thực hiện theo trình tự sau:
1. Đi tới tab View > Workbook Views và nhấp chuột vào Page Layout. Ở đó, bạn sẽ thấy hiển thị độ rộng cột và chiều cao hàng theo đơn vị đo là inch, cm hoặc mm.
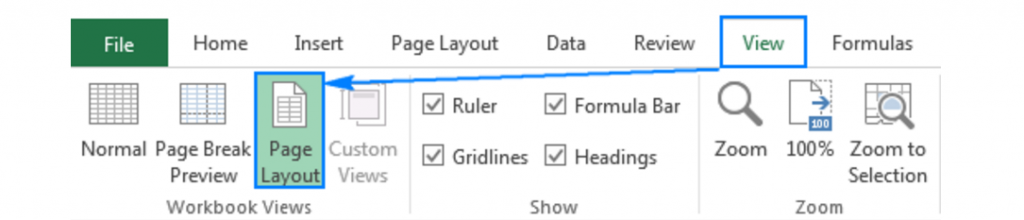
2. Chọn một, một vài hoặc toàn bộ hàng trên bảng tính và thiết lập chiều cao hàng theo ý muốn bằng cách kéo đường viền dưới của một trong những hàng đã chọn. Khi bạn thực hiện thao tác này, Excel sẽ hiển thị chiều cao hàng theo đơn vị inch như ảnh chụp màn hình dưới đây:
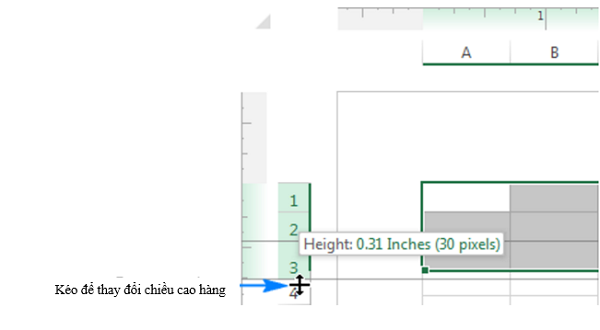
Mẹo: Để thay đổi đơn vị đo mặc định sẵn trên thước đo bạn nhấp vào File > Options > Advanced, kéo xuống phần Display rồi chọn đơn vị muốn thay đổi (inch, cm hoặc mm) từ danh sách Ruler Units rồi nhấn OK.
Những lưu ý về chiều cao hàng trong Excel
Như bạn đã thấy, việc thay đổi chiều cao hàng trong Excel có thể được thực hiện một cách đơn giản và dễ dàng. Tuy nhiên, những mẹo nhỏ dưới đây sẽ giúp bạn thay đổi kích thước các ô trong Excel một cách hiệu quả hơn nữa.
Có thể hữu ích cho bạn: Luyện tập các hàm và công cụ trong Excel, chuẩn bị cho các kì thi
1. Cách thay đổi kích thước ô trong Excel
Thay đổi kích thước ô trong Excel nghĩa là thay đổi độ rộng cột và chiều cao hàng. Bằng cách sử dụng giá trị độ rộng và chiều cao đó, bạn có thể làm tăng hoặc giảm kích thước của ô, thậm chí còn tạo được những ô vuông dưới dạng lưới. Ví dụ, bạn có thể sử dụng những số liệu chỉ kích thước sau để tạo nên các ô vuông:

Ngoài ra, để làm cho tất cả các ô đều có chung kích thước, bạn nhấn Ctrl + A và kéo các hàng, cột đến kích thước dạng pixel như ý muốn (khi bạn kéo và thay đổi kích thước, Excel sẽ hiển thị chiều cao và độ rộng của ô theo điểm point/ units và pixel). Phương pháp này chỉ có thể hiển thị các ô trên màn hình chứ không đảm bảo giữ nguyên kích thước ô vuông sau khi in.
2. Cách thay đổi chiều cao mặc định trong Excel
Như đã đề cập ở phần đầu bài viết, chiều cao hàng trong Excel phụ thuộc vào kích thước phông chữ, hay nói chính xác hơn là kích thước phông chữ lớn nhất được sử dụng trong hàng đó. Vì thế, để tăng hoặc giảm chiều cao hàng mặc định, bạn chỉ cần thay đổi kích thước phông chữ mặc định. Để thực hiện được điều này, bạn chọn File > Options > General và tùy chỉnh ở mục When creating new workbooks:
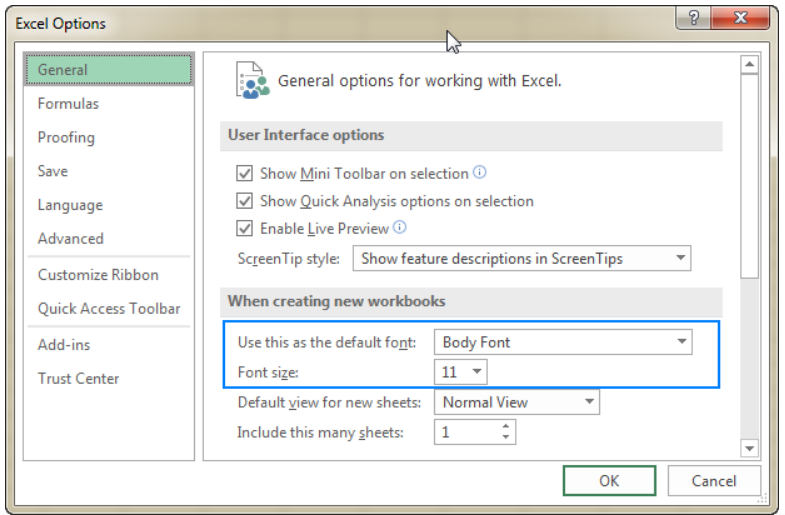
Nếu bạn không hài lòng với chiều cao tối ưu được Excel thiết lập cho phông chữ mặc định được tạo mới thì có thể chọn toàn bộ trang tính rồi thay đổi số đo chiều cao của hàng hoặc sử dụng chuột để thay đổi kích thước của chúng. Sau đó, lưu bảng trống với chiều cao hàng tùy chỉnh dưới dạng một mẫu Excel và thêm các nhiệm vụ mới vào mẫu đó. Đó cũng là toàn bộ cách để điều chỉnh chiều cao ô trong Excel, giúp bạn có thể dễ dàng chỉnh chữ vừa ô trong Excel.
Xem thêm: Cách điều chỉnh kích thước ô trong excel cực đơn giản
– – – – –
Ngoài ra để ứng dụng Excel vào công việc một cách hiệu quả thì bạn còn phải sử dụng tốt các hàm, các công cụ khác của Excel.
Một số hàm cơ bản thường gặp như:
- SUMIF, SUMIFS để tính tổng theo 1 điều kiện, nhiều điều kiện
- COUNTIF, COUNTIFS để thống kê, đếm theo một điều kiện, nhiều điều kiện
- Các hàm xử lý dữ liệu dạng chuỗi, dạng ngày tháng, dạng số…
- Các hàm dò tìm tham chiếu Index+Match, hàm SUMPRODUCT…
Một số công cụ hay sử dụng như:
- Định dạng theo điều kiện với Conditional formatting
- Thiết lập điều kiện nhập dữ liệu với Data Validation
- Cách đặt Name và sử dụng Name trong công thức
- Lập báo cáo với Pivot Table…
Rất nhiều kiến thức phải không nào? Toàn bộ những kiến thức này các bạn đều có thể học được trong khóa học EX101 – Excel từ cơ bản tới chuyên gia của Học Excel Online. Đây là khóa học giúp bạn hệ thống kiến thức một cách đầy đủ, chi tiết. Hơn nữa không hề có giới hạn về thời gian học tập nên bạn có thể thoải mái học bất cứ lúc nào, dễ dàng tra cứu lại kiến thức khi cần. Hiện nay hệ thống đang có ưu đãi rất lớn cho bạn khi đăng ký tham gia khóa học. Chi tiết xem tại: HocExcel.Online
Tác giả: dtnguyen (Nguyễn Đức Thanh)
Khóa học mới xuất bản












