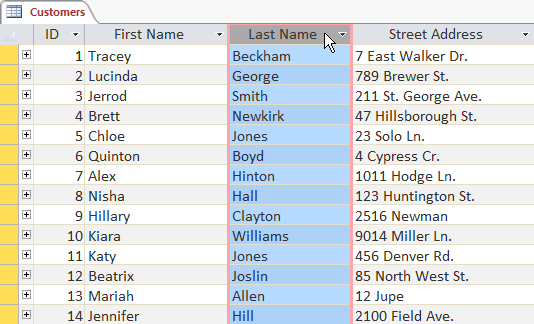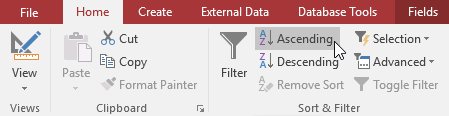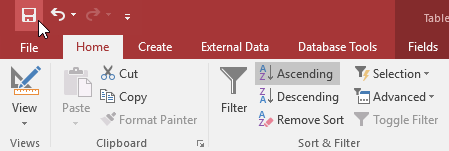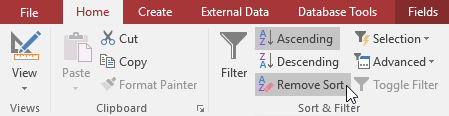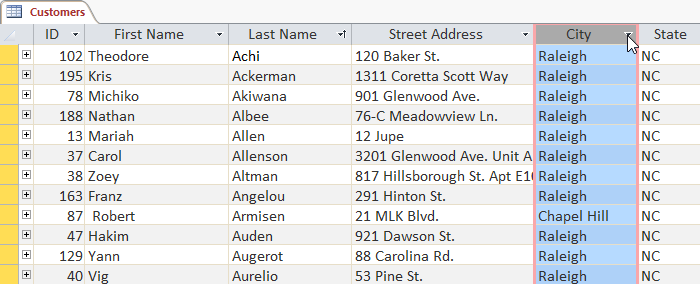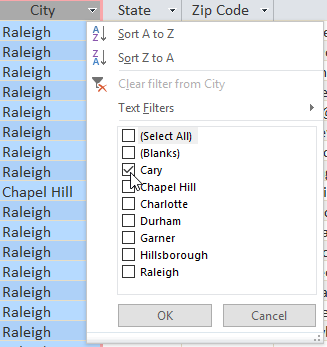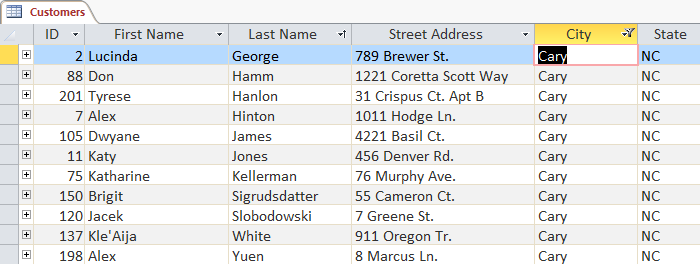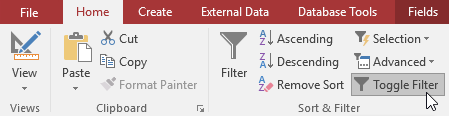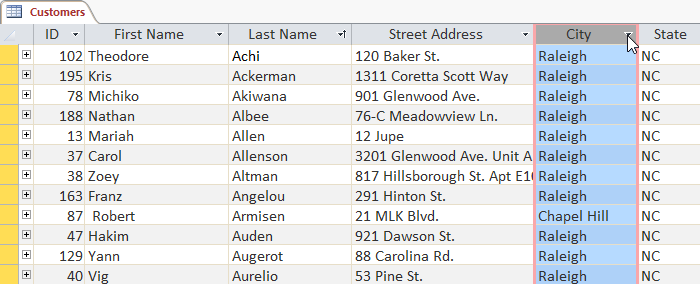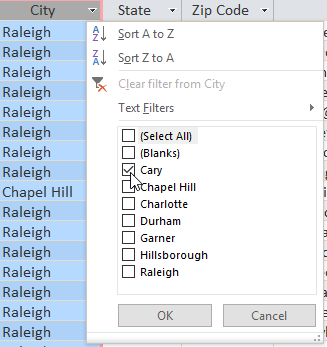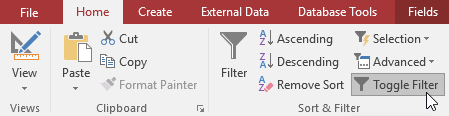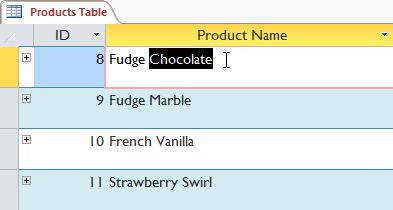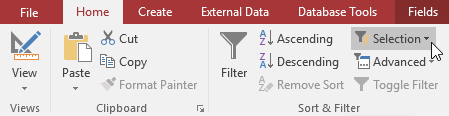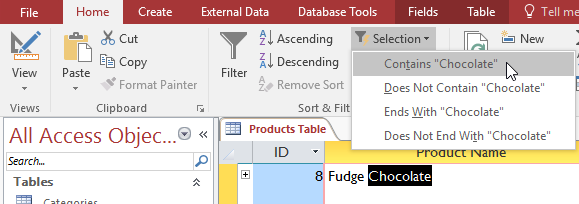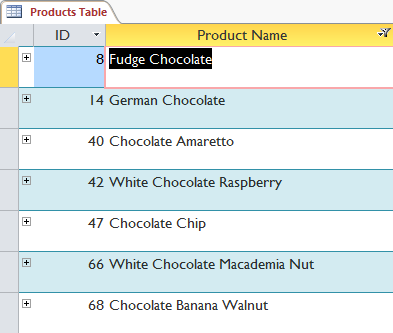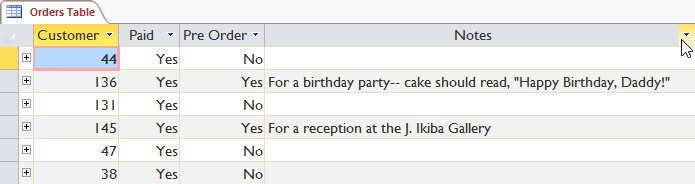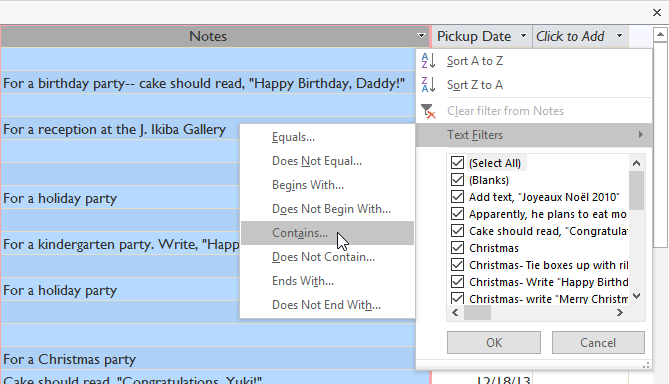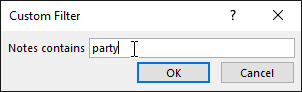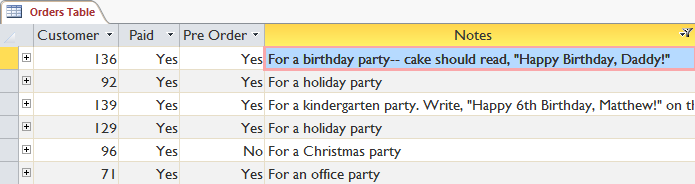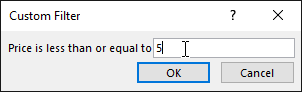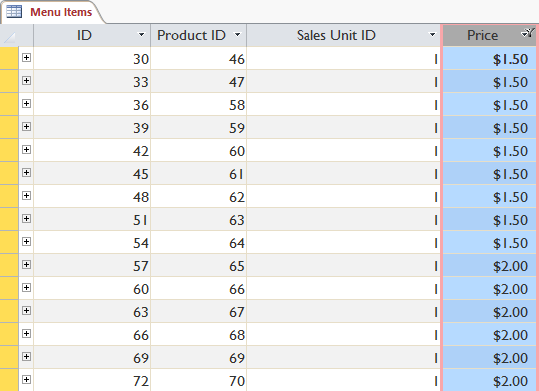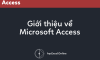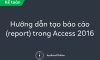Hướng dẫn phân loại và lọc bản ghi (Record) trong Access 2016
Trong Access, bạn có thể làm việc với một khối lượng dữ liệu vô cùng đồ sộ, mà nếu chỉ nhìn sơ qua thì bạn khó có thể đọc hiểu được. Khi đó, công cụ Phân loại và Lọc dữ liệu sẽ hỗ trợ đắc lực cho bạn trong việc tinh chỉnh bố cục cũng như cách trình bày số liệu, từ đó khiến công việc trở nên thuận tiện hơn. Trong bài viết này, Học Excel Online sẽ hướng dẫn bạn cách phân lọc và lọc các bản ghi (Record) trong Access 2016.
Định nghĩa về phân loại và lọc dữ liệu
Về cơ bản, phân loại và lọc là 2 phương pháp dùng để sắp xếp lại bố cục dữ liệu. Khi bạn phân loại dữ liệu có nghĩa là bạn đang sắp xếp chúng theo đúng thứ tự mặc định. Còn lọc dữ liệu là việc ẩn định các dữ liệu không quan trọng mà chỉ làm nổi bật những con số là điểm nhấn mà bạn quan tâm.
Cách phân loại các bản ghi
Khi phân loại bản ghi nghĩa là bạn đang sắp xếp theo thứ tự logic, và các dữ liệu giống nhau sẽ được gộp theo nhóm. Kết quả là các dữ liệu được phân loại sẽ dễ đọc hiểu hơn là chưa được phân loại. Mặc định Access sẽ phân loại các bản ghi theo mã số ID của từng bản. Tuy vậy có nhiều cách khác nhau để phân loại. Chẳng hạn, ta có thể sắp xếp thông tin trong cơ sở dữ liệu của một tiệm bánh theo các cách sau đây:
- Danh sách gọi món có thể phân loại theo thời gian gọi món hoặc theo phần họ của tên khách hàng gọi món
- Danh sách khách hàng có thể phân loại theo tên hoặc theo thành phố hoặc mã vùng bưu điện mà họ đang cư trú
- Danh sách sản phẩm có thể phân loại theo tên, loại, (ví dụ như bánh ngọt, bánh quy hoặc bánh cupcake) hoặc theo giá thành
Bạn có thể phân loại cả ký tự chữ vè số theo 2 cách: theo thứ tự tăng dần hoặc theo thứ tự giảm dần. Tức là theo thứ tự từ thấp đến cao, từ A đến Z còn cách kia là theo thứ tự từ cao xuống thấp, từ Z về A.
Để phân loại bản ghi, ta làm như sau:
Bước 1: Chọn một mục dữ liệu mà bạn muốn phân loại. Trong ví dụ này, ta sẽ phân loại theo phần họ của tên khách hàng:
Bước 2: Click vào nút Home trên thanh Ribbon, chọn phần Sort&Filter
Bước 3: Phân loại dữ liệu theo yêu cầu bằng cách click vào lệnh Ascending (từ thấp lên cao) hoặc Descending (từ cao xuống thấp)
Bước 4:Kết quả sẽ như hình ở dưới
Bước 5: Để lưu lại, click vào nút Save trong thanh công cụ truy cập nhanh
Sau khi phân loại xong, dữ liệu của bạn sẽ luôn được định dạng như vậy cho đến khi bạn áp dụng cách phân loại mới, hoặc xóa bỏ hoàn toàn cách phân loại cũ. Để xóa, click vào lệnh Remove Sort.
Cách lọc bản ghi
Bộ lọc filter giúp bạn xem được dữ liệu mình cần. Khi bạn tạo một filter mới, bạn cần phải chỉ rõ các tiêu chí phù hợp cho từng loại dữ liệu. Khi đó bộ lọc sẽ tự ra soát toàn bộ các bản ghi có trong bảng, sau đó lựa chọn các bản ghi đáp ứng được tiêu chí xét duyệt và đồng thời ẩn đi các bản ghi khác không đáp ứng được.
Bộ lọc tỏ ra rất hữu hiệu bởi nó giúp bạn chỉ phải tập trung vào một vài bản ghi cụ thể thay vì phải phân tâm vào các bản ghi khác. Chẳng hạn, nếu dữ liệu của bạn bao gồm thông tin về khách hàng cũng như các món ăn được đặt, bạn có thể chỉ cần tạo 1 bộ lọc chỉ để lọc các dữ liệu về khách hàng đang sống tại một thành phố cụ thể hoặc các đơn hàng chỉ chứa 1 mặt hàng cụ thể nào đó. Viêc theo dõi dữ liệu thông qua bộ lọc như thế này sẽ thuận tiện hơn rất nhiều so với việc phải tìm kiếm trong bảng.
Để tạo một bộ lọc dữ liệu đơn giản, ta sẽ làm như sau:
Bước 1: Click vào mũi tên xổ xuống trong phần tên đề mục của cột dữ liệu mà bạn cần lọc. Chẳng hạn ta sẽ chọn mục City bởi vì ta cần tìm danh sách các khách hàng hiện đang sinh sống tại một thành phố cụ thể:
Bước 2: Một cửa sổ menu sẽ xổ xuống kèm theo một danh sách dạng checklist. Chỉ những mục nào được tích mới xuất hiện trong kết quả lọc mà thôi. Click chọn Select All để lựa chọn toàn bộ hoặc xóa toàn bộ các mục. Chẳng hạn dưới đây ta sẽ xóa toàn bộ các mục, ngoại trừ Cary
Bước 3: Click OK. Khi đó bộ lọc sẽ được áp dụng. Bảng dữ liệu dưới đây chỉ trình bày danh sách các khách hàng hiện đang sinh sống tại thành phố Cary mà thôi
Bật tắt filter thông qua chức năng Toggle filter. Để bỏ bộ lọc bản ghi, bấm vào nút Toggle Filter. Để khôi phục lại bộ lọc, click vào nút đó một lần nữa.
Cách lọc bản ghi
Bộ lọc filter giúp bạn xem được dữ liệu mình cần. Khi bạn tạo một filter mới, bạn cần phải chỉ rõ các tiêu chí phù hợp cho từng loại dữ liệu. Khi đó bộ lọc sẽ tự ra soát toàn bộ các bản ghi có trong bảng, sau đó lựa chọn các bản ghi đáp ứng được tiêu chí xét duyệt và đồng thời ẩn đi các bản ghi khác không đáp ứng được.
Bộ lọc tỏ ra rất hữu hiệu bởi nó giúp bạn chỉ phải tập trung vào một vài bản ghi cụ thể thay vì phải phân tâm vào các bản ghi khác. Chẳng hạn, nếu dữ liệu của bạn bao gồm thông tin về khách hàng cũng như các món ăn được đặt, bạn có thể chỉ cần tạo 1 bộ lọc chỉ để lọc các dữ liệu về khách hàng đang sống tại một thành phố cụ thể hoặc các đơn hàng chỉ chứa 1 mặt hàng cụ thể nào đó. Viêc theo dõi dữ liệu thông qua bộ lọc như thế này sẽ thuận tiện hơn rất nhiều so với việc phải tìm kiếm trong bảng.
Để tạo một bộ lọc dữ liệu đơn giản, ta sẽ làm như sau:
Bước 1: Click vào mũi tên xổ xuống trong phần tên đề mục của cột dữ liệu mà bạn cần lọc. Chẳng hạn ta sẽ chọn mục City bởi vì ta cần tìm danh sách các khách hàng hiện đang sinh sống tại một thành phố cụ thể:
Bước 2: Một cửa sổ menu sẽ xổ xuống kèm theo một danh sách dạng checklist. Chỉ những mục nào được tích mới xuất hiện trong kết quả lọc mà thôi. Click chọn Select All để lựa chọn toàn bộ hoặc xóa toàn bộ các mục. Chẳng hạn dưới đây ta sẽ xóa toàn bộ các mục, ngoại trừ Cary
Bước 3: Click OK. Khi đó bộ lọc sẽ được áp dụng. Bảng dữ liệu dưới đây chỉ trình bày danh sách các khách hàng hiện đang sinh sống tại thành phố Cary mà thôi
Bật tắt filter thông qua chức năng Toggle filter. Để bỏ bộ lọc bản ghi, bấm vào nút Toggle Filter. Để khôi phục lại bộ lọc, click vào nút đó một lần nữa.
Tạo bộ lọc từ một lựa chọn
Bộ lọc có lựa chọn cho phép bạn lựa chọn một vài dữ liệu nhất định từ bảng dữ liệu và tìm kiếm dữ liệu tương đồng hoặc khác biệt với nó. Chẳng hạn, nếu bạn đang có dữ liệu về một tiệm bánh nào đó và muốn tìm kiếm tất cả các sản phẩm trong đó có chữ “chocolate” thì bạn có thể sử dụng bộ lọc với từ khóa là chocolate. Việc tạo một bộ lọc có lựa chọn sẽ thuận tiện hơn là sử dụng bộ lọc đơn thuần nếu như mục tìm kiếm của bạn chứa quá nhiều đối tượng cần tìm. Bạn có thể thiết lập cho bộ lọc có lựa chọn theo một trong các hướng sau đây:
- Contains: Chỉ tìm kiếm các bản ghi có ô trống chứa từ khóa
- Does not contain: Chỉ tìm kiếm các bản ghi có ô trống không chứa từ khóa
- Ends with: Chỉ tìm kiếm các bản ghi chứa dữ liệu kết thúc bằng từ khóa
- Does not end with: Chỉ tìm kiếm các bản ghi chứa dữ liệu không kết thúc bằng từ khóa
Cách tạo một bộ lọc có lựa chọn
Bước 1: Lựa chọn ô tính hoặc dữ liệu mà bạn cần lọc. Ở đây ta cần danh sách đầy đủ các sản phẩm chứa từ khóa “chocolate” trong tên gọi, vì vậy ta lựa chọn từ “Chocolate” trong mục Product Name
Bước 2: Chọn tab Home trên thanh Ribbon, tìm đến phần Sort & Filter, click vào mục Selection để mở mũi tên xổ xuống
Bước 3: Lựa chọn loại filter mà bạn muốn. Ta lựa chọn Contains “Chocolate” bởi vì ta cần tìm các bản ghi có chứa từ khóa này.
Bước 4: Lúc này bộ lọc sẽ được áp dụng. Lúc này trên bảng dữ liệu sẽ chỉ xuất hiện các sản phẩm chứa từ khóa Chocolate.
Tạo một bộ lọc dựa trên 1 từ khóa tìm kiếm cụ thể
Bạn cũng có thể tạo 1 bộ lọc dựa trên từ khóa tìm kiếm và thiết lập cách để Access có thể chọn lọc dữ liệu sao cho trùng khớp với từ khóa được giao. Cách tạo bộ lọc dạng này sẽ giống hệt với cách tạo bộ lọc có lựa chọn
Lọc ký tự chữ bằng từ khóa tìm kiếm
Trong quá trình lọc dữ liệu bằng từ khóa tìm kiếm, bạn sẽ phải chỉ rõ các tiêu chí quy định việc lọc dữ liệu tương tự như cách bạn làm với bộ lọc có lựa chọn, ví dụ như Contains, Does Not Contain, Ends With, và Does Not End With. Dưới đây ta cũng có các tiêu chí như sau:
- Equals: Chỉ tìm kiếm bản ghi chứa dữ liệu tương đồng
- Does not Equal: Chỉ tìm kiếm bản ghi chứa dữ liệu không tương đồng
- Begins With: Chỉ tìm kiếm các bản ghi có dữ liệu bắt đầu bằng tên từ khóa
- Does not begin with: Chỉ tìm kiếm các bản ghi có dữ liệu không bắt đầu bằng tên từ khóa
Bước 1: Click vào mũi tên xổ xuống cạnh mục bạn muốn lọc dữ liệu. Ở đây ta cần lọc dữ liệu liên quan đến các đơn hàng chứa các ghi chú quan trọng, vì vậy ta cần click vào mũi tên ở trong mục Notes
Bước 2: Trong cửa sổ xổ xuống, hãy rê chuột lên phần Text Filters. Một danh sách các lựa chọn sẽ xuất hiện và tiếp theo bạn cần quy định cách bộ lọc chọn lọc dữ liệu sao cho trùng khớp. Trong ví dụ này, ta chỉ muốn theo dõi các bản ghi chép có chứa ghi chú về việc đơn hàng này dành để tổ chức một bữa tiệc sinh nhật. Ta sẽ lựa chọn “Contains” để tìm các bản ghi chứa từ khóa là “party”
Bước 3: Hộp thoại Custom Filter sẽ xuất hiện. Đánh từ khóa bạn cần lọc dữ liệu cùng vào ô trống
Bước 4: Bấm OK. Lúc này bộ lọc đã được sử dụng thành công.
Lọc ký tự số bằng từ khóa tìm kiếm
Quy trình lọc ký tự số bằng từ khóa tìm kiếm cũng tương tự như lọc ký tự chữ. Tuy nhiên, ta sẽ sử dụng các tiêu chí quy định khác để phù hợp với các con số hơn. Bên cạnh Equals và Does not equal, bạn có thêm các tiêu chí sau:
- Greater than: Chỉ tìm kiếm các bản ghi có chứa các con số lớn hơn hoặc bằng con số tìm kiếm
- Less than: Chỉ tìm kiếm các bản ghi có chứa các con số nhỏ hơn hoặc bằng con số tìm kiếm
- Between: Chỉ tìm kiếm các bản ghi có chứa các con số nằm giữa khoảng cho phép
Bước 1: Click vào mũi tên xổ xuống cạnh mục bạn muốn lọc dữ liệu. Ở đây ta cần lọc dữ liệu liên quan đến menu sản phẩm có đính kèm giá thành của từng loại, vì vậy ta cần click vào mũi tên ở trong mục Price
Bước 2: Trong cửa sổ xổ xuống, hãy rê chuột lên phần Number Filters. Một danh sách các lựa chọn sẽ xuất hiện và tiếp theo bạn cần quy định cách bộ lọc chọn lọc dữ liệu sao cho trùng khớp. Trong ví dụ này, ta chỉ muốn theo dõi mặt hàng có giá dưới 5$. Ta sẽ lựa chọn “Less than”
Bước 3: Hộp thoại Custom Filter sẽ xuất hiện. Đánh từ khóa bạn cần lọc dữ liệu cùng vào ô trống. Ở đây ta sẽ điền số 5 để lọc các kết quả là các mặt hàng có giá trị nhỏ hơn hoặc bằng 5$
Bước 4: Bấm OK. Lúc này bộ lọc đã được sử dụng thành công.
Lưu ý: Mỗi dạng số liệu lại có 1 kiểu lọc khác nhau. Chẳng hạn ngày tháng được lưu dưới dạng chữ số (có dạng mm/dd/yyyy, chẳng hạn 12/01/2013) thì sẽ có tiêu chí lọc tuân theo thời gian.
Tác giả: dtnguyen (Nguyễn Đức Thanh)
Khóa học mới xuất bản