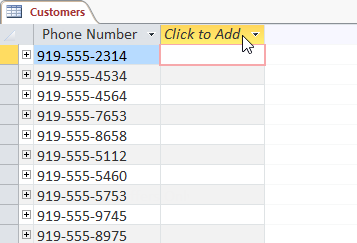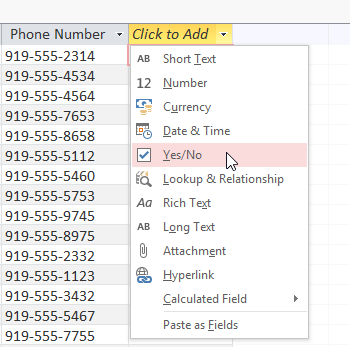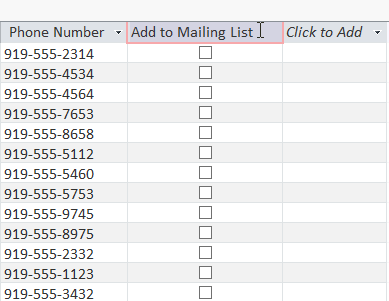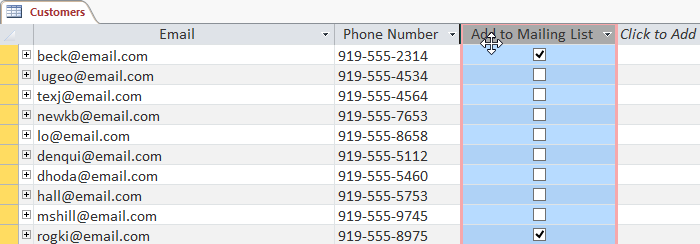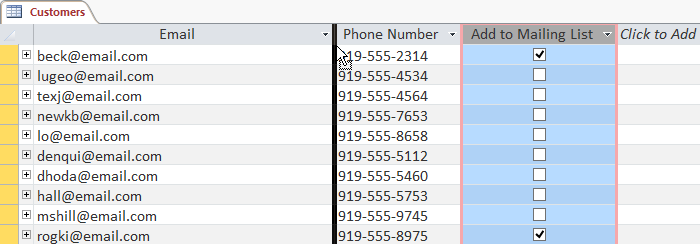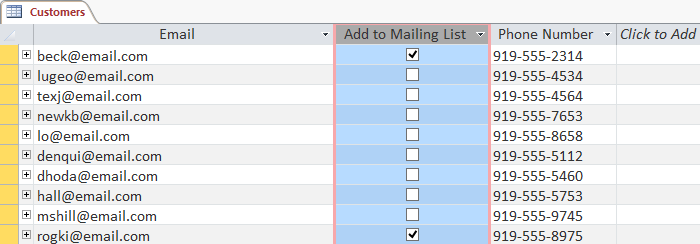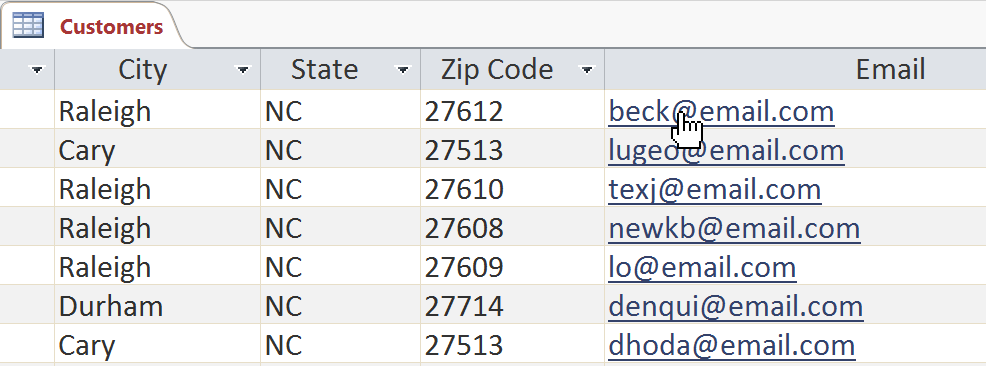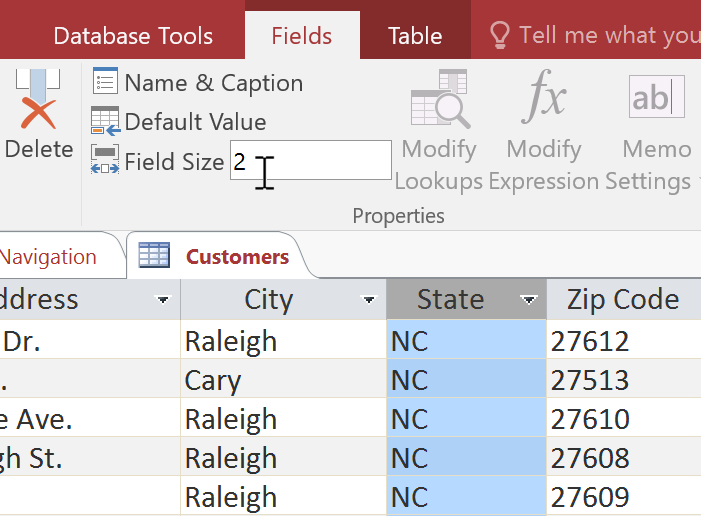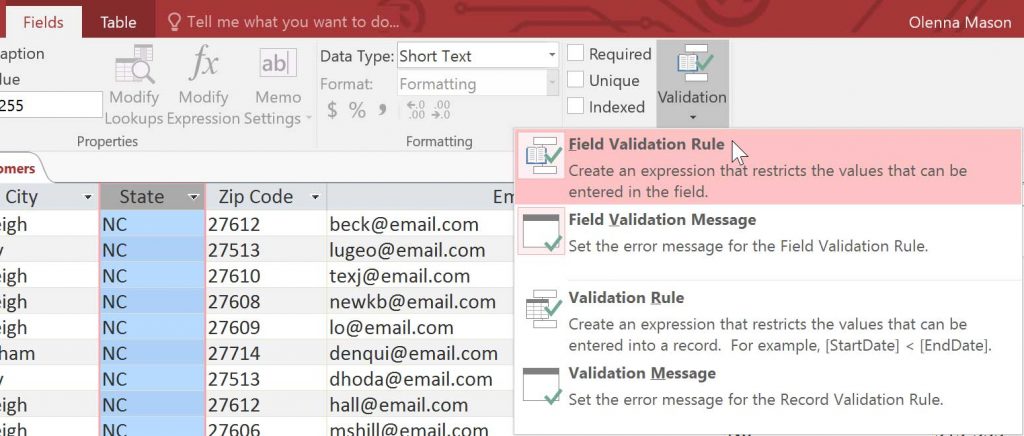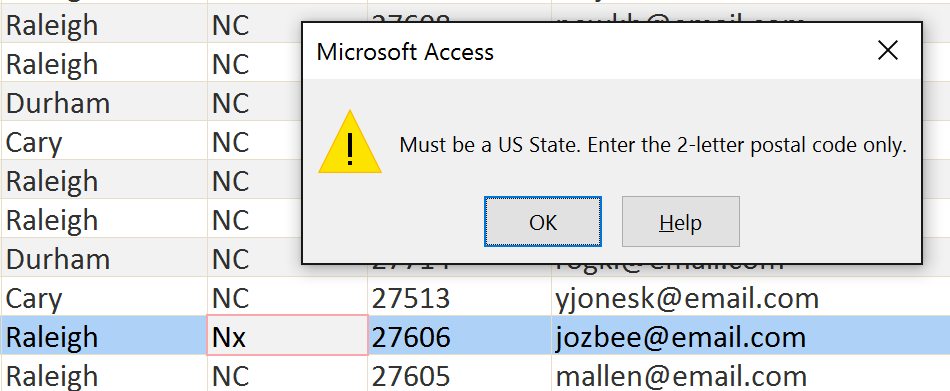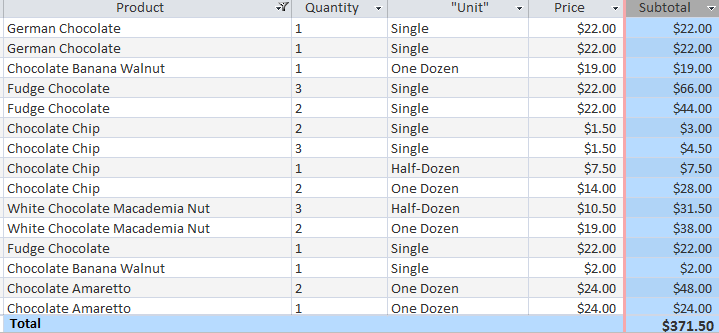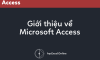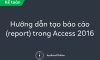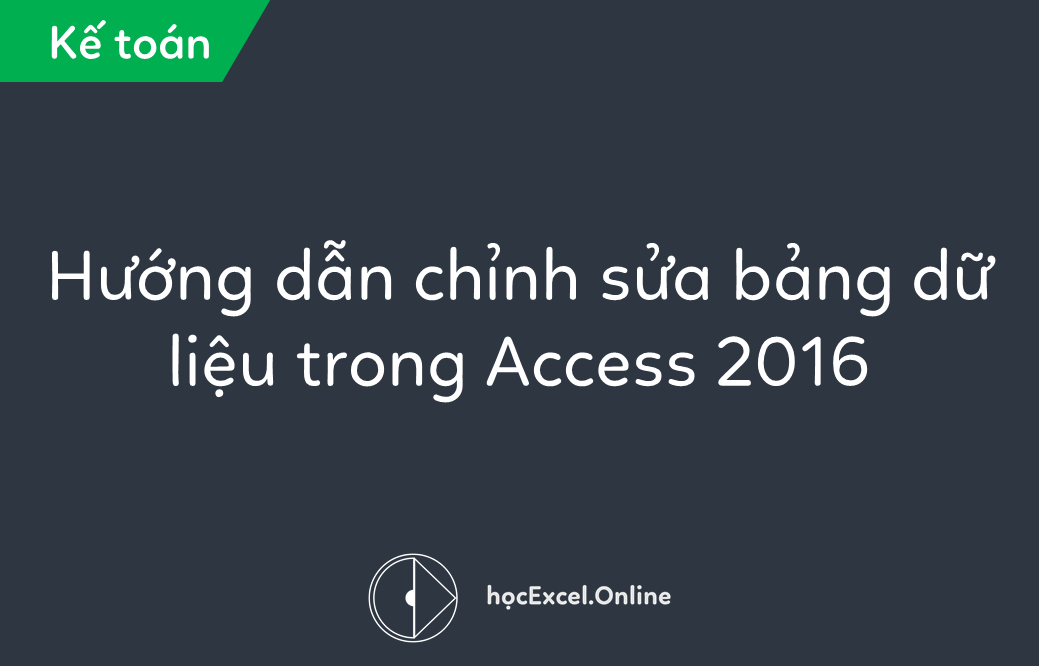
Hướng dẫn chỉnh sửa bảng dữ liệu trong Access 2016
Trong quá trình làm việc với cơ sở dữ liệu, đôi khi bạn muốn chỉnh sửa nội dung bảng dữ liệu. Để phục vụ mong muốn của người dùng, Access cung cấp rất nhiều tùy chọn chỉnh sửa bảng biểu để phù hợp với nhu cầu sử dụng
Trong bài viết này, Học Excel Online sẽ hướng dẫn bạn cách tạo và sắp xếp lại bố cục các trường trong bảng dữ liệu. Bạn cũng sẽ được biết cách giữ nguyên định dạng thống nhất cho bảng thông qua việc thiết lập các quy tắc kiểm duyệt, giới hạn ký tự, và định dạng loại dữ liệu được nhập cho từng trường. Cuối bài viết sẽ là một số hướng dẫn liên quan đến việc chạy một số hàm toán học ngay trong bảng.
Chỉnh sửa nội dung bảng dữ liệu
Bên cạnh các bước chỉnh sửa cơ bản như thêm bớt hoặc di chuyển các trường, bạn có thể áp dụng thêm các bước chỉnh sửa nâng cao nữa để thiết lập bố cục dữ liệu thêm hiệu quả.
Thêm và sắp xếp lại các trường
Access hỗ trợ tính năng thêm bớt và sắp xếp lại các trường một cách dễ dàng. Khi thêm 1 trường mới, bạn hoàn toàn có thể thiết lập loại dữ liệu được nhập vào trường đó.
Dưới đây là các trường tiêu biểu mà bạn có thể thêm vào trong bảng dữ liệu của mình:
- Short Text (đoạn ký tự ngắn): Đây là lựa chọn mặc định và phù hợp nhất với mọi dạng ký tự trong Access. Bạn cũng có thể dùng trường này cho các ký tự số không xuất hiện trong phép toán, chẳng hạn mã bưu điện hoặc số điện thoại
- Number (Ký tự số): Trường này phù hợp với các ký tự số được dùng trong các công thức, chẳng hạn như tổng số sản phẩm bán ra hoặc mua về
- Currency (Tiền tệ): Trường này sẽ tự động điều chỉnh ký tự số trong trường thành dạng tiền tệ mặc định tại khu vực bạn đang sống
- Date & Time (Ngày giờ): Trường này cho phép bạn lựa chọn ngày tháng dựa trên một menu thời gian biểu.
- Yes/No: Trường này cho phép bạn thêm hộp kiểm để lựa chọn đáp án Đúng/Sai
- Rich Text: Trường này quy định định dạng các ký tự, chẳng hạn là Bôi đậm hoặc In nghiêng
- Long Text: Trường này phù hợp với các đoạn ký tự có độ dài tương đối, chẳng hạn như phần mô tả sản phẩm
- Attachment: Trường này cho phép bạn đính kèm một tệp, chẳng hạn các tệp hình ảnh
- Hyperlink: Trường này cho phép bạn tạo 1 siêu liên kết dẫn đến một đường link URL hoặc 1 địa chỉ hòm thư điện tử
Để thêm trường mới vào bảng dữ liệu
Bước 1: Khởi động bảng dữ liệu lên, sau đó click vào phần tiêu đề tên là Click to Add. Nếu bảng dữ liệu đã chứa quá nhiều trường thì bạn cần phải cuộn chuột sang phải cho đến khi nào xuất hiện tiêu đề Click to Add như hình dưới.
Bước 2: Một hộp thoại sẽ xổ xuống. Lựa chọn loại dữ liệu nhập vào cho trường mới tạo
Bước 3: Điền tên của trường mới tạo lập, sau đó bấm Enter
Để di chuyển một trường sang chỗ khác
Bước 1: Tìm vị trí trường mà bạn muốn di chuyển, sau đó rê chuột xuống phần đường viền phía dưới tiêu đề của trường đó. Khi này con trỏ chuột sẽ chuyển thành dạng mũi tên bốn chiều như hình dưới.
Bước 2: Click và kéo rê trường đó sang vị trí mới
Bước 3: Thả chuột và khi này ta đã hoàn thành việc di chuyển.
Các tùy chọn nâng cao đối với trường dữ liệu
Trong phần trước, bạn đã được biết cách để thiết lập loại dữ liệu được nhập vào cho các trường mới. Khi thiết lập loại dữ liệu, bạn đồng thời cũng đặt ra “quy tắc định dạng” cho trường của mình. Các cơ sở dữ liệu thông thường đều có các bộ quy tắc định dạng đi kèm để đảm bảo người dùng luôn điền đúng dạng dữ liệu theo yêu cầu.
Điều này đặc biệt quan trọng là bởi không giống như con người, máy tính không có trí thông minh linh hoạt. Mặc dù bạn có thể nhận ra sự tương đồng giữa “số hai” và “2”, hay “NC” và “North Carolina” thì Access lại không nghĩ như vậy, thay vào đó nó sẽ không tự động nhóm chúng lại làm một. Do đó việc nhập dữ liệu theo đúng định dạng quy định giúp bạn quản lý, sắp xếp và kiểm tra dữ liệu một cách chính xác nhất.
Các quy tắc định dạng cũng quy định luôn việc bạn có thể sử dụng dữ liệu để thực hiện các tác vụ gì. Chẳng hạn, bạn chỉ có thể thực hiện các phép toán đối với các trường có ký tự số hoặc ký tự về tiền tệ, hoặc bạn chỉ có thể chỉnh sửa ký tự chữ ở trong các trường hỗ trợ “text”
Có 3 quy tắc định dạng chính mà bạn cần thiết lập cho bất kỳ trường nào, đó là dạng dữ liệu nhập vào, giới hạn ký tự và quy tắc kiểm duyệt.
Để thay đổi dạng dữ liệu nhập cho trường
Bước 1: Lựa chọn trường dữ liệu mà bạn cần thay đổi loại dữ liệu nhập vào
Bước 2: Chọn tab Fields, sau đó tìm đến phần Formatting. Click vào mũi tên xổ xuống ở mục Data Type
Bước 3: Lựa chọn dạng dữ liệu nhập mong muốn
Bước 4: Khi đó dạng dữ liệu nhập mặc định sẽ được thay đổi. Tùy theo dạng dữ liệu nhập mới mà bạn lựa chọn, sẽ xuất hiện các thay đổi lên thông tin dữ liệu hiện tại. Chẳng hạn, nếu bạn chuyển dạng dữ liệu nhập của trường Email sang dạng Hyperlink thì toàn bộ các địa chỉ hòm thư điện tử sẽ lập tức trở thành những đường link có thể truy cập ngay.
Lưu ý: Bạn không nên thay đổi loại dữ liệu nhập vào nếu như không chắc chắn rằng dữ liệu cũ có hỗ trợ thiết lập mới hay không. Chẳng hạn nếu bạn thay đổi dữ liệu nhập của một trường ký tự chữ sang “Number” (ký tự số) thì toàn bộ thông tin cũ trong trường sẽ lập tức bị xóa bỏ. Lúc này bạn không thể thay đổi lại được nữa.
Giới hạn số lượng ký tự cho phép
Thiết lập giới hạn số lượng ký tự cho phép trong một trường tức là quy định cho phép người dùng chỉ được điền tối đa một số lượng nhất định bao nhiêu ký tự vào trường đó, bao gồm các ký tự chữ, số, dấu chấm câu và kể cả khoảng trắng. Điều này giúp bạn kiểm soát được chất lượng và giúp cách trình bày dữ liệu trở nên cô đọng hơn, đồng thời cũng khiến người dùng bắt buộc phải làm quen với một cách trình bày dữ liệu mới.
Dưới đây ta có ví dụ về người dùng đang chuẩn bị một dạng báo cáo ghi chép trong đó có chứa danh sách địa chỉ các hòm thư điện tử. Nếu thiết lập giới hạn số lượng ký tự có thể điền vào trường “State” là 2 thì bạn chỉ có thể điền 2 ký tự chữ cái tối đa mà thôi. Điều này có nghĩa là thay vì viết tên đầy đủ của bang thì bạn bắt buộc phải làm quen với các viết tắt tên các bang của Mỹ, chẳng hạn NC thay cho North Carolina. Lưu ý rằng bạn chỉ có thể thiết lập giới hạn số lượng ký tự cho các trường hỗ trợ ký tự chữ.
Bước 1: Chọn trường cần giới hạn số lượng ký tự nhập
Bước 2: Click vào tab Fields, sau đó tìm đến phần Properties
Bước 3: Trong hộp thoại File Size, điền số lượng ký tự tối đa có thể nhập vào trong trường mà bạn đã lựa chọn
Bước 4: Lưu nội dung bảng dữ liệu lại. Khi đó bạn đã hoàn tất việc thiết lập giới hạn ký tự cho trường mong muốn.
Thiết lập quy tắc kiểm soát
Quy tắc kiểm soát sẽ quy định rõ loại dữ liệu nào được phép điền vào một trường cụ thể. Khi thiết lập quy tắc kiểm soát, người dùng sẽ không thể can thiệp bằng cách chép dữ liệu dạng khác vào được. Chẳng hạn nếu bạn yêu cầu người dùng chỉ được điền thông tin tên các bang của Mỹ vào bảng dữ liệu thì ta có thể đặt ra quy tắc kiểm soát rằng chỉ có các câu trả lời có mã bưu điện thực tế của Mỹ mới được chấp nhận. Điều này sẽ tránh việc người dùng tùy ý điền các đoạn mã số không phải là mã bưu điện.
Trong ví dụ dưới đây, ta sẽ áp dụng các quy tắc kiểm soát cho bảng dữ liệu Khách hàng (Customers).
Bước 1: Lựa chọn trường mà bạn muốn áp dụng quy tắc kiểm soát. Ở đây ta sẽ chọn trường “State” làm ví dụ
Bước 2: Chọn tab Fields, sau đó tìm đến phần Field Validation. Click vào hộp thoại Validation xổ xuống, sau đó chọn dòng “Field Validation Rule”
Bước 3: Hộp thoại Expression Builder sẽ xuất hiện. Click vào ô trống và điền quy tắc kiểm soát người dùng của bạn. Ở đây ta cần giới hạn dữ liệu nhập vào trường State ở dạng mã vùng bưu điện thực tế. Ta sẽ điền các ký tự đúng ở trong dấu ngoặc kép và ngăn cách chúng bằng ký tự “Or”, có nghĩa là Access sẽ hiểu rằng các câu trả lời “AL” hoặc “AK” hoặc “AZ” hoặc bất cứ ký tự trong ngoặc kép nào khác đều được chấp nhận.
Bước 4: Sau khi thiết lập xong, click OK để hoàn tất. Lúc này hộp thoại sẽ tự động đóng lại
Bước 5: Click vào hộp thoại lệnh Validation lần nữa. Lần này ta chọn dòng “Field Validation Message”
Bước 6: Một hộp thoại mới sẽ xuất hiện. Hãy điền cụm từ thông báo lỗi nhập liệu vào ô trống trong trường hợp người dùng điền sai loại thông tin yêu cầu. Câu thông báo của bạn phải ghi rõ rằng chỉ cho phép nhập loại dữ liệu nào
Bước 7: Sau khi thiết lập xong, click OK để hoàn tất.
Bước 8: Lúc này bạn đã hoàn tất việc thiết lập quy tắc kiểm soát dữ liệu cho trường mong muốn.
Lưu ý: Một số quy tắc kiểm soát có thể được viết dưới dạng các tiêu chí kiểm duyệt như trong query. Điểm khác biệt duy nhất là tiêu chí kiểm duyệt của query giúp hỗ trợ tìm kiếm dữ liệu, còn quy tắc kiểm soát thì chỉ chấp nhận hoặc thải loại dữ liệu mà thôi.
Chức năng nâng cao khác
Bạn có thể thêm các trường tính toán cũng như các dòng thể hiện Tổng số để thực hiện các phép toán dựa trên dữ liệu có sẵn trong bảng. Mỗi trường tính toán sẽ tự động cộng trừ dữ liệu theo từng bản ghi khác nhau, trong khi các dòng tính tổng sẽ thực hiện phép cộng tổng cho toàn bộ dữ liệu trong trường. Mỗi khi bạn nhìn thấy có dòng tổng phụ trong bản ghi, đó chính là một trường tính toán. Còn dòng tổng cộng sẽ xuất hiện ở phía dưới cùng của bảng dữ liệu.
Tác giả: dtnguyen (Nguyễn Đức Thanh)
Khóa học mới xuất bản