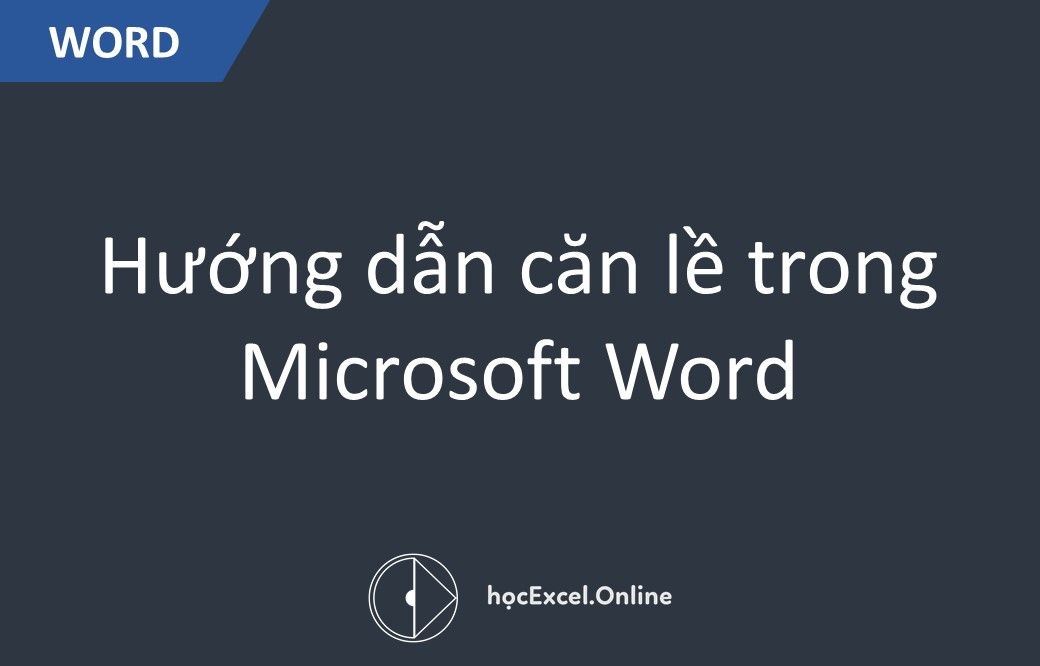
Hướng dẫn căn lề trong Word
Căn lề trong word là một yêu cầu thường gặp, cần thiết trong mọi việc. Khi trình bày bố cục 1 đoạn văn bản thì việc căn lề sẽ tạo ra hiệu ứng thẩm mỹ rất lớn giúp người đọc dễ dàng theo dõi nội dung. Ngược lại việc mắc lỗi trong định dạng căn lề sẽ xảy ra những hậu quả rất tai hại. Sau đây chúng ta cùng tìm hiểu về căn lề trong Word: Cách căn lề, những lỗi thường gặp phải và cách khắc phục
Link tải về file mẫu: http://bit.ly/2rGsAO6
Trong Microsoft Word có 4 dạng căn lề trong word cơ bản theo thứ tự sau:
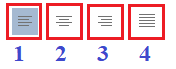
Xem nhanh
1. Căn lề trái (Align Left – Phím tắt Ctrl + L)
Đây là định dạng căn lề mặc định và thường gặp nhất trong Word. Xuất phát từ tiêu chuẩn trình bày văn bản: Lề của trang giấy luôn nằm ở phía bên trái, do đó tất cả văn bản thường mặc định sẽ căn lề trái.
Cách kiểm tra căn lề trái: Khi bôi đen đoạn văn bản chúng ta sẽ thấy phần phía bên trái luôn tạo ra 1 đường thẳng, khi đó đoạn văn bản được căn lề trái
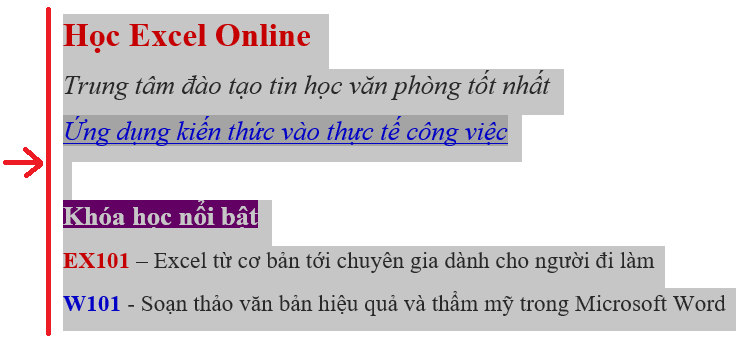
2. Căn lề giữa (Center – Phím tắt Ctrl + E)
Căn lề giữa thường sử dụng với những nội dung mang tính tiêu đề cho đoạn văn, mang ý nghĩa khái quát, tổng thể cho toàn bộ nội dung đoạn văn bản.
Khi căn lề giữa thì đoạn văn bản được căn lề sẽ nằm giữa trang giấy, cách đều 2 bên lề Trái-Phải.
Sau đây chúng ta cùng xem hiệu ứng của đoạn văn bản được căn lề giữa:
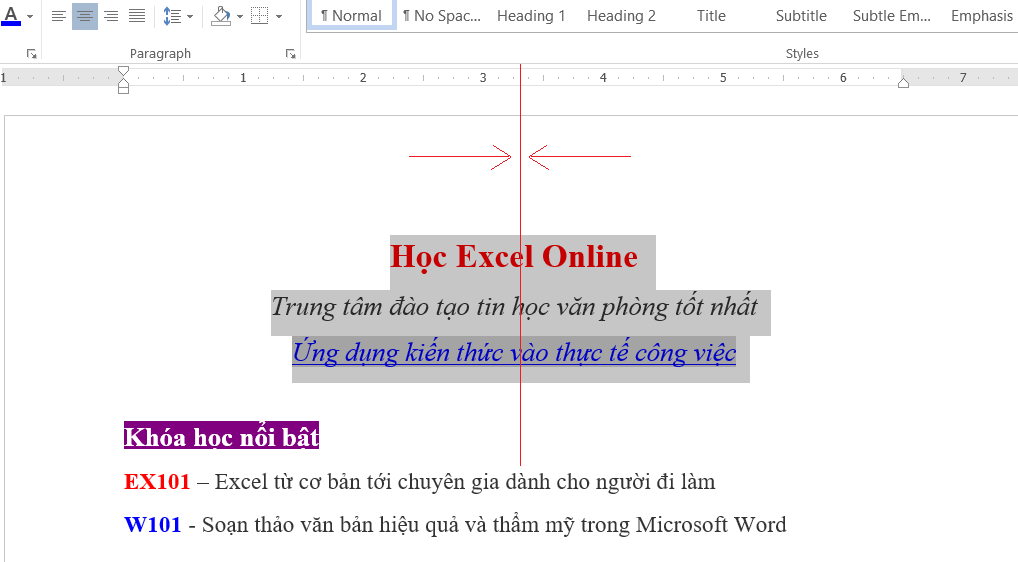
3. Căn lề phải (Align Right – Phím tắt Ctrl + R)
Căn lề trong word phải ít được sử dụng. Thông thường được sử dụng trong đối tượng Table ở trong Word, áp dụng cho những dữ liệu dạng số (giống như mặc định căn lề dữ liệu dạng Number trong Excel)
Tuy nhiên hiệu ứng của căn lề phải cũng rất hữu ích khi trình bày dữ liệu trong cấu trúc dạng bảng (Table). Chúng ta cùng xem ví dụ về cách trình bày căn lề phải trong Table:
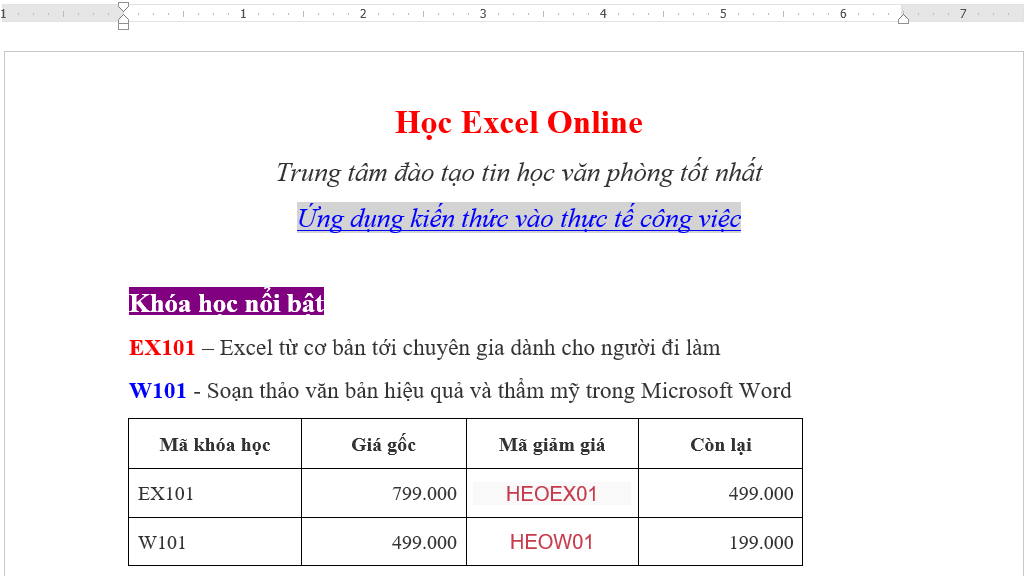
4. Cân bằng 2 lề (Justify – Phím tắt Ctrl + J)
Khi trình bày những đoạn văn bản dài, để tăng tính thẩm mỹ thì chúng ta cần dùng đến định dạng Cân bằng để có thể dàn đều nội dung ra sát 2 bên lề để đoạn văn nhìn được đẹp hơn.
Yêu cầu cân bằng 2 lề là 1 yêu cầu thường được sử dụng trong các hình thức viết báo, viết luận văn, viết tiểu luận.
Trong hình dưới đây chúng ta sẽ thấy hiệu quả của việc cân bằng 2 lề:

Hy vọng với những chia sẻ bổ ích trên, Học Excel Online sẽ giúp bạn có thể nhiều kiến thức và giải quyết vấn đề căn lề trong word. Các bạn lưu ý đoạn văn đầu tiên chưa áp dụng cân bằng lề, đoạn văn dưới có áp dụng cân bằng lề.
Xem thêm: Chỉnh lề trong word 2007 đơn giản, dễ làm
——————————
Chúc các bạn học tốt cùng Học Excel Online
Khóa học mới xuất bản











