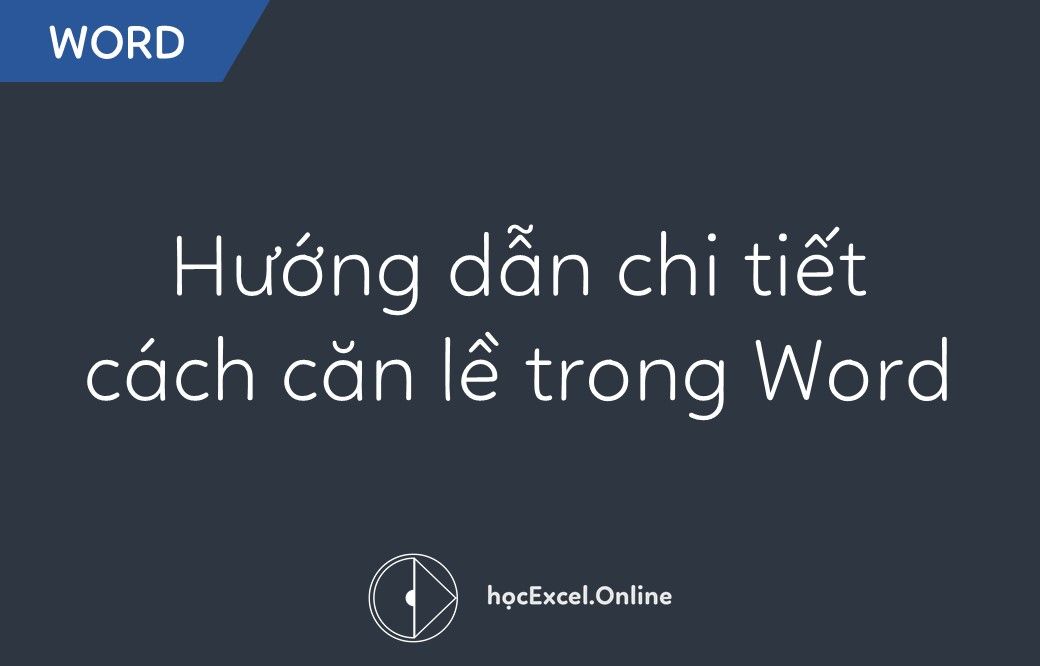
Hướng dẫn chi tiết cách căn lề trong Word 2010 2013 2016
Để in văn bản trong Microsoft Word được đẹp mắt, chúng ta cần phải thực hiện việc căn lề trước khi in. Vậy việc căn lề trong Word có đặc điểm gì cần chú ý? Trong bài viết này Học Excel Online sẽ hướng dẫn một cách chi tiết cách căn lề trong Word, có thể áp dụng trong mọi phiên bản từ 2007, 2010, 2013, 2016, 2019 hoặc Office 365.
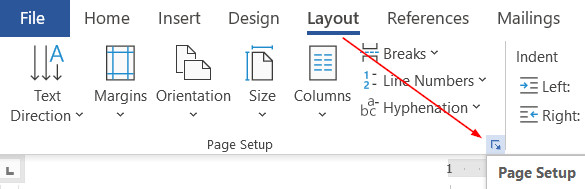
Để căn lề trong word 2016, đầu tiên chúng ta sẽ cần mở cửa sổ Page Setup để thực hiện căn lề:
- Chọn thẻ Layout trên thanh công cụ
- Trong thẻ Layout bấm vào mục Page Layout
Trong cửa sổ Page Setup, chúng ta chú ý mục Margins như sau:
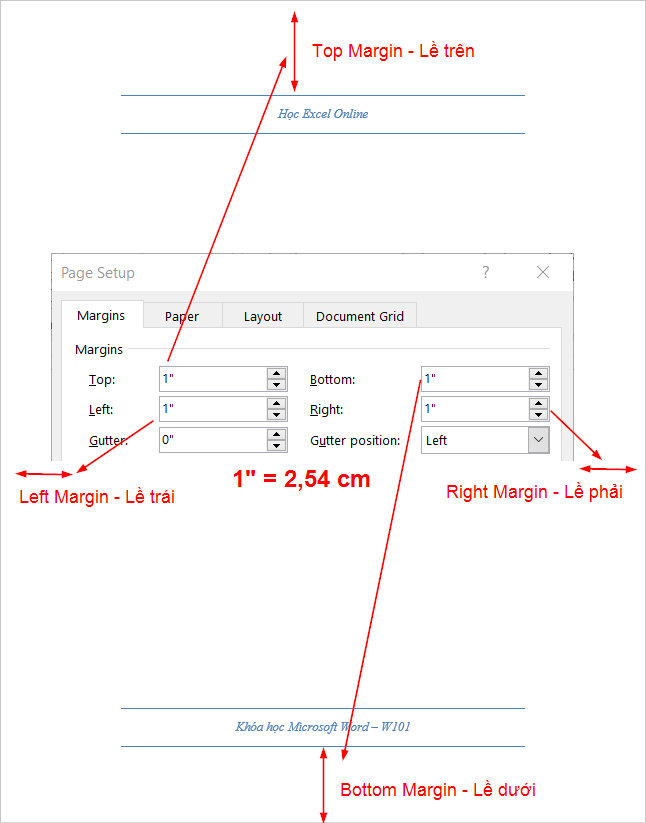
- Top Margin: lề trên của trang giấy
- Bottom Margin: lề dưới của trang giấy
- Left Margin: lề trái của trang giấy
- Right Margin: lề phải của trang giấy
Trong một số máy tính có thể thiết lập chế độ tính bằng Inch (dấu “) hoặc Cm. Bạn có thể quy đổi giữa Inch sang Cm hoặc ngược lại theo tỷ lệ 1 inch = 2.54 cm để thiết lập căn lề cho chính xác
Tiêu chuẩn căn lề
Không có quy định cụ thể 1 văn bản phải căn lề bao nhiêu. Tuy nhiên thông thường có 1 khung tiêu chuẩn có thể tham khảo để áp dụng như sau:
- Lề trái= 3 cm = 1,18″
- Lề phải= 1,5 cm = 0,59″
- Lề trên và lề dưới= 2cm = 0,79″
Lề trái bao giờ cũng lớn hơn lề phải, điều này là bởi quy định về đóng gáy văn bản; phần gáy thường ở bên trái trang giấy và chiếm từ 1-2cm tùy độ dày của tập tài liệu.
Thiết lập đường viền bao quanh lề – căn lề trong Word
Để giúp chúng ta dễ dàng nhận biết phần lề của trang giấy trong chế độ xem trang in, chúng ta có thể thiết lập trong Word để hiện phần đường viền bao quanh lề (text boundaries) như sau:
- Chọn thẻ File (hoặc trong phiên bản Word 2007 thì các bạn bấm vào hình cửa sổ ở góc trái màn hình)
- Chọn mục Options
- Trong cửa sổ Word Options chọn mục Advanced => tìm đến nhóm Show document content và đánh dấu chọn vào ô Show Text Boundaries
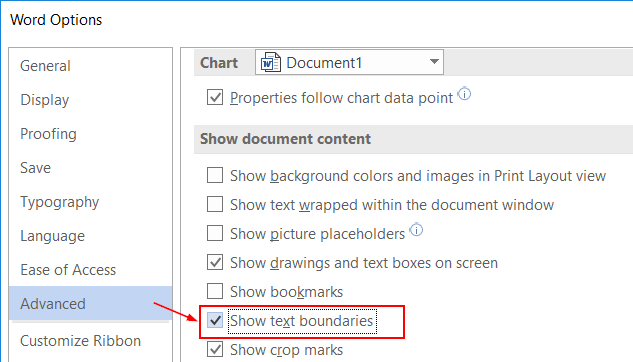
Khi đó sẽ xuất hiện đường viền bao quanh từng đoạn văn bản, giúp chúng ta có thể theo dõi bố cục văn bản một cách dễ dàng hơn.
Cách căn lề trong Word nhanh với thẻ Layout
Ngoài ra bạn có thể thiết lập căn lề nhanh trong Word dựa vào mục Margin trong thẻ Layout như sau:
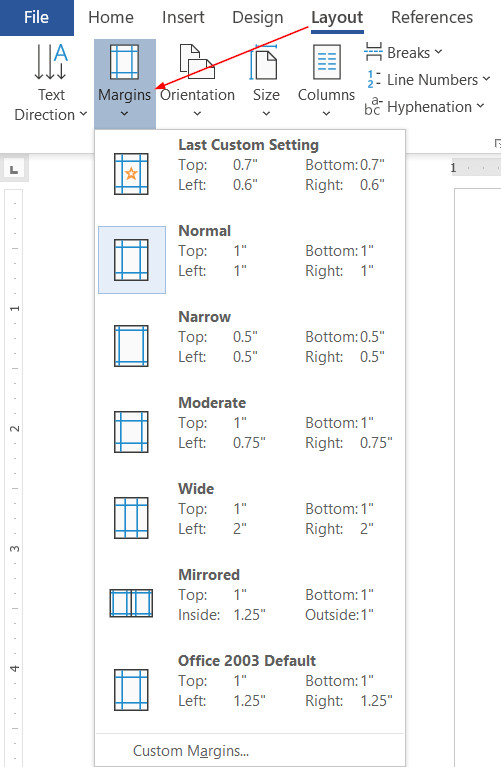
Đây là những tiêu chuẩn căn lề nhanh theo gợi ý có sẵn của Microsoft Word. Nếu bạn muốn tạo ra những tỷ lệ căn lề khác thì có thể chọn Custom Margins hoặc thiết lập Margin trong Page Setup.
Như vậy qua bài viết này, chúng ta đã biết được cách căn lề trong Word rồi phải không nào. Ngoài ra các bạn có thể tìm hiểu thêm một số kiến thức khác về Word:
Hướng dẫn cách ngắt trang, thêm trang mới trong Word
Tác giả: dtnguyen (Nguyễn Đức Thanh)
Khóa học mới xuất bản











