
Hướng dẫn cách tự động sắp xếp dữ liệu bằng hàm SORT
Sắp xếp dữ liệu trong Excel là một việc tưởng như rất đơn giản, bạn chỉ cần chọn dữ liệu cần sắp xếp rồi bấm 1 nút lệnh Sort trong thẻ Data là xong. Nhưng thực tế có phải đơn giản như vậy? Hãy xem những thắc mắc sau:
- Dữ liệu không có sẵn mà phải dùng hàm, dùng các thao tác lọc ra nên mỗi khi muốn sắp xếp dữ liệu đó lại phải bấm lệnh Sort, việc này mất thời gian
- Tôi muốn tự động sắp xếp dữ liệu mà không cần bấm vào lệnh Sort.
- Tôi muốn làm việc tự động trên Excel nhưng không muốn học về VBA
Và trong Micrsoft Office 365 (phiên bản có bản quyền đầy đủ) có một hàm giúp làm việc này thật dễ dàng: đó là hàm SORT. Hãy cùng Học Excel Online tìm hiểu về hàm này nhé:
Xem nhanh
Cấu trúc của hàm SORT (Sort Function)
Hàm Sort có tác dụng lọc các dữ liệu theo mảng
Cấu trúc của hàm:
=SORT(array,[sort_index],[sort_order],[by_col])
Trong đó:
- array: là mảng dữ liệu cần sắp xếp (có thể gồm nhiều dòng, nhiều cột nhưng phải liên tục)
- sort_index: tiêu chuẩn sắp xếp theo cột hay dòng thứ mấy trong mảng dữ liệu (nhập số cụ thể, không bắt buộc). Mặc định là cột/dòng đầu tiên
- sort_order: thứ tự sắp xếp theo tăng dần hay giảm dần. Không bắt buộc, mặc định là tăng dần.
- by_col: sắp xếp theo cột hay theo dòng. Không bắt buộc, mặc định là theo cột.
Như vậy hàm SORT cho phép sắp xếp dữ liệu theo cột hoặc theo dòng tùy theo người dùng quy định. Điều này giúp hàm SORT rất linh hoạt theo các yêu cầu sắp xếp dữ liệu.
Cách sử dụng hàm SORT
Hàm Sort kết hợp với hàm Filter
Array có thể là một vùng dữ liệu hoặc kết quả của 1 công thức cho ra kết quả dạng mảng. Do đó hàm SORT rất thích hợp để kết hợp với hàm FILTER: trích lọc dữ liệu đồng thời sắp xếp luôn dữ liệu đó.
Ví dụ như sau:

Trong bài Hướng dẫn cách lập báo cáo chi tiết tự động với hàm Filter trong Excel chúng ta đã tìm hiểu cách sử dụng hàm Filter để lập ra báo cáo chi tiết tự động. Nhưng ở ví dụ trên, chúng ta thấy dữ liệu trong bảng kê bán hàng không được sắp xếp theo trật tự nào cả. Khi đưa kết quả ra báo cáo chi tiết, chúng ta muốn dữ liệu của báo cáo sẽ phải tự động sắp xếp theo Ngày bán.
Do đó chúng ta sẽ viết hàm SORT lồng bên ngoài hàm FILTER, dùng nội dung hàm Filter vào vị trí tham số array.
Kết quả thu được là dữ liệu vừa lọc, vừa tự động sắp xếp trong báo cáo chi tiết. Rất đơn giản phải không nào?
Hàm Sort kết hợp với hàm UNIQUE
Xét ví dụ sau:
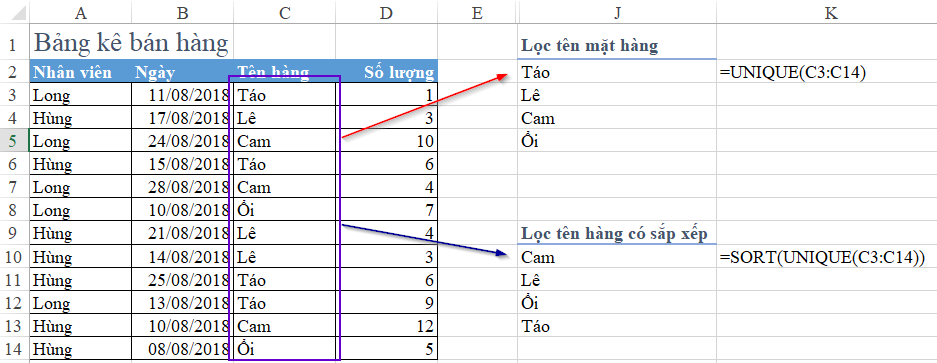
Khi muốn lọc danh sách các mặt hàng không trùng, chúng ta có thể sử dụng hàm UNIQUE. Tuy nhiên có thêm 1 yêu cầu là danh sách các mặt hàng được lọc ra phải tự động sắp xếp theo thứ tự chữ cái từ A đến Z. Khi đó chúng ta sử dụng hàm SORT bên ngoài hàm UNIQUE.
Sắp xếp theo điều kiện trong hàm Sort
Sắp xếp dữ liệu theo điều kiện nhất định, nói cách khác chính là phải sử dụng các tham số còn lại trong hàm SORT, không phải chỉ viết đơn giản là chỉ có array, còn các giá trị còn lại thì để mặc định.
Trong ví dụ dùng hàm SORT kết hợp với hàm FILTER, nếu như yêu cầu sắp xếp là “Sắp xếp kết quả báo cáo chi tiết theo số lượng Giảm dần” thì chúng ta sẽ xử lý như thế nào?
- sort_index: theo cột Số lượng, là cột thứ 3 từ trái sang (nhập số 3)
- sort_order: thứ tự sắp xếp là giảm dần (nhập số -1). Nếu thứ tự tăng dần (mặc định) thì là số 1.
Khi đó hàm sort được viết như sau:
=SORT(FILTER(B3:D14,(B3:B14>=G2)*(B3:B14<=G3)*(A3:A14=G4),””),3,-1)
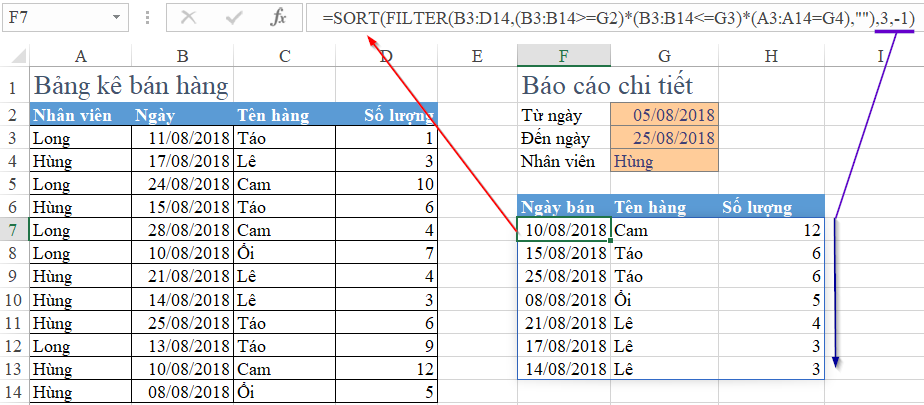
Hy vọng qua bài viết này, các bạn đã có thêm những kiến thức hữu ích để áp dụng vào công việc của mình. Có thể thấy rằng Microsoft rất chú ý phát triển Excel để nó ngày càng thân thiện, dễ sử dụng và đạt hiệu quả cao hơn. Với những hàm mới của Microsoft Office 365, chúng ta đã có thể cảm thấy Excel tuyệt vời hơn rất nhiều phải không.
Xem thêm các bài viết cùng chủ đề sắp xếp dữ liệu trong Excel:
Hướng dẫn cách trả về thứ tự ban đầu trước khi sắp xếp bằng sort trong Excel
Hướng dẫn cách sắp xếp dữ liệu theo nhiều điều kiện trong Excel
Tác giả: dtnguyen (Nguyễn Đức Thanh)
Khóa học mới xuất bản











