
Hướng dẫn cách trả về thứ tự ban đầu trước khi sắp xếp bằng sort trong Excel
Thông thường khi tổ chức dữ liệu trong Excel, chúng ta hay sử dụng chức năng sắp xếp (Data – Sort). Việc sắp xếp giúp dữ liệu có tính thống nhất và trật tự rõ ràng. Tuy nhiên khi muốn hoàn tác (Undo) lại danh sách ban đầu thì có thể gặp khó khăn – khi chúng ta phụ thuộc vào tính năng Undo của Excel, mà chức năng này lại dễ bị sai sót do nó luôn thay đổi theo các thao tác mới. Và chúng ta cần có 1 giải pháp giúp lấy lại thứ tự dữ liệu ban đầu trước khi sắp xếp bất kỳ lúc nào mình muốn. Hãy cùng Học Excel Online tìm hiểu giải pháp này nhé.
Đặc điểm của dữ liệu sau khi sử dụng chức năng sắp xếp là chúng ta chỉ nhìn thấy kết quả của việc sắp xếp, còn các nội dung đã được xáo trộn thế nào, thay đổi trật tự ra sao chúng ta không rõ. Ví dụ trong bảng dữ liệu dưới đây:
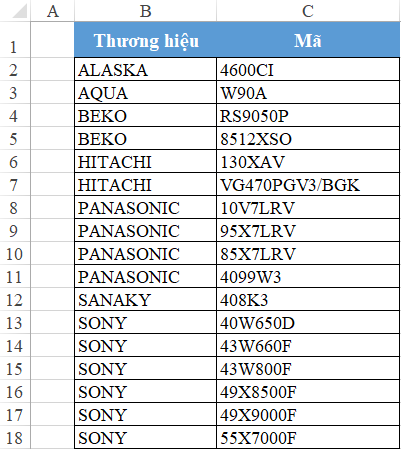
Trong bảng dữ liệu trên chưa được sắp xếp theo trật tự nào. Khi chúng ta thử sắp xếp theo Mã:
- Chọn bảng dữ liệu
- Chọn thẻ Data -> chọn Sort
- Trong cửa sổ Sort, chọn Sort by theo Mã, thứ tự sắp xếp Order A to Z
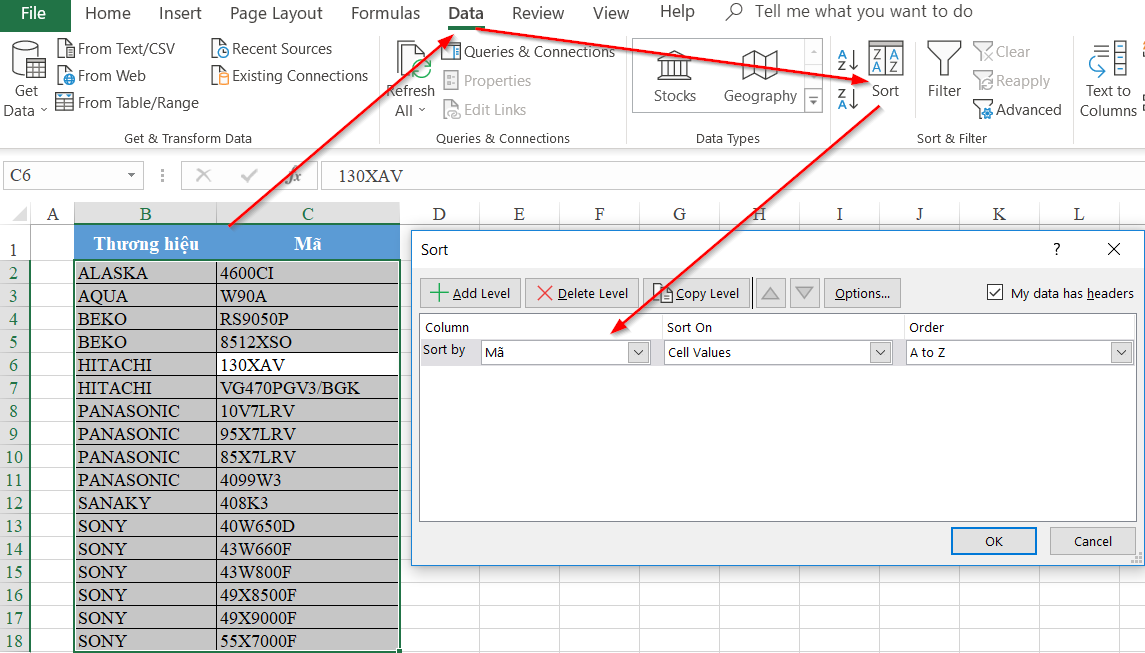
Kết quả sau khi sắp xếp:
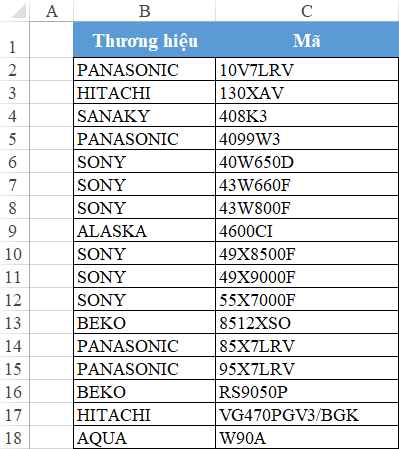
So với bảng dữ liệu ban đầu, điều khác biệt duy nhất chỉ là thứ tự đã được xáo trộn.
Vậy làm thế nào để trả về thứ tự ban đầu trước khi sắp xếp bằng sort?
Xem nhanh
Cách thứ 1: Sử dụng chức năng Undo (phím tắt Ctrl + Z)
Đây là chức năng giúp trả về trạng thái trước khi thực hiện 1 thao tác nào đó trong Excel. Hay còn được hiểu là Excel nhớ lại những gì chúng ta đã thực hiện, và trả lại kết quả trước khi thực hiện 1 hành động nào đó.
Tuy nhiên cách này có hạn chế:
- Không phải thao tác nào cũng cho phép Undo
- Undo có thể bị cắt ngang / xóa bỏ khi chạy 1 macro.
Do đó khi phụ thuộc vào chức năng này thì rất có thể chúng ta sẽ có lúc gặp phải tình trạng: không thể undo, không trở về trạng thái ban đầu trước khi sắp xếp được nữa.
Khi đó chúng ta cần tới cách làm khác, để có thể trở về trạng thái ban đầu trước khi sắp xếp bất kỳ lúc nào.
Cách thứ 2: Sử dụng cột phụ
Tại cột A, trước khi sắp xếp dữ liệu, chúng ta sẽ đánh số thứ tự cho các nội dung như sau:
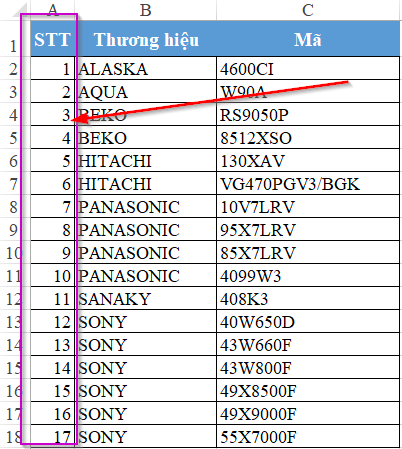
Xem thêm: Tự động đánh số thứ tự cột trong Excel
Khi sắp xếp theo cột Mã, chúng ta sẽ thấy thứ tự các vị trí bị xáo trộn như sau:
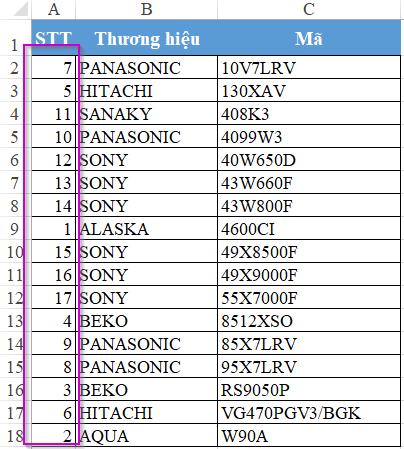
Như vậy nhìn ở cột phụ, chúng ta có thể thấy các vị trí đã thay đổi ra sao, bởi các số đã bị đảo lộn nhưng vẫn thể hiện trước đó gắn với số thứ tự nào.
Khi muốn trở lại trạng thái ban đầu, chúng ta sẽ thực hiện việc sắp xếp theo cột Số thứ tự này như sau:
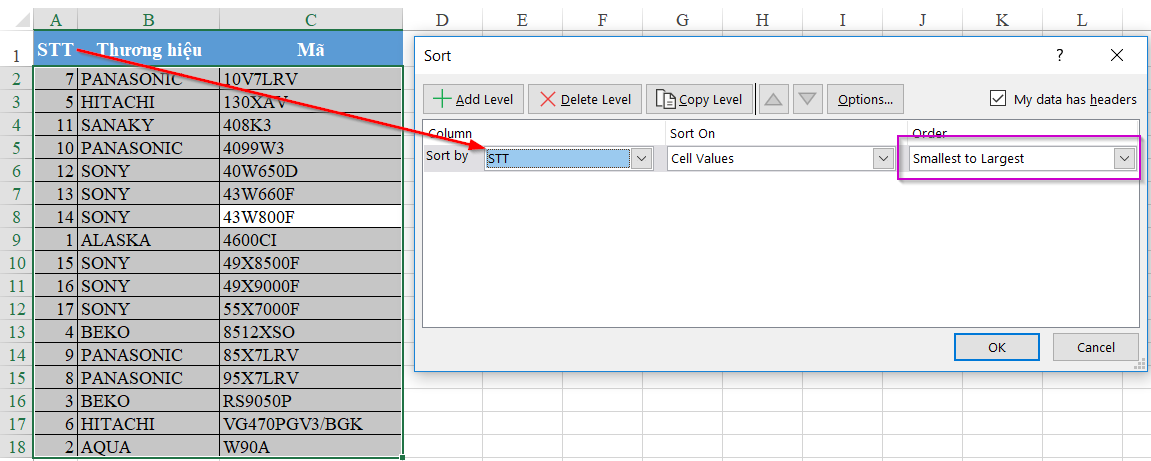
Như vậy bằng việc sử dụng cột phụ, chúng ta đạt được 2 mục đích:
- Nắm được sự xáo trộn các dòng đã diễn ra như thế nào
- Có thể trả về trạng thái ban đầu trước khi sắp xếp bằng cách sắp xếp lại cột phụ.
Rất hữu ích phải không nào? Hãy áp dụng kiến thức này vào công việc của bạn ngay nhé. Chúc các bạn thành công!
Mời các bạn xem thêm các bài viết khác về chủ đề sắp xếp dữ liệu trong Excel:
4 cách đánh số thứ tự trong Excel 2007, 2010, 2013, 2016
Đánh số thứ tự tự động trong Excel với hàm SUBTOTAL
Đánh số thứ tự kết quả lọc Autofilter với hàm Subtotal
Khóa học mới xuất bản











