
4 cách đánh số thứ tự trong Excel 2007, 2010, 2013, 2016
Công việc thống kê bằng excel sẽ đơn giản phần nào khi bạn thuần thục 4 cách đánh số thứ tự trong excel này, giải quyết nhanh gọn đánh số thứ tự ít hoặc nhiều hay cực nhiều. Với bài viết này, Blog Học Excel Online sẽ hướng dẫn cho các bạn 4 cách đánh số thứ tự trong Excel 2007, 2010, 2013, 2016 cực kỳ hiệu quả.
Đánh số thứ tự trong excel gồm hai dạng: liên tục (đều đặn từ 1,2,3,…) hoặc không liên tục (2,4,6,8,…) dù ở dạng nào đều có phương án hợp lý ở ngay trong 4 cách sau.
Cách đánh số thứ tự trong excel thứ 1:
Đánh số trực tiếp vào từng ô trong excel, đây là cách thủ công nhất dễ dàng sử dụng khi lượng số thứ tự không quá nhiều. Với lượng số thứ tự từ 30 trở lên chắc chắn sẽ thành trở ngại lớn cho công việc thống kê.

Tài liệu tham khảo: cách học Excel 2010, tự học excel 2013, học Excel 2016, học Excel 2020
Cách đánh số thứ tự trong excel thứ 2:
Đánh số bằng kéo chuột. Chỉ với hai bước:
- Bước 1: điền số thứ tự cho 2 ô đầu tiên
- Bước 2: bôi đen 2 ô vừa điền số, sau đó đặt chuột ở góc ô cho đến khi chuột hiện thành dấu cộng, bắt đầu kéo xuống mức thứ tự ta muốn.
Quan sát hình ảnh thực hành:
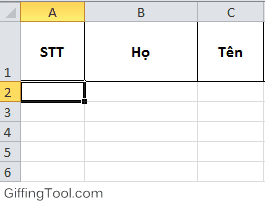
Ở cách thứ 2 này, việc điền số cho 2 ô đầu tiên nhằm nêu quy luật thứ tự bạn mong muốn, khi kéo thả là bạn đang nhân rộng quy luật đó sang các ô tiếp theo. Ví dụ như bạn muốn quy luật chỉ số lẻ, bạn điền hai ô đầu là 1 và 3, sau đó kéo thả sẽ được kết quả như sau.
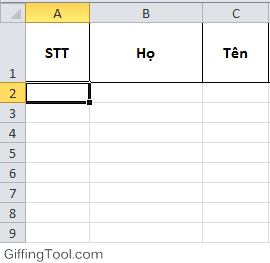
Cách đánh số thứ tự trong excel thứ 3: đánh số bằng công thức. Chỉ với hai bước:
- Bước 1: điền sô thứ tự cho ô đầu tiên
- Bước 2: nhập công thức =vị trí ô vừa điền+n (tùy ý bạn muốn quy luật số thứ tự như thế nào, liên tục thì n=1, lẻ số n=2,…)
Ví dụ thực hành như sau:

Cách đánh số thứ tự trong excel thứ 4: đánh số bằng thanh công cụ Fill. Hướng dẫn cực đầy đủ tại đây, bạn theo dõi nhé.
Xem thêm:
Đánh số thứ tự tự động trong Excel với hàm SUBTOTAL
Những kiến thức bạn đang xem thuộc khóa học Excel từ cơ bản tới nâng cao của Học Excel Online. Khóa học này cung cấp cho bạn kiến thức một cách đầy đủ và có hệ thống: về các hàm, các công cụ trong excel, ứng dụng excel trong công việc… Hiện nay hệ thống đang có nhiều ưu đãi khi bạn đăng ký tham gia khóa học này. Hãy tham gia ngay tại địa chỉ: Học Excel Online
Tác giả: dtnguyen (Nguyễn Đức Thanh)
Khóa học mới xuất bản











