
Hướng dẫn cách lập báo cáo chi tiết tự động với hàm Filter trong Excel
Một trong những tác dụng lớn nhất của hàm Filter chính là việc trích xuất dữ liệu ra báo cáo chi tiết. Hãy cùng Học Excel Online tìm hiểu chi tiết cách làm như thế nào nhé.
Lưu ý: Hàm Filter chỉ có trong Excel Office 365 bản quyền chính thức từ Microsoft.
Để giúp các bạn hình dung rõ hơn về yêu cầu lập báo cáo chi tiết với nhiều điều kiện, chúng ta sẽ xem ví dụ dưới đây:

Bảng dữ liệu gồm các cột Tên hàng, Ngày, NV, Số lượng.
Yêu cầu lập báo cáo chi tiết cho mặt hàng có tên là Cam, từ ngày 05/08/2018 đến ngày 12/08/2018. Nội dung cần chi tiết theo các cột Ngày bán, Nhân viên, Số lượng.
Đây là 1 dạng báo cáo chi tiết rất hay gặp trong thực tế. Đặc điểm của báo cáo này là:
- Gồm nhiều điều kiện: theo khoảng ngày, theo tên hàng
- Kết quả cần báo cáo chi tiết không phải toàn bộ bảng dữ liệu mà chỉ một số cột nhất định
Sau đây chúng ta sẽ xem cách sử dụng hàm Filter để ra kết quả cho báo cáo chi tiết này nhé.
Xem nhanh
Cách sử dụng hàm filter để lập báo cáo chi tiết tự động trên Excel
Cấu trúc hàm Filter:
=FILTER(array,include,[if_empty])
- array: vùng dữ liệu cần lọc (không bắt buộc phải có tiêu đề)
- include: điều kiện cần lọc là gì, nằm trong cột nào (xác định đồng thời cả 2 yếu tố này)
- if_empty: Nếu không có kết quả thì trả về giá trị gì? (không bắt buộc nhập)
Những chú ý khi xét array
Không phải lúc nào array cũng là toàn bộ vùng bảng dữ liệu, mà tùy theo kết quả cần đưa ra báo cáo theo thứ tự nào để chúng ta chọn vùng dữ liệu cho array.
Ví dụ:
1. Các cột Ngày, NV, Số lượng liền nhau, và báo cáo chi tiết lấy đúng 3 nội dung này theo đúng thứ tự từ trái trang phải thì chúng ta dùng sẽ chọn array = B3:D11
2. Nếu các cột kết quả không đúng thứ tự theo bảng dữ liệu thì chúng ta sẽ lấy tương ứng từng cột kết quả theo từng công thức filter.
Cột ngày: array = B3:B11
Cột số lượng: array = D3:D11
Cách viết nhiều điều kiện trong hàm Filter
Điều kiện dạng VÀ
Mỗi điều kiện được đặt trong một ngoặc đơn (không bắt buộc) và nhân với nhau
Ví dụ:
Điều kiện ngày phải từ ngày ở ô G2 => include1 = B3:B11>=G2
Điều kiện ngày phải đến ngày ở ô G3 => include2 = B3:B11<=G3
Điều kiện tên hàng phải là mặt hàng ở ô G4 => include3 = A3:A11=G4
Các điều kiện dạng và nên ta có:
include = (B3:B11>=G2)*(B3:B11<=G3)*(A3:A11=G4)
Kết quả hàm Filter như sau:
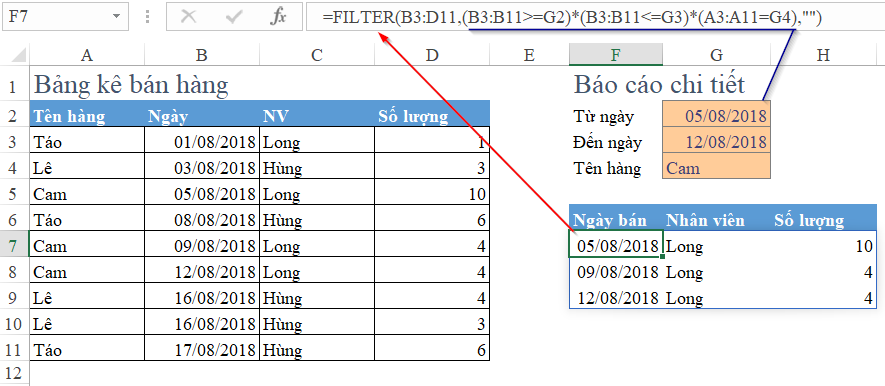
Điều kiện dạng HOẶC
Mỗi điều kiện dạng HOẶC sẽ được đặt trong dấu ngoặc đơn (không bắt buộc) rồi cộng với nhau
Ví dụ:
Điều kiện ngày phải từ ngày ở ô G2 => include1 = B3:B11>=G2
Điều kiện ngày phải đến ngày ở ô G3 => include2 = B3:B11<=G3
Điều kiện tên hàng phải là mặt hàng ở ô G4 => include3 = A3:A11=G4
kết hợp thêm điều kiện Hoặc tên hàng là “Cam” tại ô H4 => include4 = A3:A11=H4
Các điều kiện dạng và nên ta có:
include = (B3:B11>=G2)*(B3:B11<=G3)*(A3:A11=G4)+(A3:A11=H4)
Kết quả hàm Filter như sau:
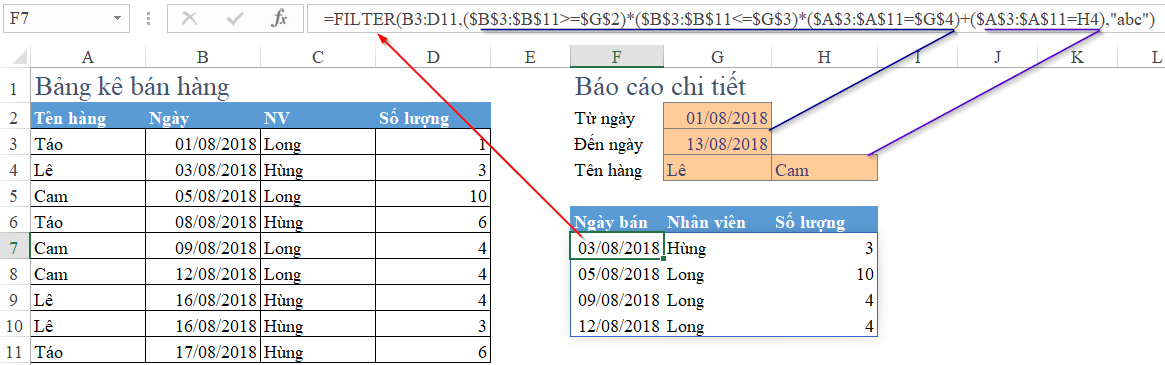
Như vậy chúng ta đã có thể thấy hàm Filter đem lại kết quả rất nhanh chóng và thuận tiện phải không nào. Hãy tìm hiểu tiếp những hàm thú vị khác trong Excel trong những bài viết khác của Blog.hocexcel.online nhé.
Tham khảo:
4 phương pháp đếm nhiều điều kiện dạng hoặc – Hàm SUMPRODUCT
Khóa học mới xuất bản











