
Hướng dẫn cách tạo và sử dụng nút tùy chọn Option button trong Excel
Trong một số báo cáo trên Excel chúng ta thấy xuất hiện nút tùy chọn (option button). Nút bấm này có tác dụng đưa ra các tùy chọn cho người sử dụng. Người dùng có thể chọn một trong số các lựa chọn. Với mỗi lựa chọn sẽ cho ra những kết quả khác nhau. Trong bài viết này chúng ta cùng tìm hiểu cách tạo và sử dụng nút tùy chọn Option button trong Excel nhé.
Xem nhanh
Cách tạo nút tùy chọn (Option button)
Nút lựa chọn là một công cụ không có sẵn trong thanh công cụ mặc định của Excel. Do đó để có thể tạo (hay gọi) ra nút tùy chọn, chúng ta có thể thực hiện một trong 2 cách sau:
- Cách 1: Mở thẻ Developer (nếu chưa có sẵn thẻ này thì tùy biến thanh công cụ để mở thẻ này ra), sau đó thêm trong mục Insert / Option Button (có thể chọn Form Control hoặc ActiveX đều được)
Tham khảo: Cách mở thẻ Developer

- Cách 2: Tùy biến thanh công cụ và thêm trực tiếp Option Button từ All Command
Tham khảo: Cách thêm các công cụ không có sẵn trên thanh công cụ của Excel
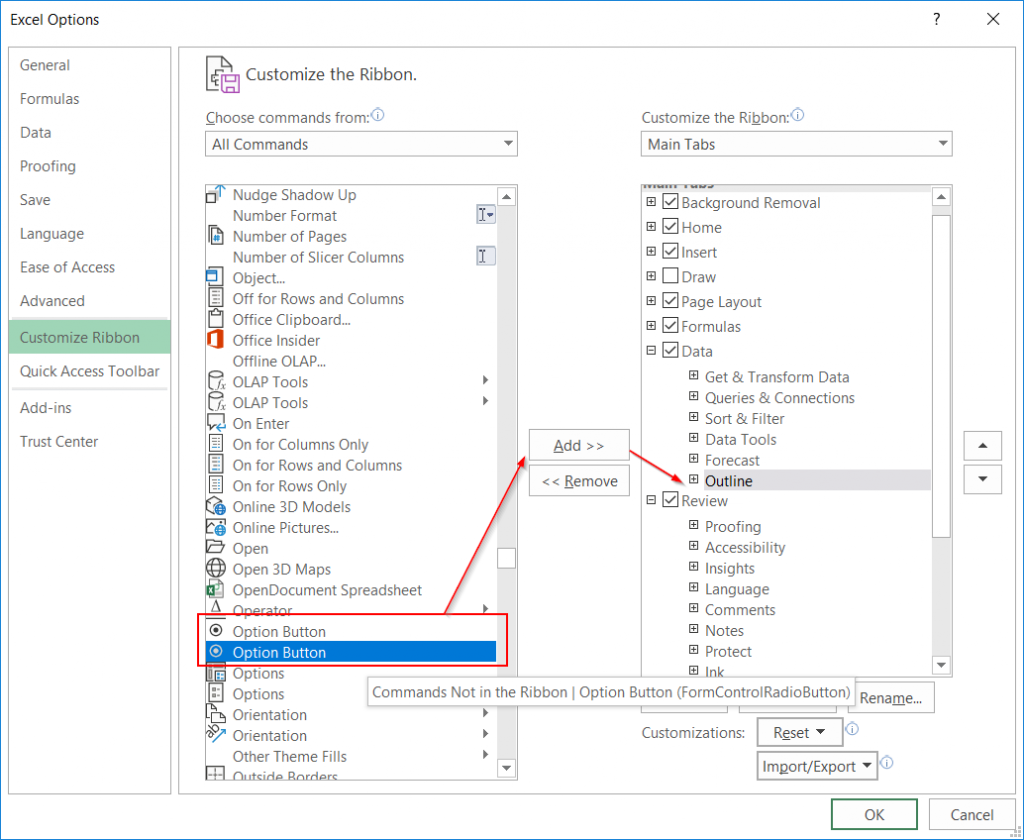
Cách sử dụng nút tùy chọn Option button
Thiết lập ô liên kết nhận kết quả tùy chọn
Khi tạo được Option button, chúng ta cần phải liên kết Option button đó tới 1 vị trí để trả kết quả lựa chọn. Cách làm như sau:
Bước 1: Bấm chuột phải vào option button vừa tạo, chọn Format Control

Bước 2: Trong cửa sổ Format Control, chúng ta chọn tới thẻ Control, mục Cell link chọn tới ô cần liên kết để nhận kết quả của Option button
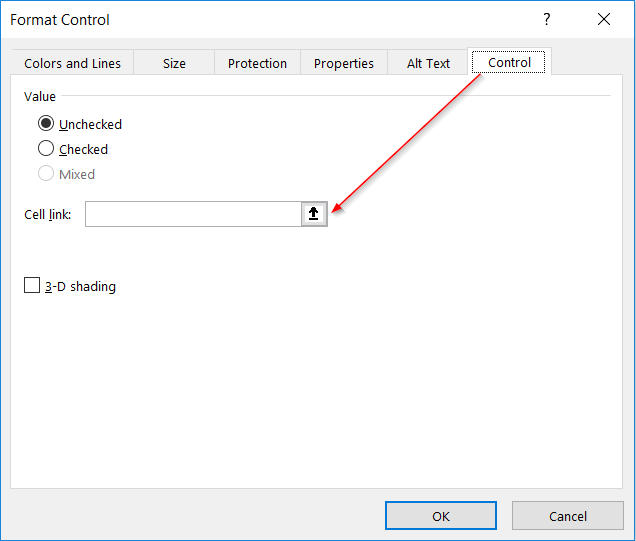
Một số nguyên tắc khi sử dụng nút tùy chọn
- Với mỗi lựa chọn chúng ta cần phải tạo 1 nút tùy chọn.
- Kết quả của các nút tùy chọn sẽ được tính theo số thứ tự của nút tùy chọn tương ứng có trong mỗi sheet.
- Chỉ được lựa chọn 1 trong số nhiều lựa chọn.
- Tất cả các nút tùy chọn trong cùng 1 sheet hoặc 1 nhóm nút sẽ đều được gán về chung 1 vị trí cell link. Việc thiết lập cell link chỉ cần làm 1 lần sẽ áp dụng chung cho toàn bộ các option button khác trong cùng sheet hoặc cùng nhóm.
Một số ứng dụng của Option button
Option button thường được sử dụng trong các báo cáo để đưa ra các lựa chọn khác nhau, giúp báo cáo phân tích được nhiều chiều hơn, có sự biến động cao hơn. Ví dụ như sau:
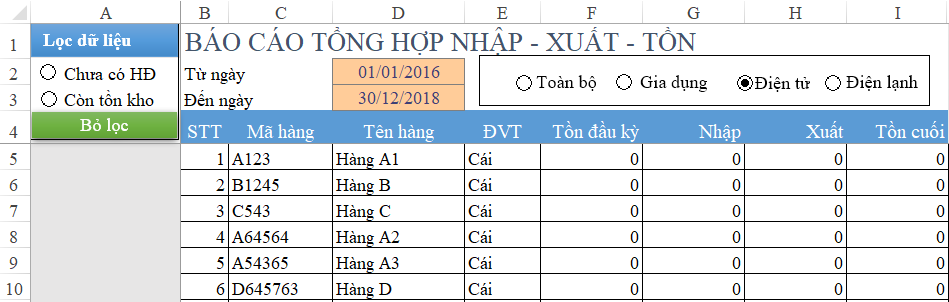
Sử dụng option button theo 2 nhóm:
- Nhóm 1: Lựa chọn nhóm hàng cần báo cáo
- Nhóm 2: lựa chọn đối tượng lọc dữ liệu báo cáo
Hoặc chúng ta cũng thấy Option button xuất hiện trong các báo cáo biểu đồ như ở bài sau:
Hướng dẫn cách điều khiển biểu đồ tự động thay đổi theo nút tùy chọn trên Excel
Chú ý
Tuy nhiên có một lưu ý: Thông thường thì tất cả các option sẽ có chung 1 cell link. Muốn các option button trong cùng 1 sheet có cell link khác nhau phải chia các Option button thành từng nhóm riêng (như trong hình báo cáo N-X-T sử dụng option button thành 2 nhóm).
Để tìm hiểu cụ thể cách chia nhóm các option button, chúng ta sẽ tìm hiểu trong bài viết:
Hướng dẫn cách chia nhóm nút chọn Option button khác nhau trên cùng sheet
Tác giả: dtnguyen (Nguyễn Đức Thanh)
Khóa học mới xuất bản











