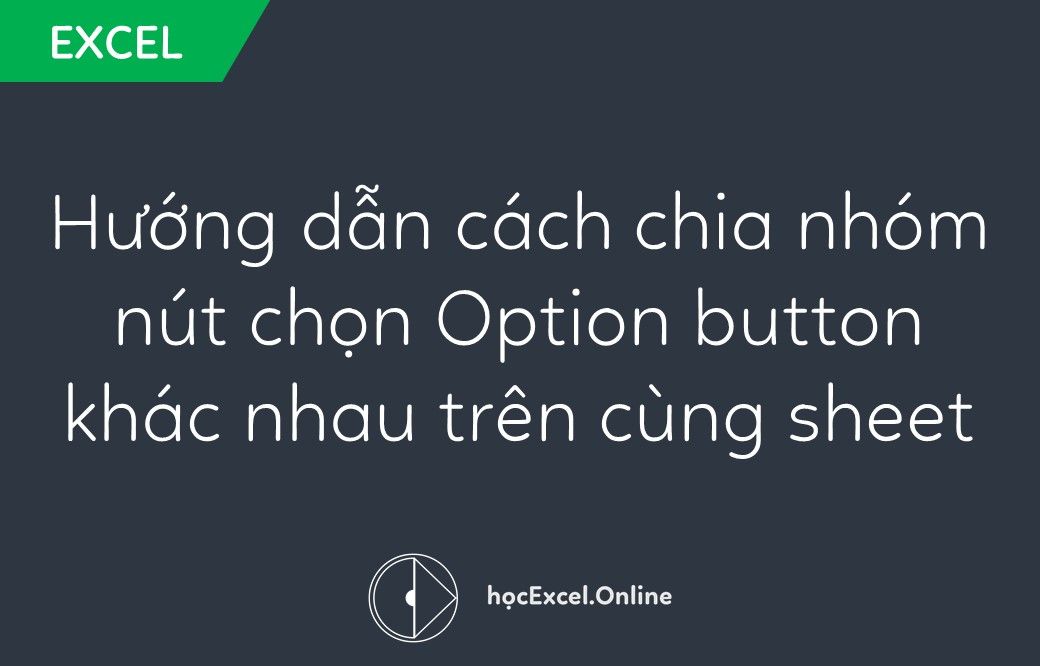
Hướng dẫn cách chia nhóm nút chọn Option button khác nhau trên cùng sheet
Khi sử dụng nút tùy chọn (Option button) trong Excel, chúng ta thấy có một nhược điểm là các Option Button đều tự động gắn kết quả tới chung 1 cell link (ô liên kết nhận kết quả). Vậy làm thế nào để có thể tạo được các nhóm Option button trên cùng 1 sheet nhưng cho ra những ô liên kết nhận kết quả khác nhau? Bài viết này sẽ giúp các bạn biết cách làm điều đó.
Nếu các bạn chưa biết cách tạo và sử dụng Option button thì có thể xem lại bài viết:
Hướng dẫn cách tạo và sử dụng nút tùy chọn Option button trong Excel
Cách chia nhóm nút tùy chọn Option Button trên cùng 1 sheet
Ví dụ chúng ta có 2 nhóm Option button là nhóm A và nhóm B, trong đó:
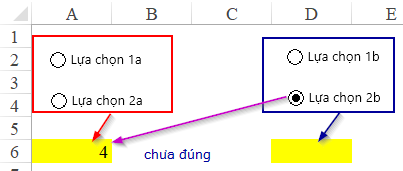
- Nhóm A sẽ gắn với cell link là ô A6
- Nhóm B sẽ gắn cell link với ô D6
Nhưng khi tạo Option button một cách bình thường, chúng ta thấy cả 4 option button này đều có chung 1 cell link là ô A6 (khi thiết lập cell link cho lựa chọn 1a hoặc 2a thì cả 4 option button đều trả về A6)
Chính vì vậy chúng ta cần phải chia nhóm lại cho các Option button này. Cách làm như sau:
Bước 1: Tạo Group box trước khi tạo Option button
Group box là một công cụ khác trong Excel, cũng nằm trong mục Insert trong thẻ Developer

Group box có tác dụng nhóm các đối tượng vào trong 1 vùng (box) để tách biệt khỏi các đối tượng khác.
Chúng ta sẽ vẽ Group Box vào 1 vị trí bất kỳ trong Sheet
Bước 2: Tạo các option button bên trong Group Box
Ở bước này, chúng ta sẽ tạo ra các Option button. Tuy nhiên một điều chú ý là phải vẽ các option ở bên trong phạm vi của Group box.
Ví dụ:
- Chúng ta tạo ra 2 Group Box là A và B
- Trong Group Box A, chúng ta vẽ ra 2 Option Button là Lựa chọn 1a và Lựa chọn 2a
- Trong Group Box B, chúng ta vẽ ra 2 Option Button là Lựa chọn 1b và Lựa chọn 2b
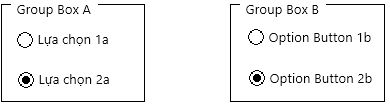
Bước 3: Gắn Cell link cho các nhóm Option button
Tại bước này, chúng ta chỉ cần click chuột phải vào các option button bất kỳ trong từng Group và gán vào các Cell link tương ứng.
Ví dụ:
- Các option button trong Group Box A sẽ gắn với cell link là ô A6
- Các option button trong Group Box B sẽ gắn với cell link là ô D6
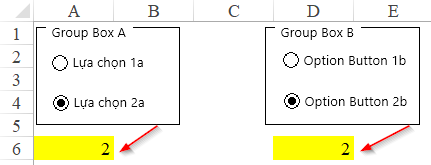
Vậy là xong rồi đó. Bây giờ chúng ta thử kiểm tra lựa chọn các Option button và xem kết quả tương ứng trả về tại các ô A6, D6 xem đã đúng chưa nhé.
- Trong Group Box A, nếu chọn 1a => A6 cho kết quả là 1
- Trong Group Box A, nếu chọn 2a => A6 cho kết quả là 2
- Trong Group Box B, nếu chọn 1b => D6 cho kết quả là 1
- Trong Group Box B, nếu chọn 2b => D6 cho kết quả là 2
Mời các bạn tìm hiểu thêm bài viết vềcách tạo Checkbox (hộp kiểm) trong Excel
Tác giả: dtnguyen (Nguyễn Đức Thanh)
Khóa học mới xuất bản











