
Cách thêm công cụ excel không có sẵn trên thanh công cụ của Excel
Trong Excel có rất nhiều công cụ được tổ chức sẵn trên thanh công cụ. Tuy nhiên đó chỉ là những công cụ thường sử dụng nhất. Còn nhiều công cụ khác cũng khá hữu ích nhưng không có sẵn trên thanh công cụ excel thì sao? Hãy cùng Học Excel Online tìm hiểu cách thêm các công cụ không có sẵn trên thanh công cụ Excel trong các phiên bản 2010, 2013, 2016.
Xem nhanh
Mô tả về thanh công cụ Excel
Trong Excel có 2 thanh công cụ:
- Thanh Quick Access: là nơi các công cụ được thể hiện dưới dạng Icon và tất cả nằm trên cùng 1 thanh theo chiều ngang.
- Thanh Ribbon: là nơi tổ chức các công cụ theo các thẻ (tab), trong mỗi thẻ phân thành các nhóm (group), trong mỗi nhóm sẽ có các công cụ (command)

Trong phiên bản Excel 2007 thì chỉ cho phép chúng ta thêm/bớt công cụ vào thanh Quick Access mà không thay đổi được thanh Ribbon.
Từ phiên bản Excel 2010 trở đi (2010, 2013, 2016…) thì cho phép chúng ta có thể tùy biến được cả 2 thanh công cụ này. Do đó việc thay đổi, gọi ra các công cụ không có sẵn trong thanh công cụ mặc định cũng dễ dàng hơn nhiều.
Tham khảo:
Hướng dẫn quản lý thiết lập cơ bản với hộp thoại Excel Options
Thêm công cụ Excel vào thanh Quick Access
Để tùy biến thanh Quick Access, chúng ta bấm chuột phải vào thanh ribbon và chọn Customize Quick Access Toolbar…
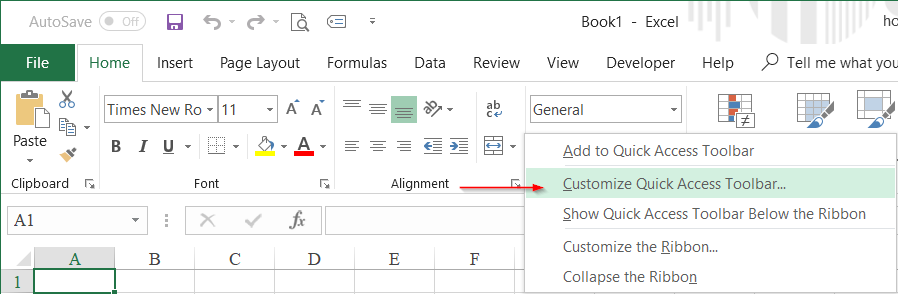
Khi đó cửa sổ Excel Option mở ra với mục Quick Access Toolbar, trong đó bao gồm:
- Bảng bên trái: Choose commands from: chọn 1 công cụ trong các nhóm. Nhóm Popular Commands là các công cụ phổ biến, thường sử dụng. Ngoài ra chúng ta có thể chọn các nhóm khác để gọi ra các công cụ không có sẵn trên thanh công cụ, ví dụ như Check box, Option button…
- Bảng bên phải: Customize Quick Access Toolbar: các công cụ sẽ có trên thanh Quick Acces.
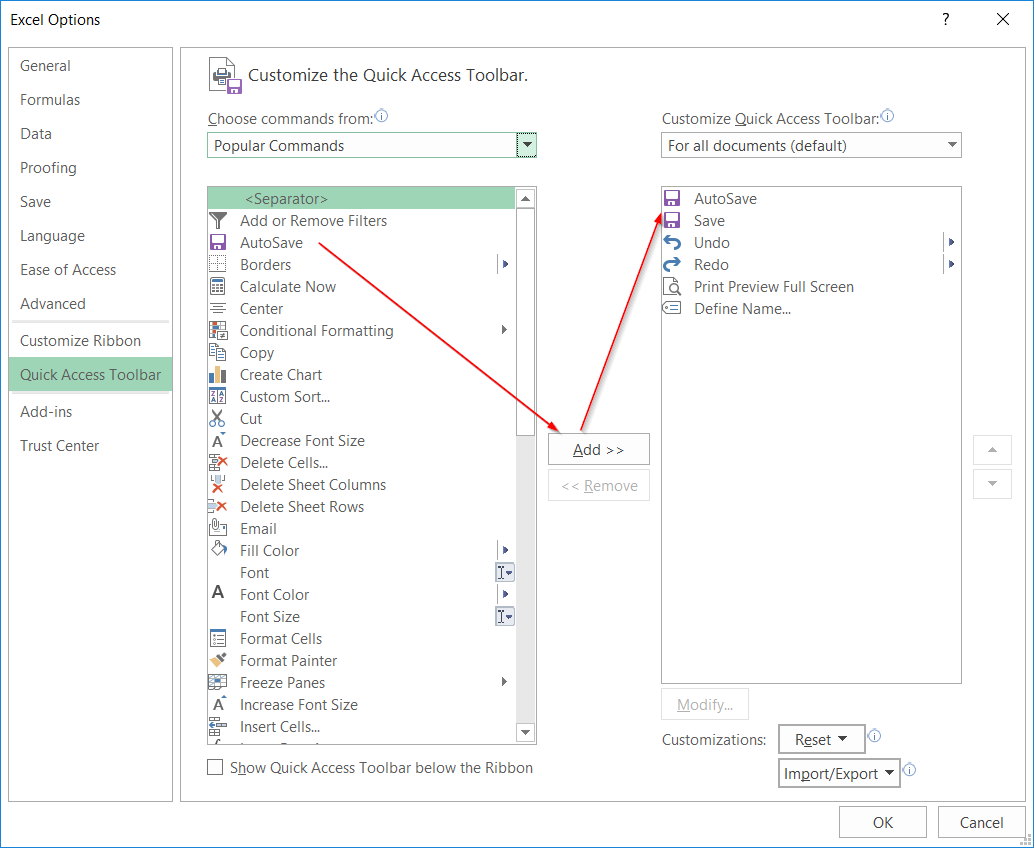
Để thêm công cụ, chúng ta cần chọn công cụ ở bảng bên trái, sau đó bấm vào nút Add>> để thêm công cụ đó vào thanh Quick Access.
Để xóa, bỏ công cụ đang có trong thanh Quick Access, chọn tới công cụ cần xóa trong bảng Customize Quick Access Toolbar rồi bấm vào nút <<Remove.
Trong thanh Quick Access, chúng ta có thể sắp xếp vị trí các công cụ bằng cách chọn công cụ có trong này, sau đó bấm vào ô mũi tên bên phải bảng Customize Quick Access Toolbar để đưa công cụ đó lên trên hoặc xuống dưới so với các công cụ khác.
Ví dụ: thêm check box (form control) vào thanh Quick Acces Toolbar. Check box nằm trong nhóm công cụ không có sẵn trên thanh ribbon.
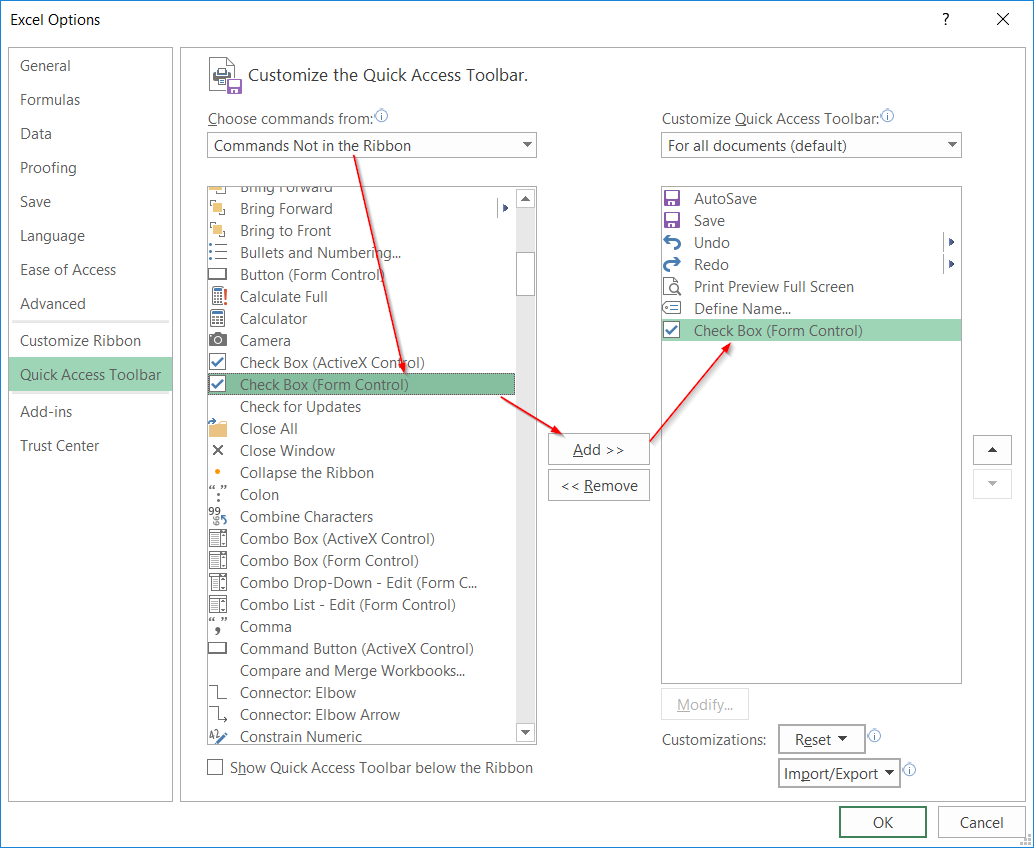
Thêm công cụ vào thanh Ribbon
Để tùy biến thanh Ribbon, chúng ta bấm chuột phải vào thanh ribbon và chọn Customize the Ribbon…
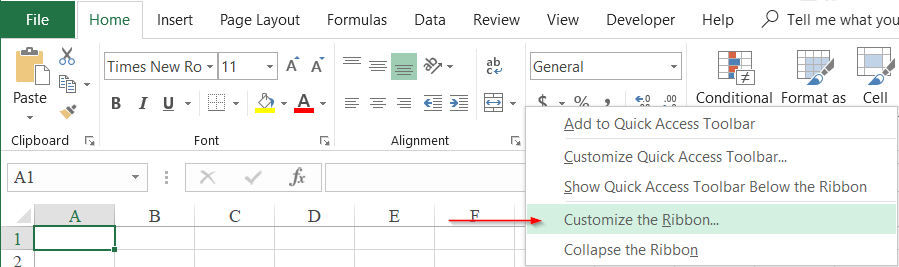
Tương tự như việc tùy biến thanh Quick Access, chúng ta đều làm việc trên cửa sổ Excel Option. Nhưng bảng bên phải sẽ là bảng giao diện thanh Ribbon:
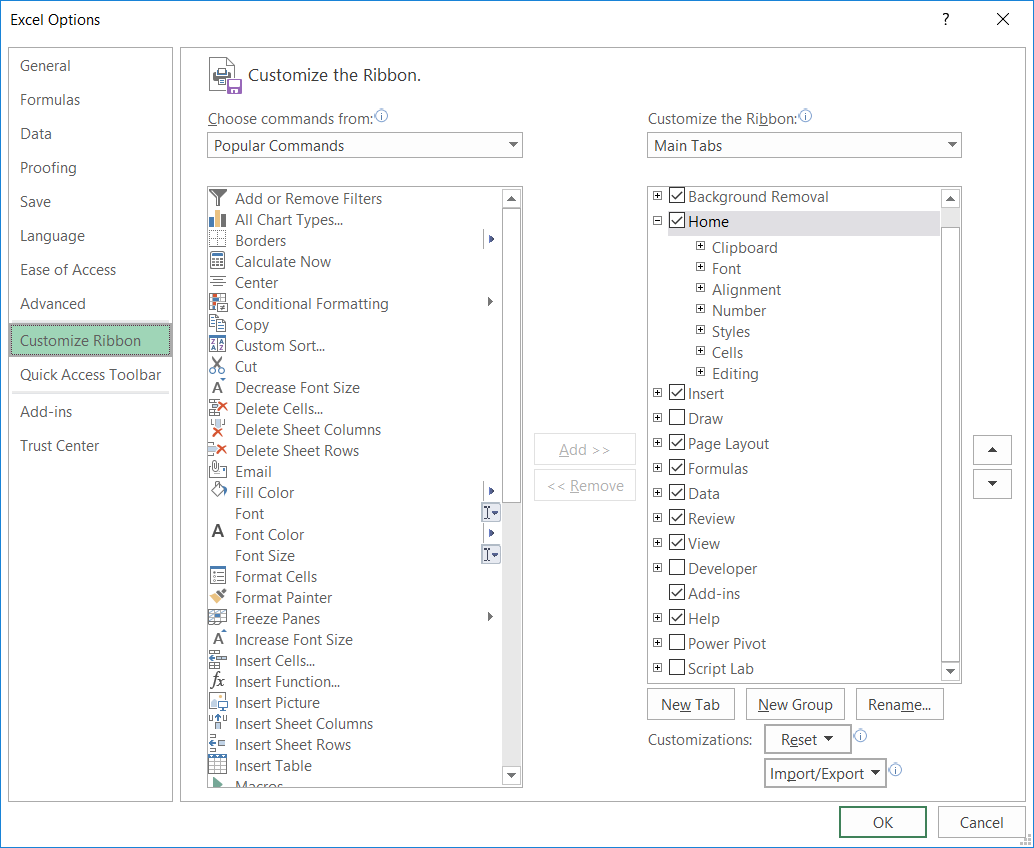
Trong thanh Ribbon, chúng ta có thể tạo ra những thẻ mới bằng cách chọn nút New Tab
Trong các thẻ, chúng ta có thể thêm các nhóm công cụ bằng cách chọn nút New Group
Các thẻ, các nhóm đều có thể đổi tên khi mới tạo, hoặc đổi tên đã có bằng cách bấm chọn nút Rename…
Việc thêm các công cụ vào thanh Ribbon yêu cầu chúng ta phải xác định rõ thêm vào nhóm nào, trong thẻ nào. Khi thêm công cụ thì chúng ta cũng chọn công cụ trong bảng bên trái, bấm nút Add>> để thêm sang bảng công cụ của thanh Ribbon. Khi muốn xóa công cụ nào thì chọn công cụ đó trong bảng Ribbon rồi bấm <<Remove.
Ngoài ra chúng ta còn có thể ẩn/hiện các thẻ trên thanh Ribbon bằng cách bỏ đánh dấu/ đánh dấu vào các ô checkbox cạnh tên của các thẻ.
Ví dụ: tạo thẻ mới là HEO, nhóm là HEO_Command, thêm công cụ Option Button (Form Control)

Việc tùy biến thanh công cụ sẽ giúp chúng ta có thể thao tác nhanh hơn, dễ dàng hơn trong việc gọi ra các công cụ hay sử dụng. Ngoài ra việc tùy biến này cũng giúp chúng ta có thể tổ chức lại thanh công cụ theo ý muốn, giúp Excel trở nên thân thiện hơn, mang những đặc điểm phù hợp với nhu cầu sửa dụng của mỗi người.
Chúc các bạn thực hiện thành công!
Khóa học mới xuất bản











