
Hướng dẫn cách điều khiển biểu đồ tự động thay đổi theo nút tùy chọn trên Excel
Khi thực hiện báo cáo trên biểu đồ, ngoài việc thể hiện được nội dung của bảng dữ liệu lên thành biểu đồ, chúng ta còn phải biết cách tùy biến biểu đồ cho phù hợp với việc thuyết trình, trình bày ý nghĩa các kết quả trên biểu đồ. Một trong những ứng dụng cho việc này là việc kết hợp nút tùy chọn nội dung sẽ biểu diễn trên biểu đồ. Mỗi khi chọn một nội dung cụ thể thì biểu đồ sẽ thay đổi tương ứng theo nội dung đó.
Kết quả sẽ đạt được trong bài viết này như sau:
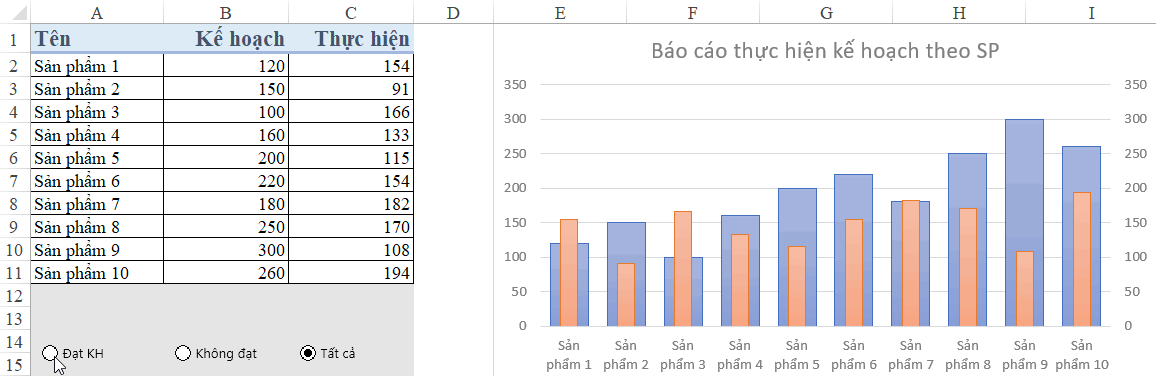
Để giúp các bạn có thể thực hiện được mục tiêu này, Học Excel Online có chuẩn bị sẵn file mẫu để các bạn thực hành theo nội dung bài viết. Các bạn có thể tải về tại địa chỉ: http://bit.ly/2ItU1j0
Từ bảng dữ liệu trong file mẫu, chúng ta sẽ vẽ biểu đồ và thiết lập tùy chọn nội dung biểu diễn cho biểu đồ.
Xem nhanh
Cách vẽ biểu đồ cột lồng ghép thể hiện kế hoạch – thực hiện
Các bước thực hiện để vẽ biểu đồ trong Excel
- Từ bảng dữ liệu trong Sheet Data, xác định số thực hiện trong bảng báo cáo (sheet ThucHien) bằng cách sử dụng hàm SUMIF
Trong đó:
Range: cột Tên sản phẩm trong bảng Data
Criteria: tên của từng sản phẩm trong bảng báo cáo
Sum_range: cột Số lượng trong bảng Data
- Từ bảng báo cáo, thực hiện vẽ biểu đồ thể hiện 2 cột Kế hoạch và thực tế lồng nhau.
Chi tiết nội dung này các bạn đọc tại bài viết:
Hướng dẫn cách vẽ biểu đồ kế hoạch thực tế dạng cột lồng nhau trên Excel
Tham khảo thêm:
Cách vẽ biểu đồ thực tế so với kế hoạch dạng thanh nằm ngang (Bar)
Tùy biến biểu đồ với Option Button
Cách tạo nút Option
Nút Option (chọn một trong số nhiều lựa chọn) là một nút không có sẵn trên thanh công cụ mặc định của Excel. Để tạo ra nút này có 2 cách:
- Cách 1: Mở thẻ Developer (nếu chưa có sẵn thẻ này thì tùy biến thanh công cụ để mở thẻ này ra), sau đó thêm trong mục Insert / Option Button (có thể chọn Form Control hoặc ActiveX đều được)
Tham khảo: Cách mở thẻ Developer
- Cách 2: Tùy biến thanh công cụ và thêm trực tiếp Option Button từ All Command
Tham khảo: Cách thêm các công cụ không có sẵn trên thanh công cụ của Excel
Trong ví dụ này chúng ta sẽ tạo ra 3 Option Button. Sau khi tạo ra các Option thì chúng ta sẽ đổi tên theo các nội dung:
- Đạt kế hoạch
- Không đạt
- Tất cả
Gán kết quả chọn Option Button
Khi chọn 1 trong 3 option button, chúng ta muốn thể hiện được kết quả chúng ta đã chọn Option Button nào. Do đó chúng ta cần phải gán kết quả chọn Option Button vào 1 vị trí nào đó trong Sheet.
Để thực hiện việc này, chúng ta sẽ bấm chuột phải vào 1 Option button bất kỳ, sau đó chọn Format Control
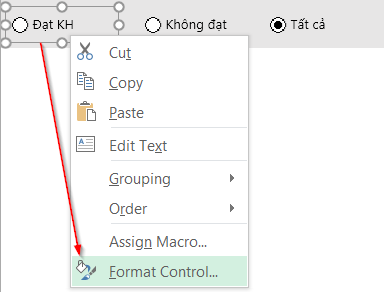
Trong mục Format Control chọn thẻ Control, mục Cell link chọn liên kết tới 1 ô bất kỳ trong Sheet (Lưu ý nếu ở Sheet khác cần có tên Sheet ở phía trước tọa độ của ô)
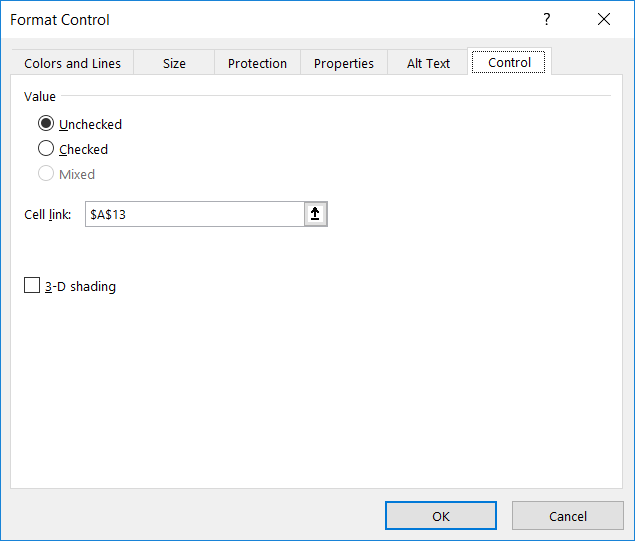
Tùy biến kết quả báo cáo theo lựa chọn của Option button
Để có thể giúp tùy biến dữ liệu của biểu đồ, chúng ta cần phải tùy biến kết quả bảng báo cáo – là dữ liệu để tạo nên biểu đồ. Do đó chúng ta sẽ tạo ra một số cột phụ để tùy biến nội dung này như sau:

- Cột E: biểu diễn các sản phẩm đạt kế hoạch theo cột A
Công thức tại E2 =IF(C2>=B2,$A2,””)
- Cột F: Biểu diễn các sản phẩm không đạt kế hoạch theo cột A
Công thức tại F2 =IF(C2<B2,$A2,””)
- Cột G: tổng kết lại các sản phẩm khi chọn 1 trong 3 option
Công thức tại G2 =IF($A$13=1,E2,IF($A$13=2,F2,A2))
- Cột H và cột I: lấy kết quả tương ứng theo các cột kế hoạch và thực hiện, dựa theo giá trị tương ứng có ở cột G
Công thức tại H2: =IF($G2=””,””,C2)
Công thức tại I2: =IF($G2=””,””,B2)
Thay đổi dữ liệu của biểu đồ
Khi đã tạo ra được bảng dữ liệu mới mà trong đó nội dung kết quả trong bảng phụ thuộc theo kết quả chọn của Option Button, chúng ta sẽ dùng chính kết quả mới này thay thế cho dữ liệu cũ đã nạp vào biểu đồ trước đó.
(Xem lại bài viết: Hướng dẫn cách vẽ biểu đồ kế hoạch thực tế dạng cột lồng nhau trên Excel)
Bấm chọn vị trí bất kỳ trong biểu đồ, sau đó chọn mục Select Data trong thẻ Chart Tools/ Design, trong đó:
Legend Entries (Series):
- Bấm chọn mục Kế hoạch -> Bấm chọn Edit => Thay bằng vùng dữ liệu cột I
- Bấm chọn mục Thực hiện -> Bấm chọn Edit => Thay bằng vùng dữ liệu cột H
Horizontal (Category) Axis Labels:
- Bấm Edit và chọn trong cột G phần tên các Sản phẩm
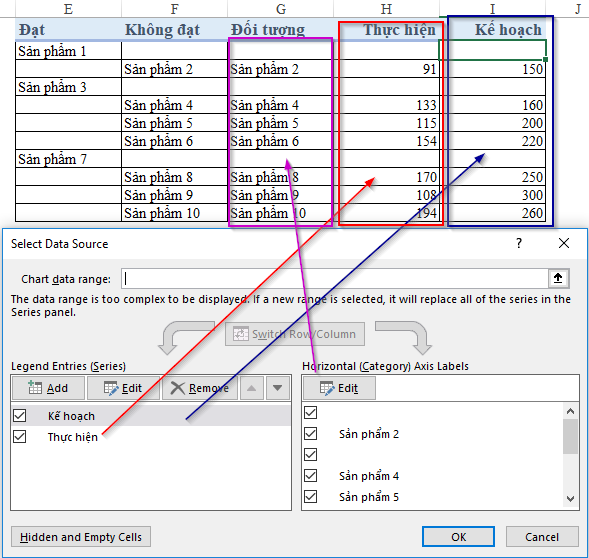
Khi thay đổi xong, biểu đồ sẽ thể hiện đúng theo các nội dung có trong bảng dữ liệu mới. Bây giờ chúng ta có thể thấy khi thay đổi lựa chọn ở Option Button thì kết quả bảng báo cáo thay đổi => Biểu đồ thay đổi theo. Biểu đồ của chúng ta bây giờ rất linh động phải không nào?
Chúc các bạn thành công!
Ngoài ra các bạn có thể tham khảo thêm các bài viết sau để nâng cao kỹ năng vẽ biểu đồ:
Hướng dẫn cách vẽ biểu đồ hình tròn % thực hiện kế hoạch trên Excel
Hướng dẫn cách vẽ biểu đồ quản lý dữ án trong Excel chi tiết nhất
Khóa học mới xuất bản











