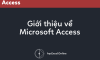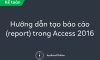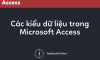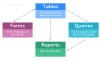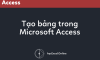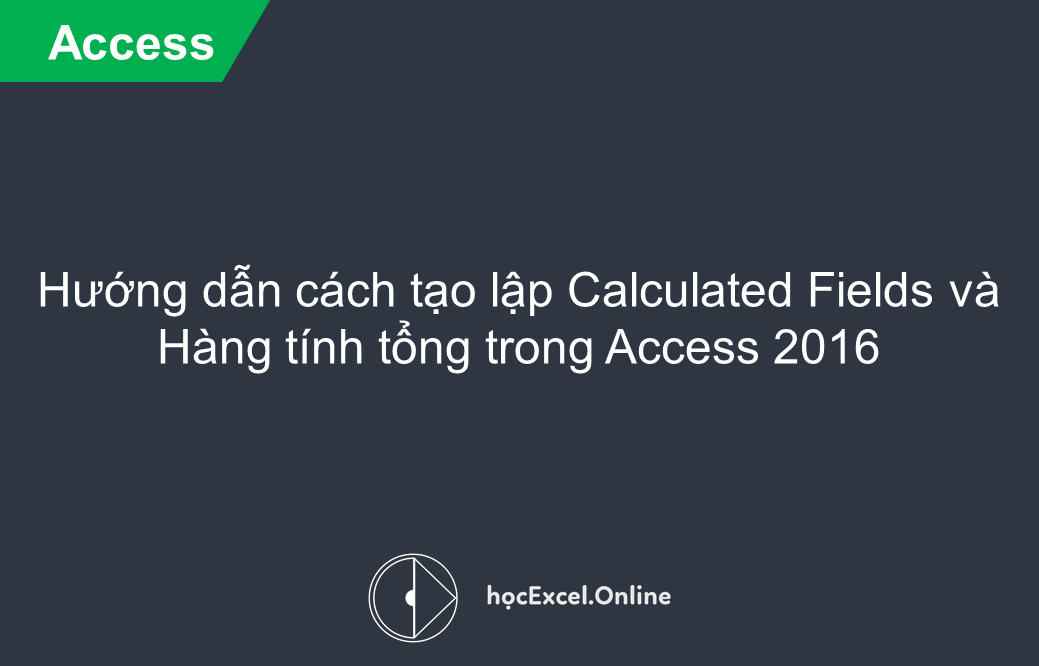
Hướng dẫn cách tạo lập Calculated Fields và Hàng tính tổng trong Access 2016
Calculated fields và hàng tính tổng giúp bạn thực hiện các phép toán với số liệu có sẵn trong bảng dữ liệu. Trong khi calculated fields sử dụng các phép toán đối với dữ liệu được lưu trong 1 bản ghi thì hàng tính tổng lại có khả năng thực hiện các phép toán có quy mô toàn bộ cơ sở dữ liệu chung.
Calculated fields
Khi tạo lập một trường calculated field, bạn đang tự chèn thêm 1 trường mới trong đó mỗi hàng lại chứa 1 phép toán có liên quan tới các trường ký tự số khác trong hàng. Để làm được điều này, bạn cần phải điền vào một biểu thức toán học, trong đó bao gồm tên gọi của trường trong bảng dữ liệu và cả ký hiệu toán học nữa. Bạn không nhất thiết phải có kiến thức nhiều về toán hay phương pháp lập biểu thức để có thể tạo lập một trường calculated field hoạt động hiệu quả. Thực tế mà nói, chỉ bằng kiến thức toán phổ thông bạn cũng có thể tạo ra được những biểu thức toán học chất lượng. Ví dụ chẳng hạn:
- Sử dụng dấu “+” để tìm tổng 2 trường bất kỳ hoặc dùng để thêm 1 giá trị hằng số (ví dụ như +2 và +5) vào trường.
- Sử dụng dấu “*” để thực hiện phép nhân 2 trường bất kỳ hoặc dùng để thực hiện phép nhân giữa 1 trường và một hằng số bất kỳ
- Sử dụng dấu “-“ để thực hiện phép trừ giữa 2 trường bất kỳ hoặc dùng để thực hiện phép trừ giữa 1 trường và một hằng số bất kỳ
Trong ví dụ dưới đây, ta có một bảng số liệu ghi chép về các đơn hàng mới đặt trong khoảng 1 tháng trở lại đây. Các danh mục trong bảng được tính bằng đơn vị doanh số – cái, nửa tá hoặc tá. Ta sẽ có một cột thông báo về doanh số bán hàng cho từng mặt hàng. Một cột khác sẽ chỉ rõ giá trị số học của từng mặt hàng. Chẳng hạn, ở hàng đầu tiên trên cùng bạn có thể thấy ta đã bán được 2 tá bánh brownie kem fudge và 1 tá tương đương với 12 chiếc.
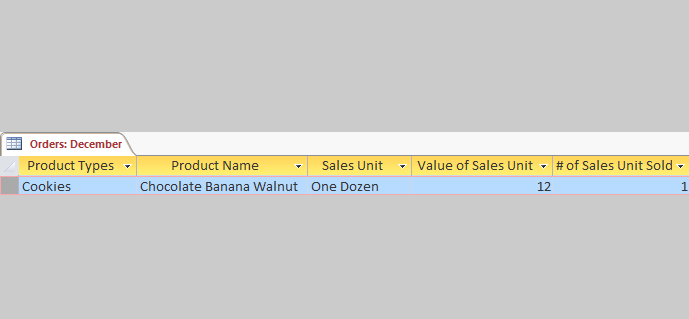
Để tính tổng số bánh brownie được bán ra, ta cần phải làm phép nhân giữa số lượng đơn vị bánh được bán ra với giá trị số học của từng chiếc bánh – ở đây chính là 2 nhân 12 cho ra kết quả là 24. Mặc dù đây là bài toán khá đơn giản nhưng việc thực hiện nó lại tương đối tẻ nhạt và tốn thời gian. Thay vào đó, ta có thể để cho calculated field tự động thực hiện các tác vụ tính toán đơn giản này thay cho chúng ta, chẳng hạn như phép nhân 2 trường lại với nhau trong cùng 1 hàng.
Để tạo lập 1 trường calculated field, ta làm như sau:
Bước 1: Lựa chọn tab Fields, tìm đến phần Add & Delete, sau đó click vào cửa sổ lệnh More Fields
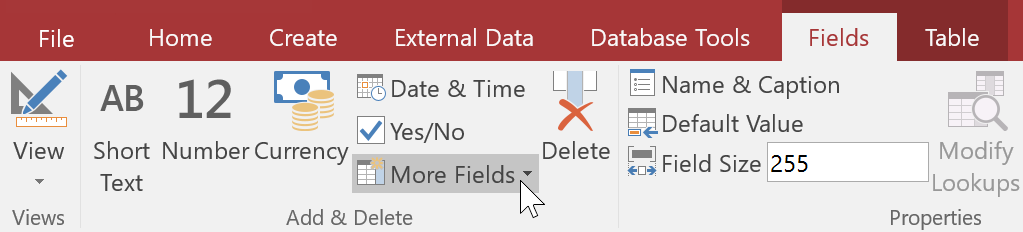
Bước 2: Rê chuột lên phía trên phần Calculated Field và lựa chọn loại dữ liệu mà bạn mong muốn. Ta muốn phép tính cho ra kết quả là số vì vậy ta sẽ chọn Number
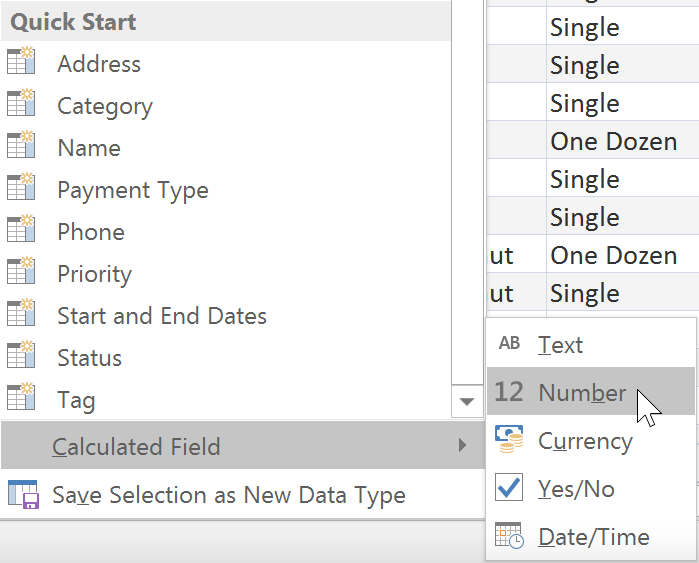
Bước 3: Lập biểu thức toán. Để lựa chọn các trường làm thành phần cấu tạo nên biểu thức toán, ta cần click đúp vào hộp thoại Expression Categories. Lưu ý phải thêm các dấu phép toán như + hoặc – vào trong biểu thức. Trong trường hợp này, ta cần thực hiện phép nhân giữa 2 trường với nhau, vì vậy ta sẽ điền dấu * vào biểu thức.
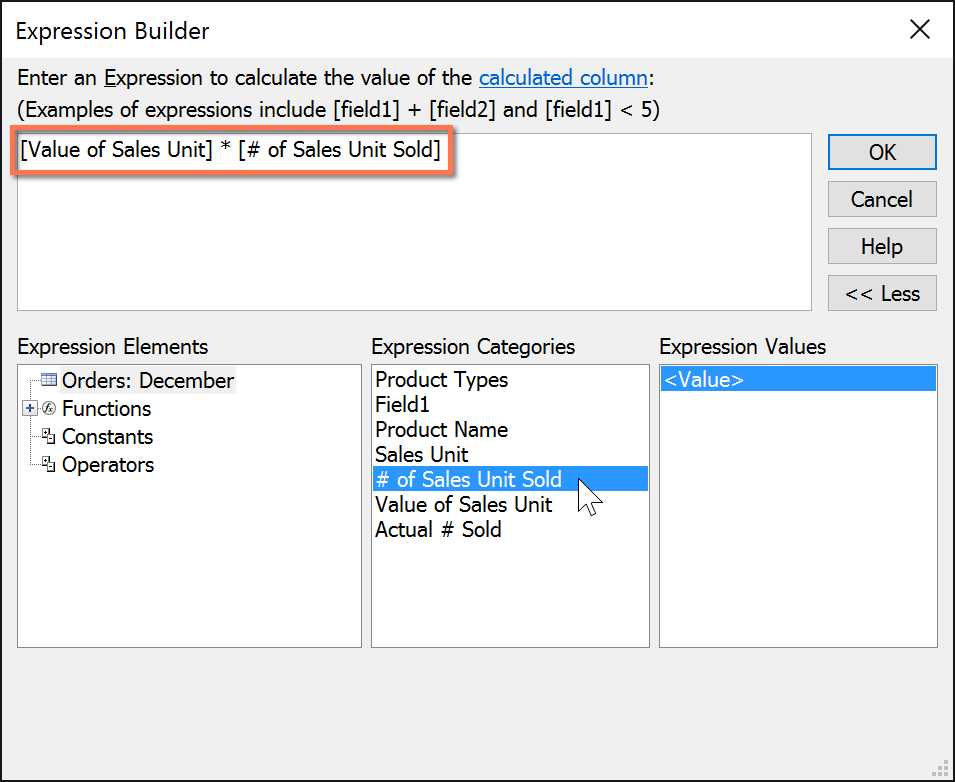
Bước 4: Click OK. Lúc này ta đã tạo lập xong được 1 trường Calculated field trong bảng dữ liệu. Nếu muốn, bạn có thể phân loại và lọc dữ liệu kết quả vừa tính được.
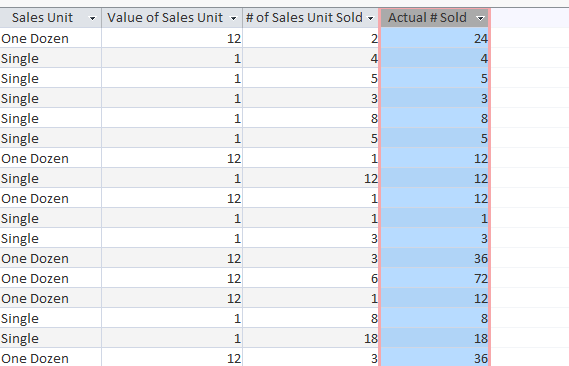
Lưu ý: Để có thêm nhiều ví dụ về cách lập biểu thức toán để tạo lập calculated field, hãy click vào phần arithmetic trong hộp thoại Expression Builder.
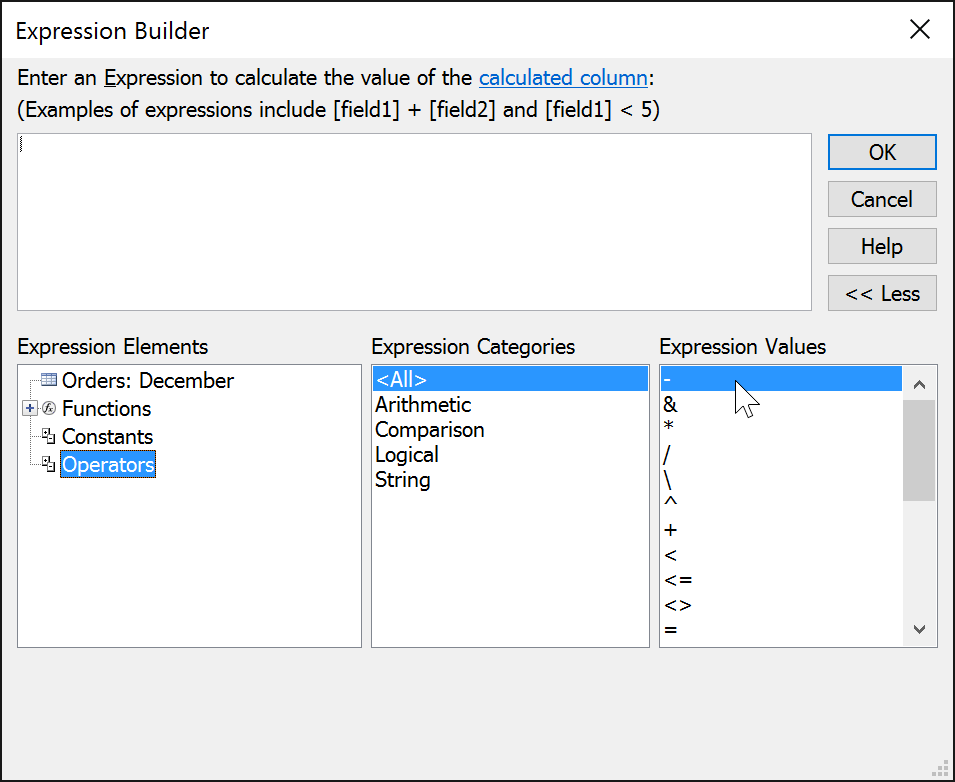
Hàng tính tổng có tác dụng cộng tổng tất cả các số liệu trong cùng một cột, thường được thấy trong sổ cái kế toán hay hóa đơn thanh toán. Số tổng sẽ được trình bày ở một dòng duy nhất nằm dưới cùng của bảng.
Như ví dụ dưới đây, ta sẽ thêm 1 hàng tính tổng vào calculated field. Kết quả sẽ cho ra tổng cộng doanh số hàng được bán ra.
Bước 1: Từ tab Home, bạn tìm đến phần Records và click vào lệnh Totals
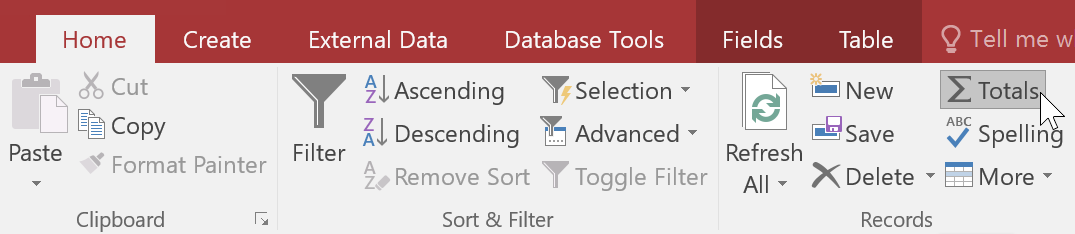
Bước 2: Đưa con trỏ chuột xuống hàng dưới cùng của bảng dữ liệu
Bước 3: Tìm đến trường nội dung phù hợp để chèn hàng tính tổng vào, sau đó lựa chọn ô trống thứ hai ở phía bản ghi cuối cùng của trường đó. Lúc này sẽ có 1 dấu mũi tên xổ xuống xuất hiện, click vào nó
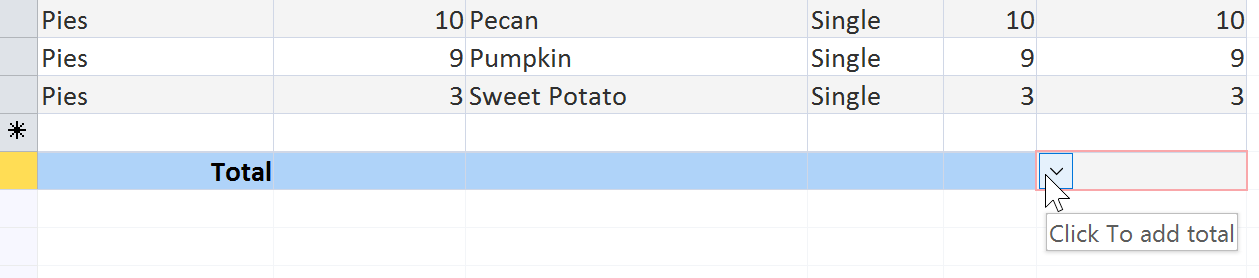
Bước 4: Lựa chọn công thức hàm mà bạn muốn sử dụng để tính tổng. Trong ví dụ này, ta sẽ chọn hàm Sum để tính tổng các giá trị có trong calculated field
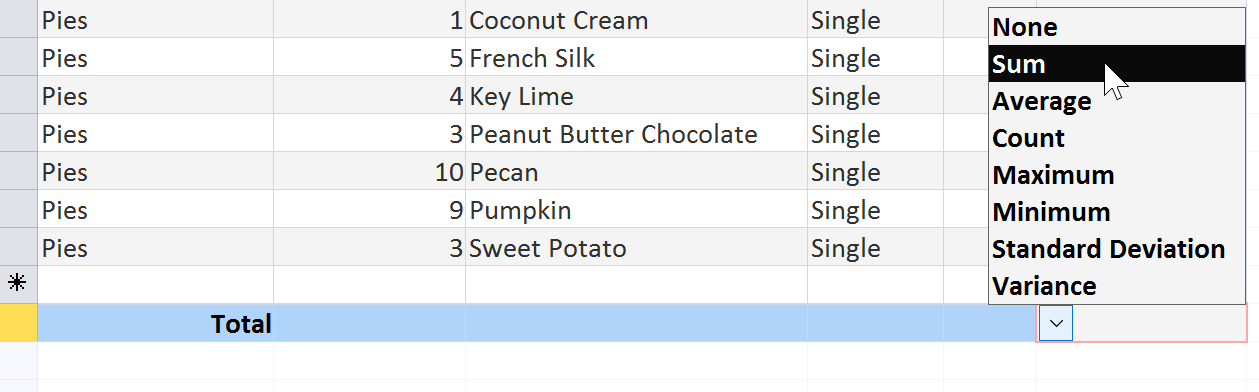
Bước 5: Và thế là ta đã hoàn thành xong việc tạo lập hàng tính tổng

Tác giả: dtnguyen (Nguyễn Đức Thanh)
Khóa học mới xuất bản