
Hướng dẫn cách sử dụng hàm VLOOKUP kết hợp hàm LEFT trong Excel
VLOOKUP là một hàm cơ bản và hay sử dụng trong Excel dùng để tìm kiếm, tham chiếu theo 1 giá trị. Nhưng trong một số trường hợp chúng ta muốn dò tìm kết quả dựa theo một số ký tự nhất định chứ không phải toàn bộ các ký tự của ô chứa giá trị tìm kiếm. Trong trường hợp như vậy chúng ta sẽ cần kết hợp hàm LEFT bên trong hàm VLOOKUP. Sau đây chúng ta cùng tìm hiểu một số trường hợp cụ thể như sau:
Xem nhanh
Xác định bộ phận làm việc theo mã nhân viên
Ví dụ chúng ta có 1 bảng danh sách nhân viên với 3 cột: Mã nhân viên, Họ tên, Bộ phận như sau:
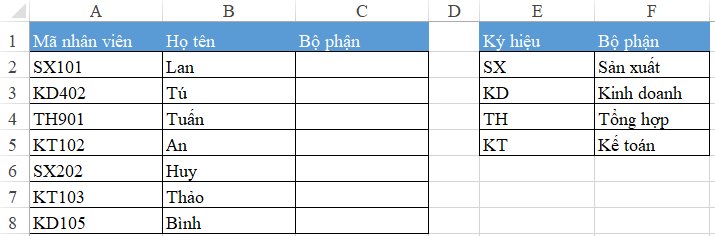
Trong đó mã nhân viên gồm 5 ký tự, 2 ký tự đầu đại diện cho bộ phận làm việc.
Bảng E1:F5 bao gồm nội dung chi tiết tên các bộ phận.
Vậy làm thế nào để có thể tra cứu được Bộ phận của từng người căn cứ vào Mã của họ?
Cách làm:
Để tra cứu được bộ phận theo mã nhân viên, chúng ta cần làm 2 việc sau:
- Thứ 1: Tách được 2 ký tự đầu trong mã nhân viên bằng hàm LEFT
- Thứ 2: Sử dụng kết quả của hàm LEFT để tham chiếu trong bảng E1:F5 để tìm bộ phận tương ứng.
Về cách sử dụng hàm LEFT chúng ta có:
=LEFT(text, [num_chars])
- text: đoạn văn bản cần tách ký tự
- num_chars: số ký tự cần tách. Nếu không nhập thì sẽ tự nhận giá trị là 1
Trong trường hợp này, số ký tự cần tách là 2, do đó ta có:
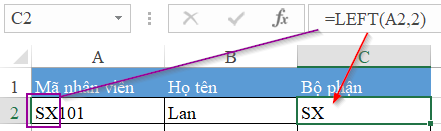
Tại ô C2 sử dụng hàm =LEFT(A2,2) ta thu được kết quả là 2 ký tự đầu của ô A2.
Tiếp theo, chúng ta tham chiếu kết quả của hàm LEFT tới vùng bảng E1:F5 để tìm tên bộ phận. Khi đó coi kết quả hàm LEFT chính là giá trị cần tìm.
Viết hàm VLOOKUP lồng với hàm LEFT như sau:
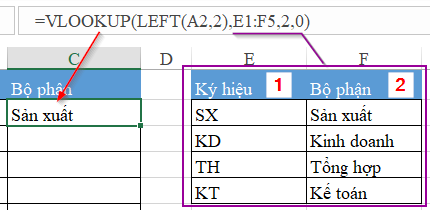
=VLOOKUP(LEFT(A2,2),E1:F5,2,0)
Trong đó kết quả cần tìm là cột thứ 2 trong vùng bảng E1:F5. Phương thức tham chiếu là tìm chính xác theo ký hiệu nên sử dụng số 0.
Tham chiếu với 1 số ở định dạng Text
Có thể ít khi bạn gặp trường hợp này, nhưng trong Kế toán thì gặp nhiều, đó là khi sử dụng các tài khoản kế toán, chúng ta rất hay nhầm lẫn không biết con số đó ở dạng Text hay dạng số. Do đó khi sử dụng hàm VLOOKUP ra kết quả lỗi #N/A như sau:
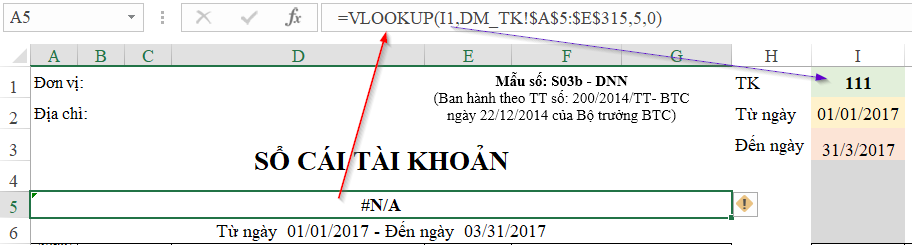
Nguyên nhân:
Trong hàm VLOOKUP, vị trí ô I1 là dữ liệu dạng Số
Trong vùng DM_TK!A5:E315 thì cột Số TK (cột A) lại là dạng Text
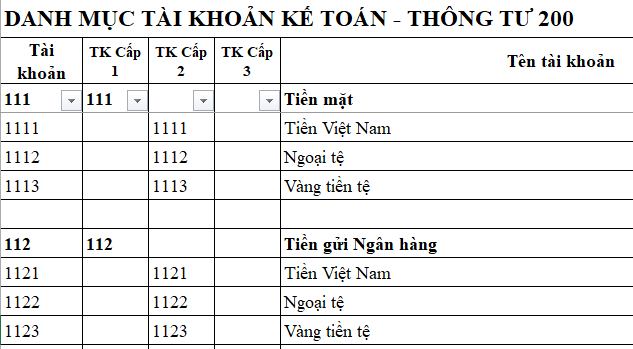
Khi đó Excel sẽ coi 2 dữ liệu này không tương đồng với nhau. Dẫn tới không tìm ra kết quả.
Để khắc phục điều này, chúng ta sẽ sử dụng hàm LEFT và hàm LEN để chuyển giá trị tại ô I1 về dạng TEXT. Khi đó tham chiếu bằng hàm VLOOKUP sẽ chính xác:
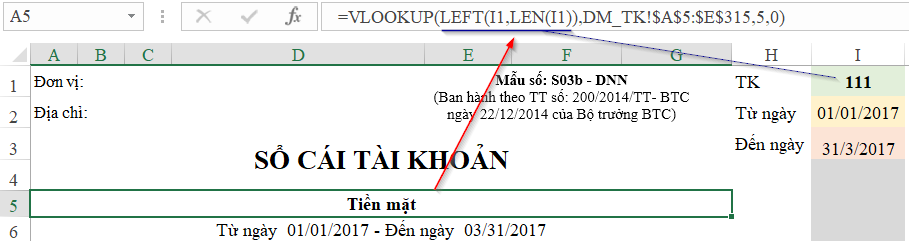
Xem thêm: Hướng dẫn cách sử dụng hàm LEFT nâng cao kết hợp nhiều hàm trong Excel
Như vậy là chúng ta đã sử dụng được hàm VLOOKUP kết hợp hàm LEFT rồi. Trong nội dung này, các bạn nên chú ý trình tự logic: Dùng hàm LEFT trước, sau đó mới viết hàm VLOOKUP lồng bên ngoài. Như vậy khi viết sẽ chính xác hơn, không bị sai sót cũng như dễ hiểu hơn.
Ngoài ra hàm VLOOKUP còn có thể kết hợp với rất nhiều hàm khác như:
Cách sử dụng hàm vlookup kết hợp hàm Match khi tìm theo nhiều cột chứa kết quả
Hướng dẫn sử dụng kết hợp VLOOKUP và CHOOSE: Một cách khác để tìm kiếm từ phải qua trái
Khóa học mới xuất bản











