
Cách sử dụng hàm vlookup kết hợp hàm Match khi tìm theo nhiều cột chứa kết quả
Hàm VLOOKUP là một hàm được sử dụng rất phổ biến trong Excel. Để có thể phát huy một cách tối đa khả năng của hàm này, thì chúng ta cần kết hợp một vài hàm khác để lồng vào trong hàm Vlookup giúp tăng tính linh động trong tìm kiếm, không phải sửa trực tiếp vào công thức. Một trong những trường hợp hay gặp là kết hợp hàm Vlookup với hàm Match để tham chiếu tới nhiều kết quả trong nhiều cột. Hãy cùng Học Excel Online tìm hiểu qua bài toán sau:
Xác định doanh thu của các tháng từ tháng 1 tới tháng 6 theo giá bán được chọn ở ô H1 biết giá bán và số lượng sản phẩm bán được trong các tháng theo bảng bên dưới. Mỗi mức giá bán sẽ có số lượng bán các tháng khác nhau.

Trong yêu cầu này chúng ta sẽ sử dụng hàm Vlookup để tham chiếu số lượng bán của từng tháng, sau đó tính doanh thu bằng:
Doanh thu = Giá bán * Số lượng bán từng tháng
Xem nhanh
Cấu trúc hàm Vlookup:
=Vlookup(lookup_value,table_array,col_index_num,[range_lookup])
Trong bài toán này ta có thể xác định:
- lookup_value: là giá trị tìm kiếm. Ở đây giá trị tìm kiếm là giá bán được chọn ở ô H1
- table_array: vùng bảng chứa giá trị tìm kiếm và kết quả cần tìm. Trong đó cột đầu tiên trong table_array phải chứa giá trị tìm kiếm. Do đó chúng ta xác định table_array là vùng A9:G13, cột A là cột chứa đối tượng giá bán.
- col_index_num: thứ tự cột chứa kết quả cần tìm trong bảng table_array. Ở đây chúng ta xác định số lượng bán theo các tháng nên tại tháng nào thì chúng ta sẽ xác định cột kết quả tương ứng.
- range_lookup (không bắt buộc): là phương thức tìm kiếm. Ở đây đối tượng tìm kiếm và các giá trị trong table_array đều xác định được một cách chính xác nên sử dụng range_lookup = 0 hoặc FALSE
Như vậy trong tất cả 4 tham số của hàm vlookup thì tham số col_index_num là đòi hỏi phải biến động theo từng vị trí cần lấy kết quả. Nếu như chúng ta nhập tay tham số này thì sẽ phải sửa từng công thức trong mỗi ô cần tính doanh thu.
Sử dụng hàm Match để xác định col_index_num trong hàm vlookup
Để giúp công thức vlookup không phải thay đổi tham số col_index_num bằng tay thì chúng ta sẽ xác định giá trị col_index_num bằng hàm Match. Bởi muốn xác định xem tháng 1 tương ứng với cột thứ mấy trong bảng A9:G13 thì tương đương với việc xem trong dòng tiêu đề của bảng này, tên tiêu đề cột Tháng 1 tương ứng với vị trí thứ mấy.
Cấu trúc hàm Match:
=Match(lookup_value,lookup_array,[match_type])
- lookup_value: giá trị tìm kiếm. Ở đây chúng ta sẽ xác định theo các tháng. Do đó giá trị tìm kiếm sẽ là ô B2, C2… tới G2
- lookup_array: vùng tìm kiếm. Ở đây vùng tìm kiếm chính là vùng tiêu đề của bảng giá bán, số lượng bán là A9:G9.
- match_type (không bắt buộc): phương thức tìm kiếm chính xác hay không chính xác. Ở đây tìm kiếm chính xác theo tên tháng nên chọn match_type bằng 0
Khi đó hàm Match được viết như sau:
=MATCH(B2,$A$9:$G$9,0)
Ý nghĩa: B2 nằm ở vị trí thứ mấy trong vùng A9:G9
(Xem thêm: Cách sử dụng hàm Match trong Excel)
Kết hợp hàm Vlookup với hàm Match
Tại ô B3 (doanh thu tháng 1) chúng ta có thể viết hàm kết hợp Vlookup và Match như sau:
B3=VLOOKUP($H$1,$A$9:$G$13,MATCH(B2,$A$9:$G$9,0),0)
(đưa hàm Match ở trên vào vị trí col_index_num trong hàm vlookup)
Khi áp dụng tương tự công thức từ B3 sang C3, D3, E3, F3, G3 thì chúng ta có kết quả như sau:
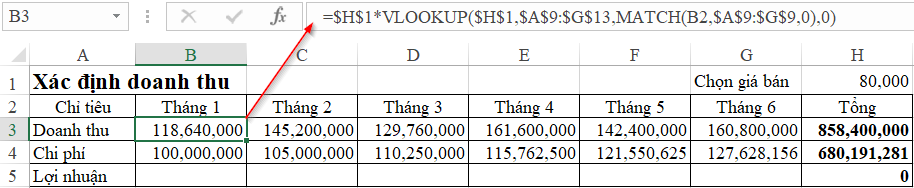
Như vậy khi sử dụng hàm VLookup kết hợp hàm Match thì chúng ta có thể tham chiếu theo nhiều điều kiện. 1 điều kiện là vị trí cần tham chiếu, 1 điều kiện là số cột cần tham chiếu có thể thay đổi.
Các bạn có thể tải về file mẫu để xem chi tiết tại: http://bit.ly/2HYClKb
Ngoài ra Học Excel Online xin giới thiệu với các bạn Khóa học Excel từ cơ bản tới nâng cao dành cho người đi làm. Đây là 1 khóa học rất đầy đủ kiến thức và bổ trợ rất tuyệt vời cho bạn trong việc làm quen với Excel, sử dụng các công cụ, các hàm trong Excel để giúp bạn làm việc trên Excel được tốt hơn, hiệu quả hơn. Chi tiết xem tại:
Khóa học mới xuất bản











