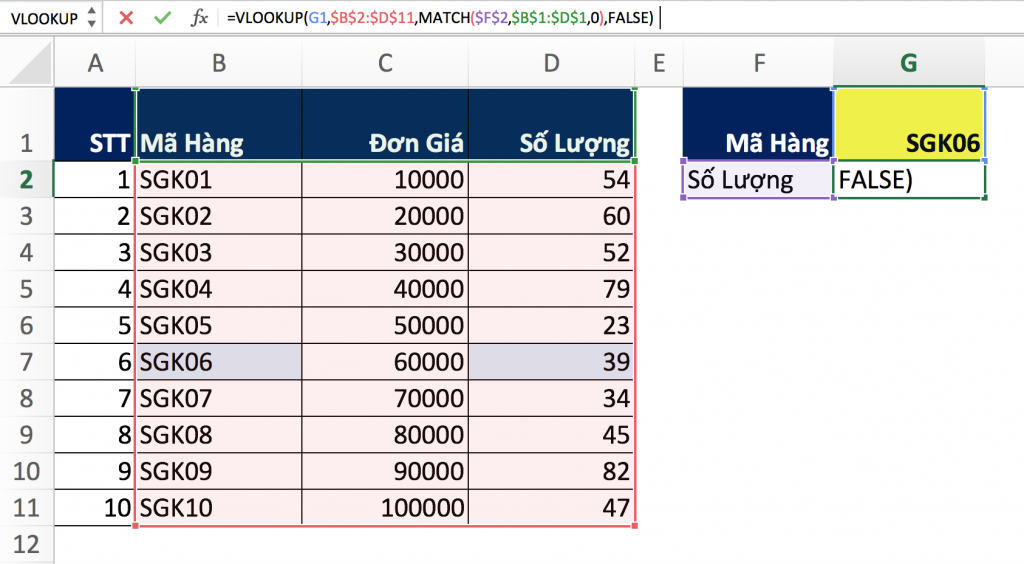Hàm Match trong Excel qua các ví dụ
Trong bài này, Blog Học Excel Online sẽ cùng các bạn tìm hiểu hàm Match ở trong Excel và chỉ ra cách các bạn có thể kết hợp hàm Match và Vlookup để tạo ra những công thức linh hoạt và hiệu quả hơn.
Trong Excel, có rất nhiều hàm giúp bạn có thể tìm kiếm một giá trị trong 1 mảng, hàm Match là một trong những hàm đó. Nói một cách đơn giản, hàm Match sẽ trả lại kết quả là vị trí tương đối của giá trị cần tìm trong 1 vùng. Tuy nhiên, hàm Match còn có thể làm nhiều hơn như vậy.
Mục lục
- Hướng dẫn hàm Match – cú pháp và cách sử dụng
- Làm thế nào để sử dụng hàm Match trong Excel
- Sử dụng hàm match có phần biệt chữ hoa, chữ thường
- So sánh 2 cột, tìm sự khác biệt
- Kết hợp Vlookup và Match
Xem nhanh
Hướng dẫn hàm Match trong Excel – cú pháp và cách sử dụng
Cú pháp của hàm Match trong Excel như sau:
=MATCH(<giá trị cần tìm vị trí>, <vùng chứa giá trị này>, [ 1 trong 3 số : 1 hoặc 0 hoặc -1])
Trong công thức trên:
- <giá trị cần tìm vị trí> (tham số bắt buộc): là giá trị bạn muốn tìm vị trí tương đối trong mảng, có thể thuộc loại dữ liệu số, text, logic hoặc là 1 tham chiếu đến 1 địa chỉ ô
- <vùng chứa giá trị này> (tham số bắt buộc): vùng muốn tìm giá trị
- [ 1 trong 3 số : 1 hoặc 0 hoặc -1] (Tham số không bắt buộc): định nghĩa cách tìm kiếm
- Nếu bạn điền số 1 hoặc bỏ trống: hàm Match sẽ tìm giá trị lớn nhất trong vùng tìm kiếm nhưng nhỏ hơn hoặc bằng giá trị đang được tìm kiếm. Chú ý: vùng tìm kiếm cần được sắp xếp theo chiều tăng dần, nghĩa là, từ giá trị nhỏ nhất đến giá trị lớn nhất hoặc từ A tới Z
- Nếu bạn điền số 0: hàm Match sẽ tìm chính xác giá trị cần tìm trong vùng và trả lại vị trí đầu tiên mà nó tìm thấy
- Nếu bạn điền số -1: hàm Match sẽ tìm giá trị nhỏ nhất trong vùng tìm kiếm nhưng lơn hơn hoặc bằng giá trị đang được tìm kiếm. Chú ý: vùng tìm kiếm cần được sắp xếp theo thứ tự giảm dần, nghĩa là, từ giá trị lớn nhất đến giá trị nhỏ nhất hoặc từ Z tới A
Đọc đến đây, có thể các bạn thấy bắt đầu khó hiểu phải không? Hãy cùng nhau làm một ví dụ để hiểu rõ hơn:
=MATCH(E1,A2:A11,0)
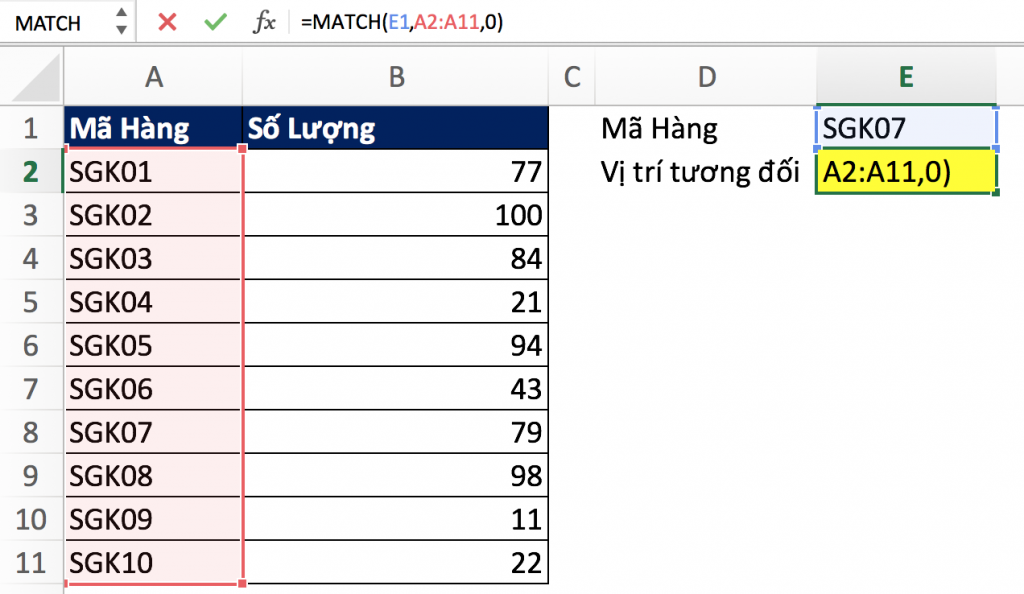
như các bạn đã thấy, mã hàng SGK07 ở vị trí tương đối số 7 trong vùng A2:A11, nên kết quả hàm Match của chúng ta là 7
Một số lưu ý khi sử dụng hàm Match:
- Hàm Match trả về vị trí tương đối của giá trị cần tìm, không trả về giá trị đó
- Hàm Match không phân biệt chữ hoa, chữ thường khi làm việc với dữ liệu chữ
- Nếu vùng tìm kiếm có một vài giá trị trùng nhau, hàm Match sẽ trả về giá trị đầu tiên mà nó gặp
- Nếu giá trị cần tìm không có trong vùng tìm kiếm, lỗi #N/A sẽ được trả về.
Làm thế nào để sử dụng hàm Match trong Excel
Ở phần trước, các bạn đã học cách sử dụng hàm Match một cách đơn giản. Giống như một số hàm khác, hàm Match của chúng ta cũng chơi với các kí tự đại diện:
- Dấu hỏi chấm (?) – đại diện cho 1 kí tự bất kì
- Dấu sao (*) – đại diện cho bất kì số lượng kí tự nào. (Chỉ sử dụng với Match khi tham số thứ 3 của hàm Match có giá trị bằng 0)
Chúng ta có ví dụ sau: Tìm vị trí tương đối của tên người bắt đầu bằng “Car”
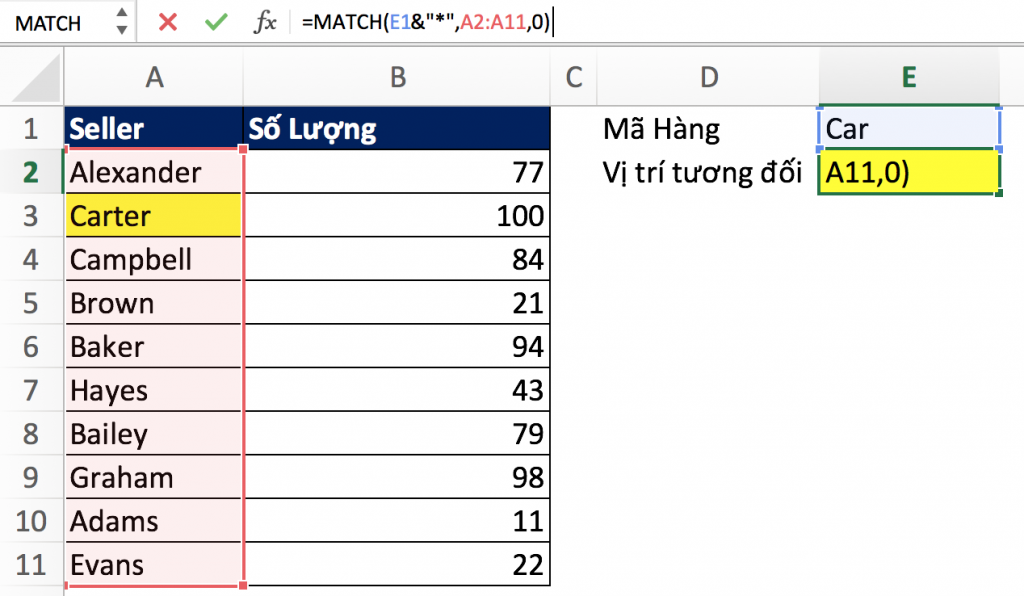
Với hàm match sử dụng cùng kí tự đại diện dấu “*”, ta được kết quả là 2:
=MATCH( E1 & “*” , A2:A11 , 0 )
Một ví dụ nữa với kí tự đại diện dấu hỏi chấm (?) với dữ liệu ở bảng phía trên:
=MATCH( “ba?er” , A2:A11 , 0 )
Ta được kết quả là 5, là vị trí tương đối của tên “Baker”
Sử dụng hàm Match có phân biệt chữ hoa, chữ thường
Như đã nói ở phần trước, hàm Match khi tìm kiếm sẽ không phân biệt được chữ hoa và chữ thường. Để giúp hàm Match phân biệt chữ hoa, chữ thường, ta sẽ kết hợp hàm Match với hàm EXACT như sau:
=MATCH( TRUE, EXACT ( <vùng tìm kiếm >, < giá trị tìm kiếm >), 0)
Chúng ta có thể hiểu công thức này như thế nào:
- Hàm EXACT sẽ giúp chúng ta so sánh giá trị cần tìm kiếm với mỗi giá trị trong vùng tìm kiếm. Nếu ô được so sánh trùng khít về nội dung 100% với ô đem đi so sánh thì hàm EXACT sẽ trả về giá trị TRUE, nếu không hàm EXACT sẽ trả về giá trị FALSE
- Sau đó hàm Match sẽ tìm kiếm giá trị TRUE được trả về từ hàm EXACT này, kết quả là chúng ta có thể sử dụng hàm MATCH có phân biệt được chữ hoa và chữ thường.
Chú ý: đây là 1 công thức mảng, sau khi nhập xong công thức, bạn sử dụng phím tắt CTRL + SHIFT + ENTER để nhập, bạn không cần thêm dấu ngoặc nhọn vào công thức.
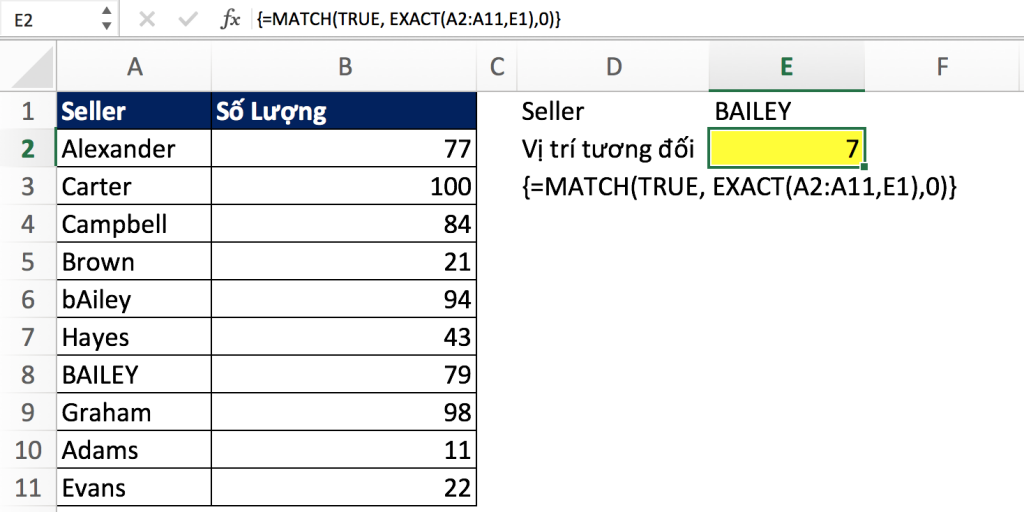
http://www.hocexcel.online/ex101
So sánh 2 cột tìm sự khác biệt
Một trong những công việc mất rất nhiều thời gian đó là so sánh 2 cột trong Excel để biết thành phần nào ở cột 1 chưa có trong cột 2 hoặc ngược lại. Có nhiều cách để giải quyết vấn đề này, trong đó có cách sử dụng Match kết hợp với hàm ISNA:
=IF(ISNA(MATCH(< giá trị đầu tiên trong cột 1 >, < cột 2 >, 0)), “Không có trong cột 1”, “” )
Giải thích công thức này:
- Hàm Match sẽ tìm từng giá trị ở cột 1 trong cột 2, nếu giá trị này được tìm thấy, hàm Match sẽ trả về vị trí tương đối của giá trị đó, nếu không tìm thấy, lỗi #N/A sẽ được trả về.
- Hàm ISNA kiểm tra xem kết quả trả về từ hàm Match có phải là #N/A hay không. Nếu hàm ISNA trả về giá trị đúng, nghĩa là giá trị không được tìm thấy, điều này dẫn đến việc tham số đầu tiên của hàm IF có giá trị TRUE, do vậy kết quả của hàm IF sẽ là “Không có trong cột 1”
Để minh hoạ cho đoạn giải thích rất là dài phía trên, không có gì tốt hơn 1 ví dụ:
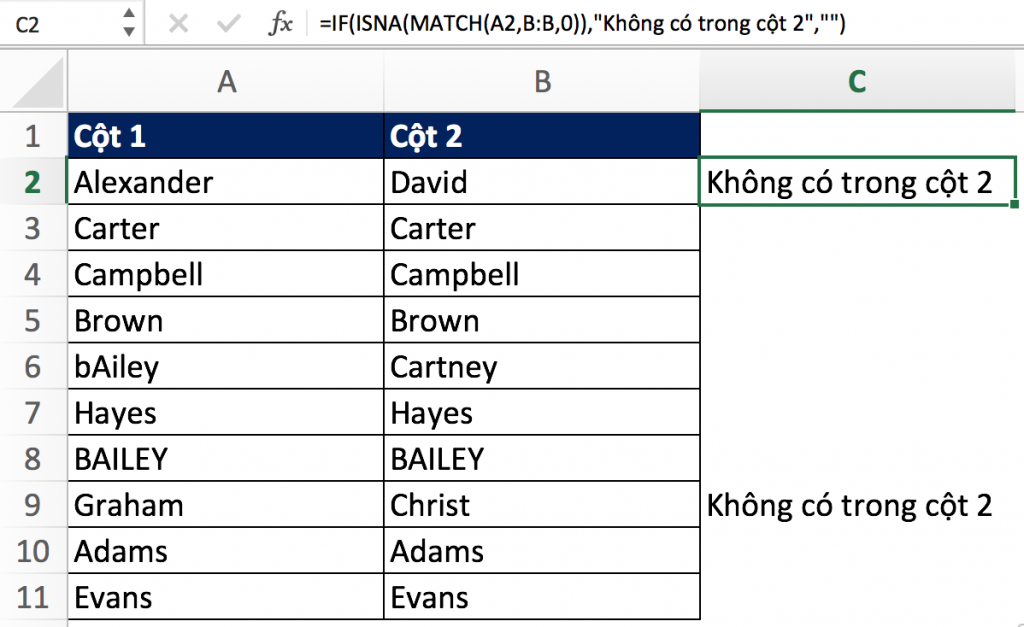
Trong ví dụ này, 2 tên Alexander và Graham có trong cột 1 mà không có trong cột 2, vậy nên kết quả thông báo như ở cột C.
Kết hợp Vlookup và Match
Đến đây, mình tin là bạn đã biết sử dụng hàm vlookup rồi, nếu chưa, bạn có thể bấm vào chữ Vlookup để tìm hiểu về hàm này trước khi tiếp tục.
Một vấn đề rất hay gặp phải của hàm Vlookup đó là: Lỗi khi bảng tra cứu thay đổi cấu trúc, cách giải quyết đầu tiên là tổ chức dữ liệu tốt hơn trong Excel để tránh lỗi này. Trong bài này, chúng ta sẽ đi tìm hiểu 1 kĩ thuật nữa để hạn chế được lỗi này.
Chúng ta có 1 ví dụ về hàm VLookup như sau:
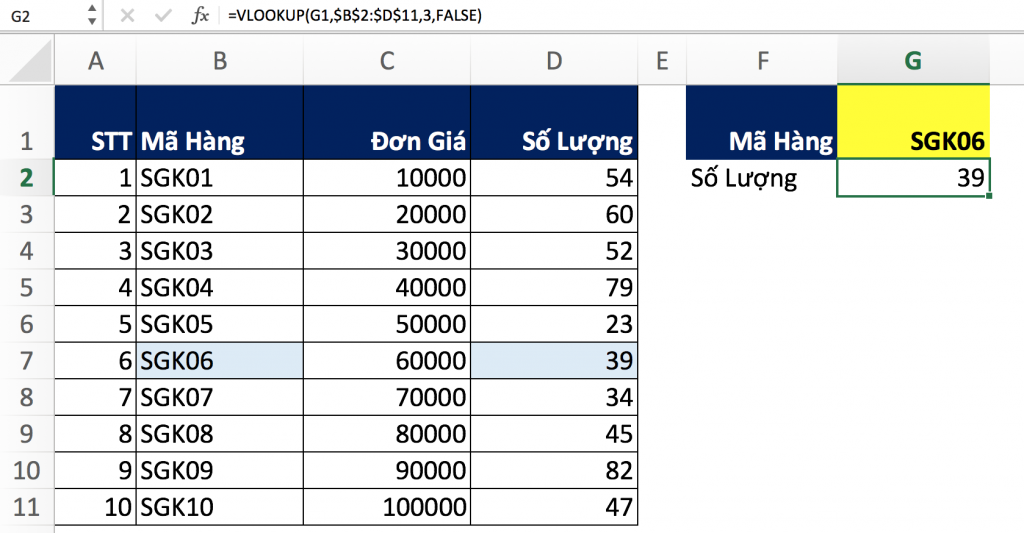
Bây giờ chúng ta sẽ xoá cột Đơn Giá đi:
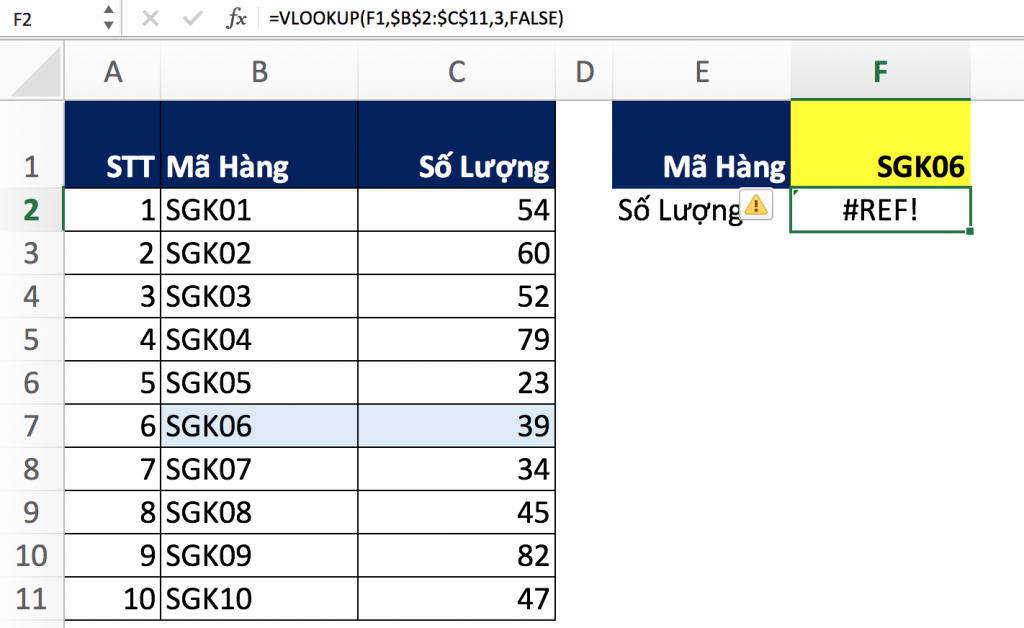
Để hạn chế lỗi này, chúng ta sẽ kết hợp hàm Match và Vlookup như sau:
=VLOOKUP(G1,$B$2:$D$11,MATCH($F$2,$B$1:$D$1,0),FALSE)
Và bây giờ, chúng ta có thể thử xoá cột Đơn giá đi, kết quả là, hàm VLOOKUP không còn bị lỗi nữa. Và Excel cũng sửa luôn công thức cho chúng ta.
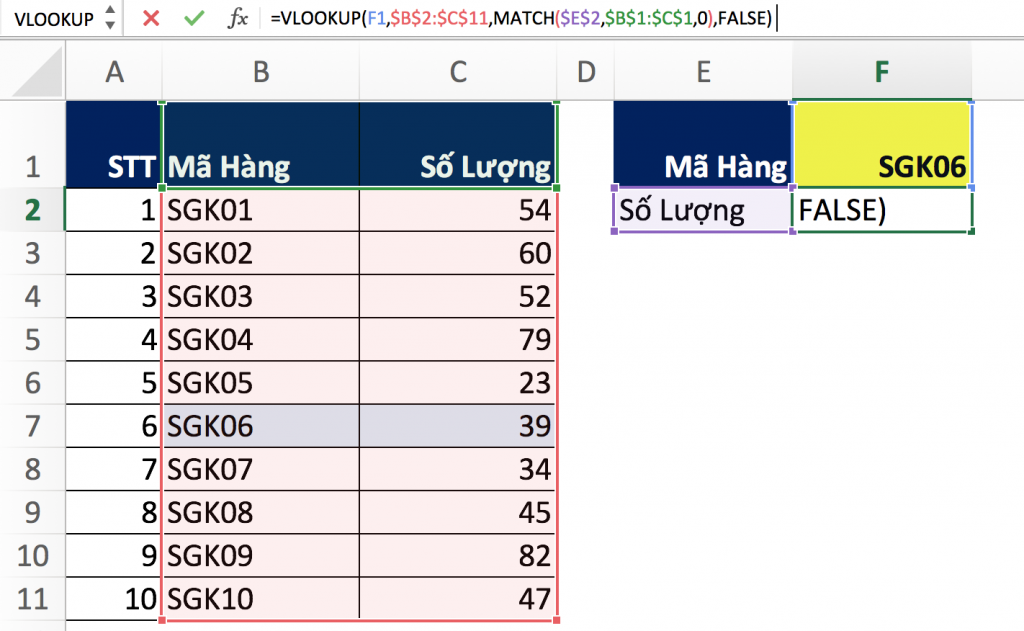
Một vài ví dụ về cách sử dụng hàm Match đã khép lại bài học hôm nay. Xin hẹn gặp lại các bạn vào thời gian tới nhé!
Tác giả: dtnguyen (Nguyễn Đức Thanh)
Khóa học mới xuất bản