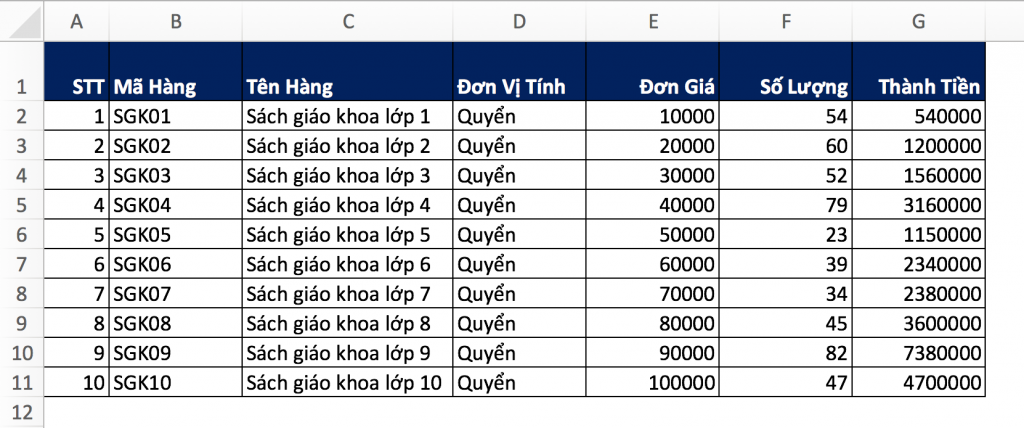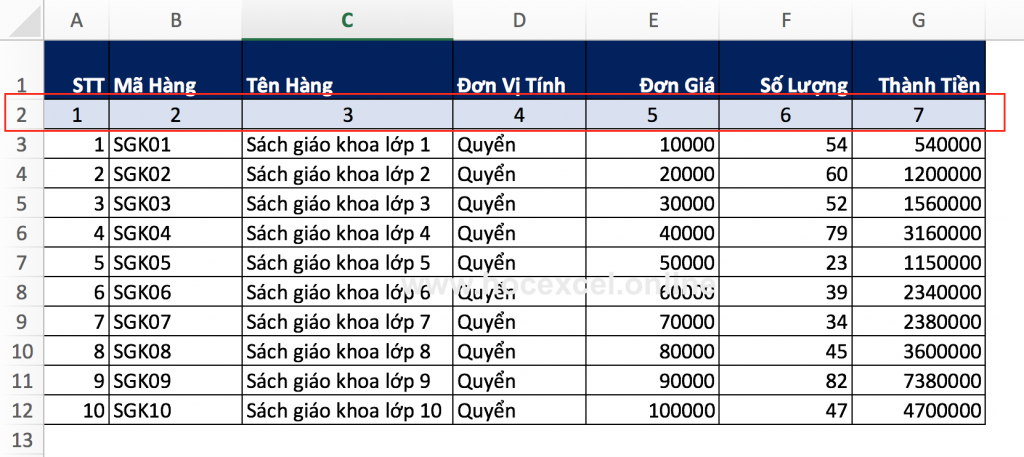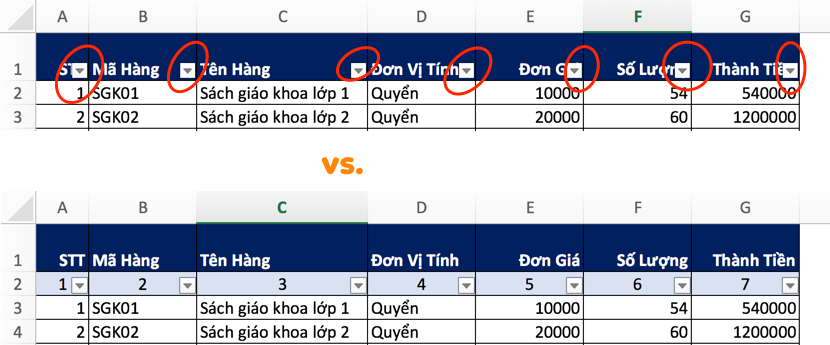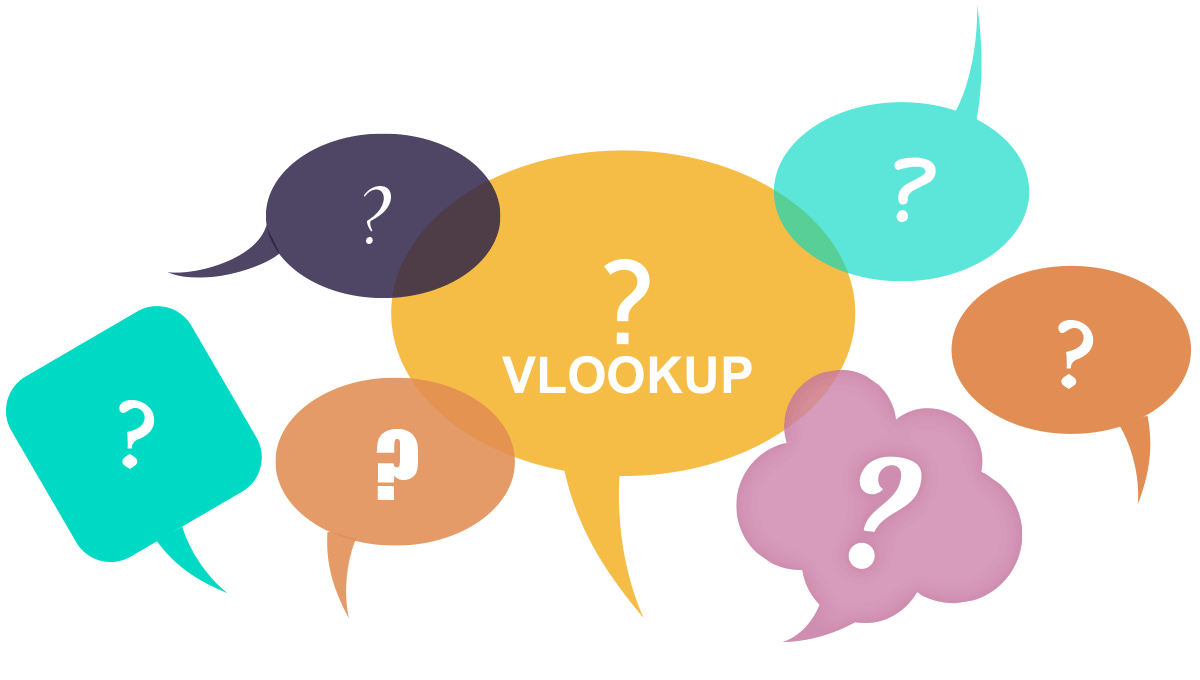
Hàm VLOOKUP nâng cao – Tổ chức dữ liệu để tránh lỗi VLOOKUP
Khi sử dụng hàm VLOOKUP trong Excel, nếu bảng tra cứu bị thay đổi cấu trúc thì công thức VLOOKUP rất dễ bị lỗi. Trong bài viết này, Học Excel Online muốn chia sẻ với các bạn một thủ thuật nhỏ khi tổ chức dữ liệu để giải quyết trường hợp bảng tra cứu bị thay đổi cấu trúc như vậy. Thủ thuật này được áp dụng trong việc quản lý danh mục bán hàng trong công việc quản lý kho.
Giả sử ta có bảng tính sau đây:
Nếu chúng ta viết hàm VLOOKUP để tra cứu tên hàng theo mã hàng, công thức vlookup này sẽ như sau:
=VLOOKUP(“SGK01”, $B$2:$G$11, 2,FALSE)
Khi chúng ta thêm 1 cột vào giữa cột Mã Hàng và cột Tên Hàng, công thức VLOOKUP trên sẽ phải sửa lại như sau:
=VLOOKUP(“SGK01”, $B$2:$G$11, 3,FALSE)
Tham số thứ 3 của VLOOKUP cần được chỉnh sửa khi chúng ta thay đổi cấu trúc của bảng tính. Trong trường hợp cấu trúc bảng thường xuyên thay đổi trong quá trình chuẩn bị file, chúng ta sẽ mất rất nhiều công để thay đổi tất cả những nơi có công thức VLOOKUP, vì vậy, một giải pháp cho vấn đề này là: thêm 1 dòng phụ dưới tiêu đề và sử dụng công thức =COLUMN() như sau:
Công thức ở hàng thứ 2: =COLUMN()
Công thức VLOOKUP trong trường hợp này, chúng ta sẽ sửa lại như sau:
=VLOOKUP(“SGK01”, $B$2:$G$12, C2 – 1 ,FALSE)
Với công thức VLOOKUP như vậy, khi chúng ta chèn thêm cột vào giữa cột Mã Hàng và Tên Hàng, công thức VLOOKUP này sẽ “tự nhảy” và kết quả là chúng ta sẽ không phải đi chỉnh sửa lại công thức VLOOKUP của chúng ta nữa.
Cách làm này còn 1 lợi ích nữa, đó là khi chúng ta sử dụng tính năng Filter dữ liệu, nút filter sẽ không đè lên chữ trong tiêu đề bảng như sau:
Kỹ thuật tổ chức dữ liệu trong bảng tính Excel này được sử dụng trong việc quản lý danh mục hàng hoá, mà bạn có thể tham khảo tại link sau đây:
http://www.hocexcel.online/im101
Khám phá thêm thật nhiều kiến thức với Học Excel Online:
- Học Excel, Có Việc Ngay: https://www.hocexcel.online/ex101
- Hãy để VBA giúp bạn: https://www.hocexcel.online/vba101
- Hiểu và phân tích dữ liệu với Excel: https://www.hocexcel.online/dv101
- Hãy làm kế toán với VBA: https://www.hocexcel.online/im101
- Quản lý kho hàng trong Excel: https://www.hocexcel.online/im201
Tác giả: dtnguyen (Nguyễn Đức Thanh)
Khóa học mới xuất bản