
Hướng dẫn sử dụng kết hợp VLOOKUP và CHOOSE: Một cách khác để tìm kiếm từ phải qua trái
Vlookup là một hàm được sử dụng rất phổ biến trong Excel, tuy nhiên một trong những điểm yếu tồn tại là về cơ bản chỉ có thể tra cứu theo một chiều từ trái sang phải. Để khắc phục nhược điểm này, thông thường người sử dụng sẽ lựa chọn kết hợp INDEX và MATCH. Trong bài viết này, hãy xem Học Excel Online sử dụng VLOOKUP và CHOOSE để có thể “tra ngược” ra sao nhé:
Hàm CHOOSE
Trước tiên ta sẽ tìm hiểu cú pháp hàm CHOOSE:
=CHOOSE(index_num, value1, [value2],…)
Hàm CHOOSE sử dụng index_num để trả về giá trị từ danh sách đối số giá trị value1, value2…
Ví dụ: =CHOOSE(3,”đây”,”là”,”số”,”ba). Kết quả trả về: số.
Tuy nhiên, lần này, chúng ta sẽ sử dụng CHOOSE với mảng. Hãy xem cách vận hành sau đây:
=CHOOSE({1,2},B1:B5,A1:A5)
Với công thức kết hợp mảng này, một mảng ảo với 2 cột đã được tạo ra. Cột thứ nhất là B1:B5, cột thứ hai là A1:A5.
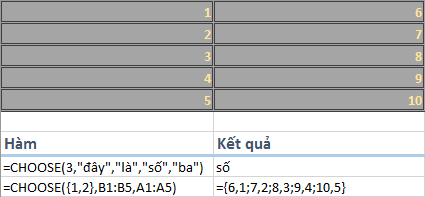
Và giờ chúng ta sẽ kết hợp với VLOOKUP.
=VLOOKUP(<giá trị tìm kiếm tại cột B>,CHOOSE({1,2},B1:B5,A1:A5),2,0)
Kết quả là giá trị tương ứng tại cột A.
Hãy xem ví dụ dưới đây để hiểu rõ hơn:
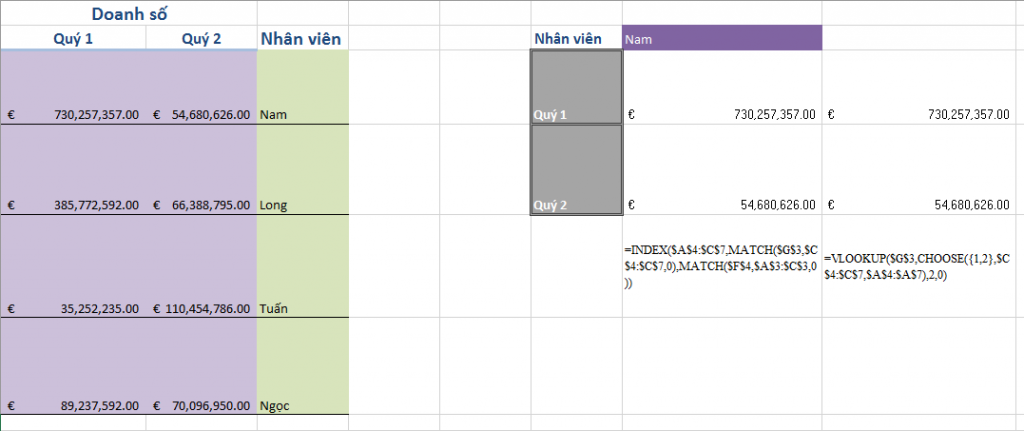
Tại đây, đối với INDEX và MATCH, hàm MATCH đầu tiên cho ta biết được giá trị cần tìm kiếm nằm ở hàng mấy. Hàm MATCH thứ hai cho biết giá trị cần tìm kiếm tại cột nào. Hàm INDEX sử dụng 2 thông tin trên và tìm ra cho ta dữ liệu chính xác.
Đối với VLOOKUP kết hợp CHOOSE, hàm CHOOSE tạo ra một mảng ảo gồm cột thứ nhất là tên nhân viên, cột thứ hai là quý tương ứng. Hàm VLOOKUP tiến hành tìm kiếm theo cột ảo từ trái qua phải.
Trên đây là một ứng dụng của VLOOKUP và CHOOSE. Tuy rằng vẫn tồn tại những hạn chế nhất định, nhưng không thể không nói rằng sự kết hợp này khá độc đáo phải không nào.
Xem thêm về hàm VLOOKUP tại Đây.
Giới thiệu cơ bản về hàm CHOOSE tại Đây.
Chúc các bạn học tốt cùng Học Excel Online.
Khóa học mới xuất bản











