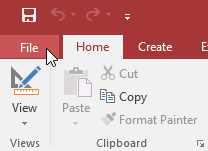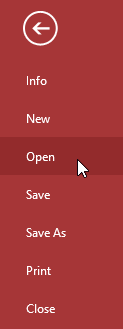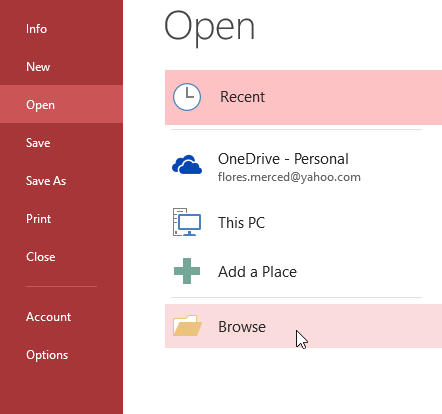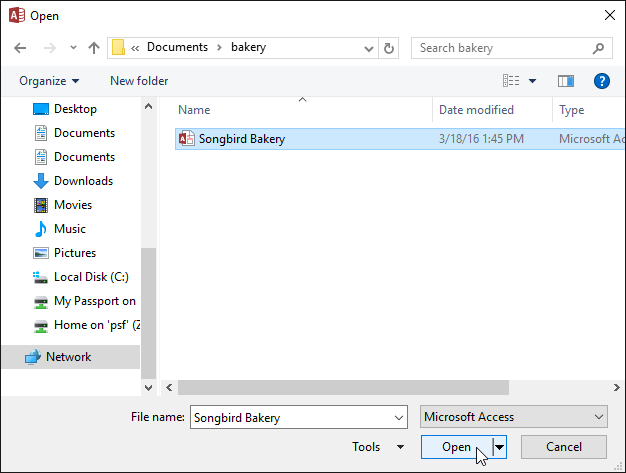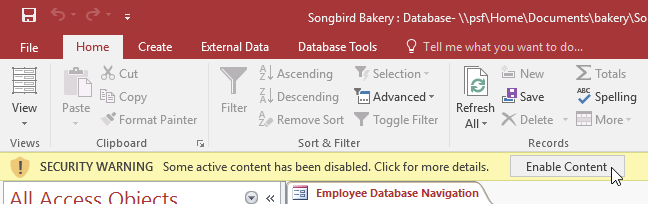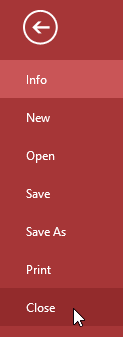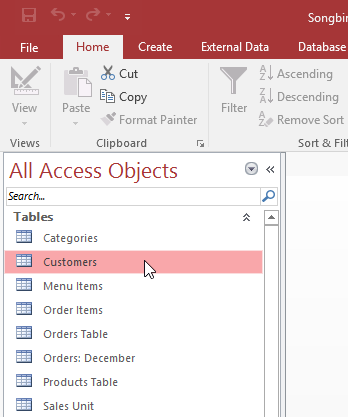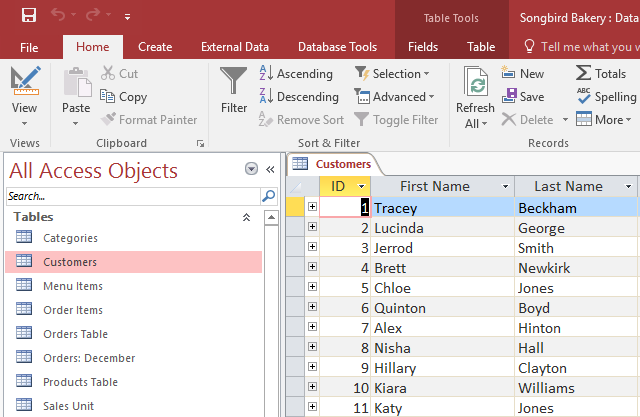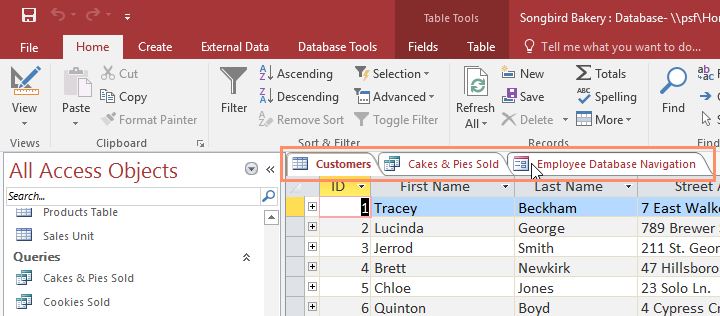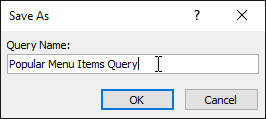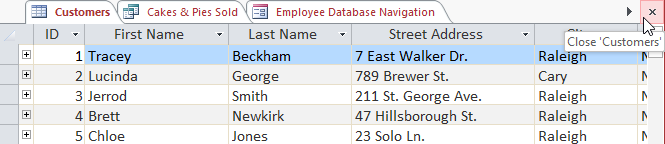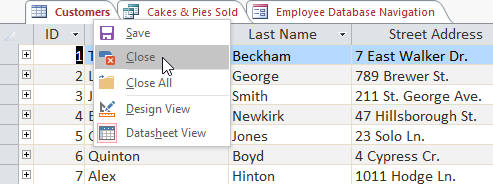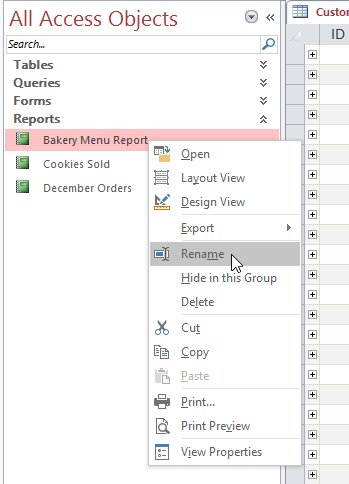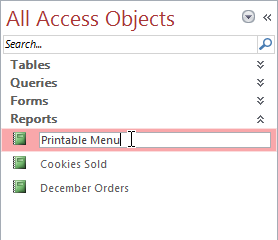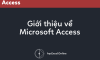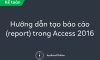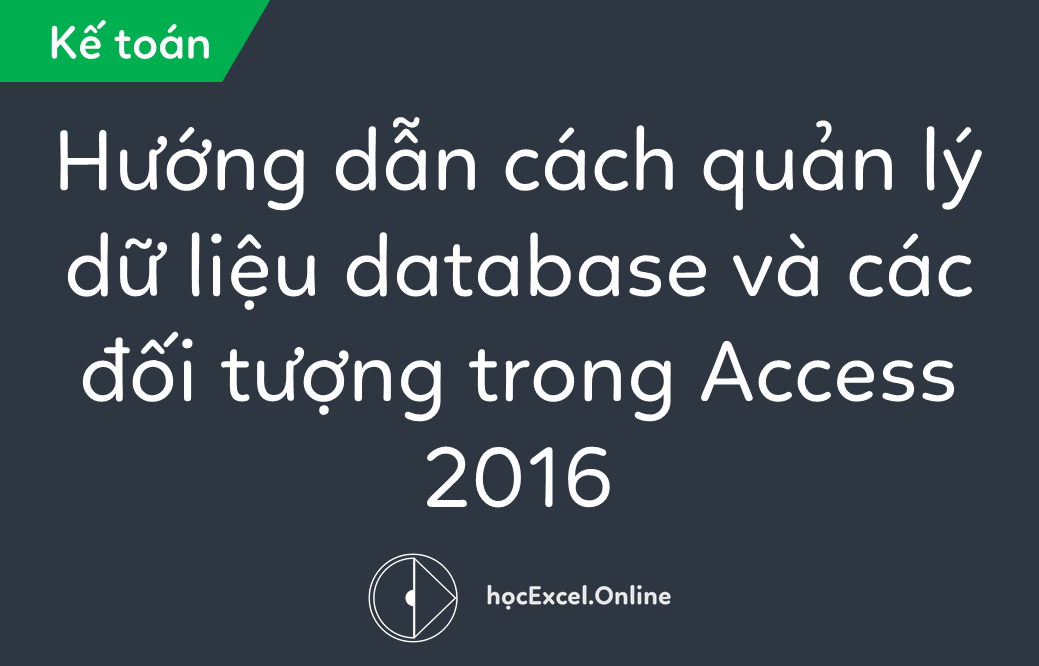
Hướng dẫn cách quản lý dữ liệu database và các đối tượng trong Access 2016
Mỗi database trong Access sẽ bao gồm nhiều loại đối tượng khác nhau để bạn tương tác với dữ liệu. Chúng có thể ở dạng form mẫu để điền khảo sát, câu hỏi tìm kiếm thông tin, báo cáo phân tích, hoặc bảng biểu để lưu trữ số liệu. Mỗi khi bạn làm việc với database thì bạn cũng đồng thời phải làm việc với tất cả các đối tượng trên cùng một lúc. Hôm nay, Học Excel Online sẽ giới thiệu với bạn về cách quản lý dữ liệu database và các đối tượng trong Access 2016.
Cách mở một database cũ
- Click vào phần File để truy cập Backstage View
- Click vào nút Open
- Click vào nút Browse
- Hộp thoại Open sẽ xuất hiện. Lựa chọn database cần tìm và click Open
- Khi mở database lên, bạn sẽ thấy xuất hiện một vài thông báo lỗi. Nếu database của bạn chứa một số hàm chức năng đã được chỉnh sửa thì một thông báo cảnh báo màu vàng sẽ xuất hiện ở dưới thanh chức năng Ribbon. Nếu bạn không cảm thấy vấn đề gì với nguồn gốc của database này thì hãy click vào phần “Enable Content” để nó được kích hoạt đầy đủ
- Sau khi kích hoạt toàn bộ nội dung của database, bạn sẽ nhận được thông báo yêu cầu bạn muốn chuyển đổi database này thành dạng văn bản đáng tin cậy hay không (Trusted Document). Click Yes để những lần làm việc kế tiếp toàn bộ nội dung của database sẽ được tự động kích hoạt đầy đủ
- Bạn cũng có thể được yêu cầu phải đăng nhập vào database. Để làm điều đó, tìm kiếm tên mình trong danh sách đăng nhập. Nếu không tìm thấy thì bạn có thể click vào “Add User” để thêm thông tin cá nhân
Cách đóng database
- Click vào phần File để truy cập Backstage View
- Chọn Close
- Nếu bạn còn nội dung chưa sao lưu, một thông báo sẽ xuất hiện yêu cầu bạn có sao lưu chúng hay không. Bấm Yes để lưu lại hoặc No để tắt chương trình mà không cần sao lưu, hoặc bấm Cancel để giữ chương trình vẫn mở
Cách làm việc với các đối tượng trong Excel
Hãy coi database giống như một tập tài liệu mà trong đó mỗi tài liệu là một đối tượng cần xử lý. Bản thân dữ liệu cũng được lưu trữ ngay bên trong đối tượng của database. Do được phân loại thành từng tài liệu riêng biệt nên trong quá trình làm việc bạn cần phải mở và sao lưu từng đối tượng một. Lưu ý rằng trong bài viết này sẽ không có hướng dẫn sao lưu toàn bộ database. Điều này là bởi bạn không có cách nào để làm được điều đó ngay lập tức. Thay vào đó, bạn phải sao lưu lần lượt từng đối tượng có trong database
Để mở một đối tượng trong database:
- Trong phụ lục Navigation, tìm kiếm và click đúp vào đối tượng cần quan tâm
- Đối tượng sẽ hiện ra dưới dạng tab ở trong thanh tác vụ Document Tabs
- Mặc định, đối tượng được mở gần nhất sẽ được hiện trên cửa sổ chính dưới dạng đối tượng đang làm việc. Để chuyển sang các đối tượng khác, chỉ cần click từng tab trong thanh tác vụ Document Tabs
Cách sao lưu đối tượng làm việc
Bạn luôn cần phải sao lưu bất cứ thay đổi nào lên đối tượng trước khi đóng database lại. Nhớ rằng việc sao lưu thường xuyên và liên tục sẽ giúp bạn tránh khỏi nguy cơ bị mất dữ liệu đang làm dở. Tuy vậy hệ thống cũng sẽ yêu cầu bạn cần phải lưu lại các tác vụ còn dở dang nếu như phát hiện bạn chuẩn bị đóng cửa sổ database lại.
Để lưu một đối tượng mới:
- Lựa chọn đối tượng cần sao lưu bằng cách click vào tab đại diện của nó trong thanh Document Tabs
- Click vào lệnh Save trong thanh tác vụ nhanh Quick Access, hoặc đơn giản là bấm tổ hợp phím Ctrl+S
- Nếu đây là đối tượng làm việc mới, bạn sẽ được yêu cầu phải đặt tên cho nó. Điền tên mà bạn muốn vào click OK
- Lúc này đối tượng làm việc đã được lưu thành công. Click lệnh Save lần nữa để lưu lại bất cứ thay đổi mới nào.
Để đóng một đối tượng làm việc
- Lựa chọn đối tượng cần đóng bằng cách click vào nút “x” ở góc trên bên phải tab đại diện của nó trong thanh Document Tabs
- Nếu như còn tác vụ nào chưa được lưu thì hệ thống sẽ bắt buộc bạn phải lưu lại trước. Bấm Yes để lưu lại, bấm No để đóng và không lưu, bấm Cancel để giữ đối tượng vẫn hoạt động
- Bạn cũng có thể đóng đối tượng làm việc bằng cách click chuột phải vào tên tab rồi chọn Close để đóng nó lại. Nếu bạn muốn đóng tất cả các đối tượng đang hoạt động, click vào phần Close All
Để đổi tên cho đối tượng:
- Nếu đối tượng cần đổi tên đang hoạt động, hãy đóng nó lại
- Ở phần phụ lục Navigation, click chuột phải vào đối tượng cần đổi tên và chọn Rename
- Điền nội dung tên mới vào và bấm Enter
Tác giả: dtnguyen (Nguyễn Đức Thanh)
Khóa học mới xuất bản